Perbaiki kesalahan perangkat perekaman Audacity atau saat membuka masalah perangkat suara
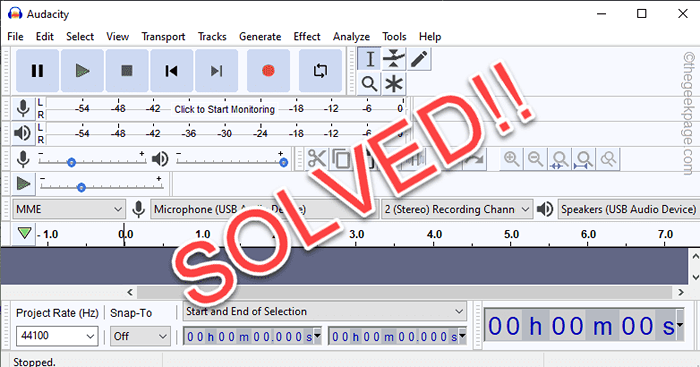
- 1853
- 170
- Dominick Barton
Ketika datang untuk mencampur atau memotong trek favorit Anda atau merekam sesuatu, Audacity selalu datang di bagian atas daftar pilihan Anda. Editor audio gratis ini biasanya bekerja dengan cukup baik, tetapi kadang -kadang saat mencoba merekam sesuatu atau mengedit trek yang ada, Audacity mungkin tidak berfungsi atau menunjukkan pesan kesalahan "Kesalahan membuka perangkat suara. Coba ubah host audio, perangkat perekaman, dan laju sampling proyek" di layar. Anda tidak akan dapat merekam (dan, atau memainkan) apa pun lebih lanjut kecuali Anda menyelesaikan masalah ini secara manual.
Solusi -
1. Cukup tutup keberanian dan peluncurannya. Biasanya, itu harus menyelesaikan masalah.
2. Jika ini adalah pertama kalinya masalah terjadi, mengulang kembali sistem dan kemudian menguji keberanian.
3. Pastikan bahwa perangkat audio atau mikrofon dicolokkan dengan benar ke sistem. Mencabutnya dari mesin dan menggulingkannya.
Solusi untuk kesalahan perangkat audio di Audacity
Daftar isi
- Perbaiki 1 - Aktifkan perangkat audio
- Perbaiki 2 - Atur perangkat sebagai default
- Perbaiki 1 - Aktifkan mikrofon dan atur sebagai default
- Perbaiki 2 - Cocokkan Format Penangkapan Audio
- Perbaiki 1 - Atur Pengaturan Host ke Windows Wasapi
- Perbaiki 2 - Aktifkan perangkat dari Device Manager
- Perbaiki 3 - Restart Layanan Pembangun Titik Akhir Audio
- Perbaiki 4 - Hapus instalan dan pasang kembali perangkat yang bermasalah
Perbaiki 1 - Aktifkan perangkat audio
Anda harus mengaktifkan perangkat audio di sistem Anda.
1. Pada awalnya, tekan Kunci Windows+R kunci bersama.
2. Lalu, ketik "mmsys.cpl”Dan tekan Memasuki kunci.
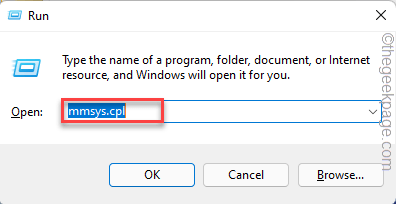
Ini akan membuka panel suara.
3. Saat suara terbuka, pergilah ke “PemutaranTab.
4. Di sini, Anda akan menemukan daftar perangkat audio di sistem Anda.
5. Hanya, klik kanan pada ruang kosong apa pun dan pastikan tanda centang keduanya "Tampilkan perangkat yang dinonaktifkan"Kotak dan"Tampilkan perangkat yang terputus" pilihan.
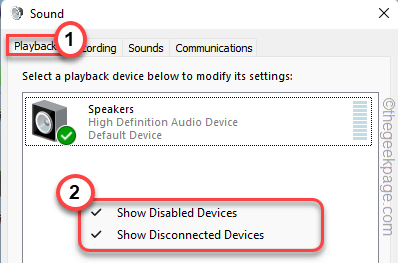
Ini akan menunjukkan kepada Anda daftar perangkat tersembunyi.
6. Jika Anda melihat perangkat audio Anda terbakar dan meminjam panah hitam (⬇), itu dinonaktifkan.
7. Sekarang, ketuk kanan pada perangkat audio yang dinonaktifkan dan ketuk “Memungkinkan“.
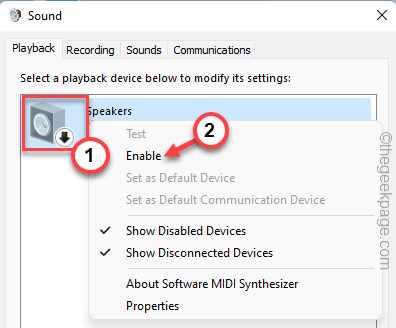
8. Sekarang, untuk berhasil menerapkan perubahan, ketuk "OKE“.
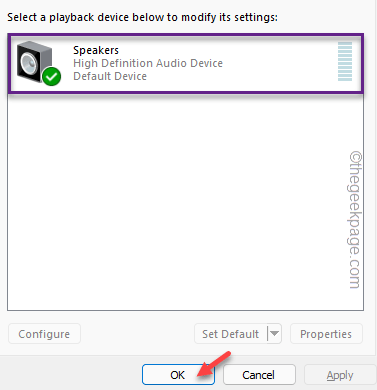
Setelah Anda melakukan ini, tutup dan luncurkan aplikasi Audacity di sistem Anda.
Periksa apakah Anda dapat menggunakan perangkat audio di Audacity.
Perbaiki 2 - Atur perangkat sebagai default
Jika mengaktifkan perangkat tidak berhasil, coba setel perangkat sebagai default.
1. Pastikan aplikasi Audacity ditutup.
2. Pada awalnya, tekan Kunci Windows+R kunci bersama.
3. Lalu, ketik "mmsys.cpl"Dan klik"OKE“.
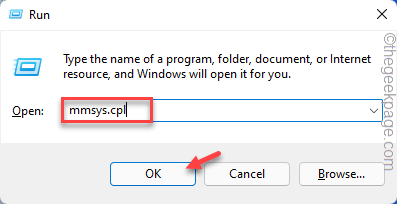
Ini akan membuka panel suara.
4. Anda seharusnya sudah berada di “PemutaranTab.
5. Di sini, klik kanan pada perangkat audio yang Anda gunakan saat ini dan ketuk "Atur sebagai perangkat default“.
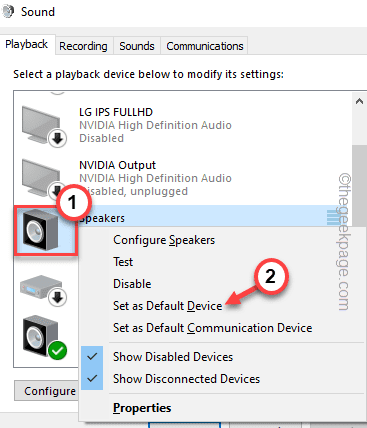
6. Lalu, ketuk "OKE”Untuk menyimpan pengaturan.
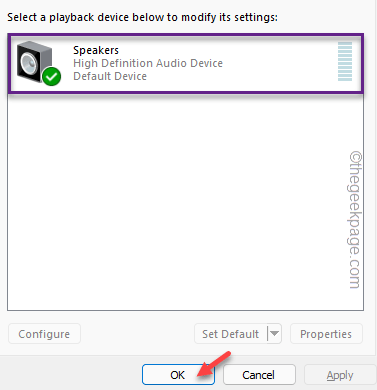
7. Buka aplikasi Audacity dan periksa apakah berfungsi. Jika tidak berhasil, cukup ketuk "Edit”Di bilah menu.
8. Lalu ketuk "Preferensi… “.

9. Selanjutnya, ketuk "Perangkat“.
10. Di pengaturan pemutaran, periksa apakah jika 'perangkat:' diatur ke perangkat audio yang telah Anda atur ke pengaturan default.
11. Setelah Anda selesai, ketuk "OKE“.
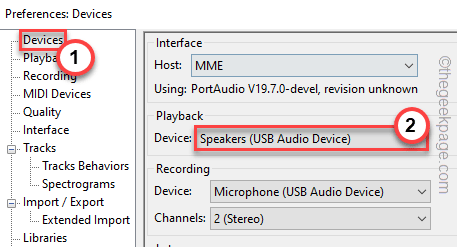
Baru saja meluncurkan kembali aplikasi Audacity. Periksa apakah ini berhasil.
Solusi untuk Mikropon kesalahan dalam keberanian
Jika Anda menghadapi masalah ini saat mencoba merekam trek di aplikasi Audacity, ikuti perbaikan ini.
Perbaiki 1 - Aktifkan mikrofon dan atur sebagai default
1. Pastikan aplikasi Audacity ditutup sepenuhnya sebelum Anda mencoba solusi ini.
2. Pada awalnya, klik kanan di Ikon Windows dan ketuk “Berlari“.
3. Lalu, ketik "mmsys.cpl”Dan tekan Memasuki.
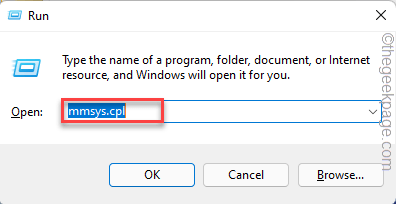
4. Sekarang, pergi ke “RekamanTab.
5. Kemudian, klik kanan pada perangkat perekaman dan ketuk "Memungkinkan“Untuk mengaktifkan perangkat di sistem Anda.
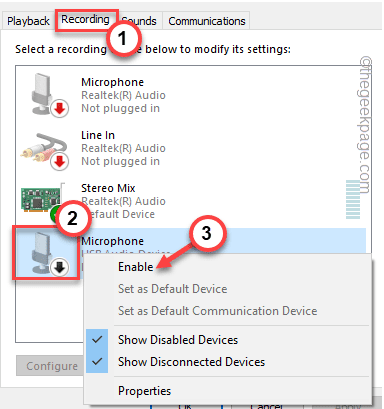
6. Setelah mengaktifkan mikrofon, ketuk kanan di atasnya dan ketuk "Atur sebagai perangkat default“.
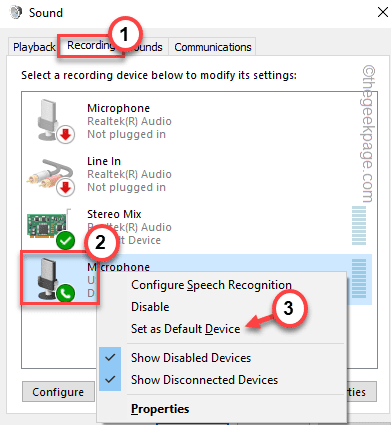
7. Setelah Anda mengaktifkan perangkat, ketuk "OKE“.
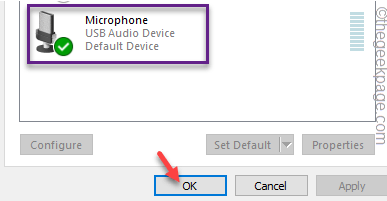
7. Sekarang, buka aplikasi Audacity.
8. Lalu, periksa apakah Anda dapat merekam audio apa pun menggunakan aplikasi Audacity.
9. Jika ini tidak berhasil, ketuk "Edit"Di bilah menu, dan selanjutnya, klik"Preferensi… “.

10. Saat jendela Preferensi: Perangkat muncul, pergi ke “Perangkat"Di panel kiri.
11. Setelah itu, di sisi kanan, pastikan bahwa 'mikrofon' diatur ke perangkat yang telah Anda atur ke default.
12. Setelah Anda selesai, ketuk "OKE“.
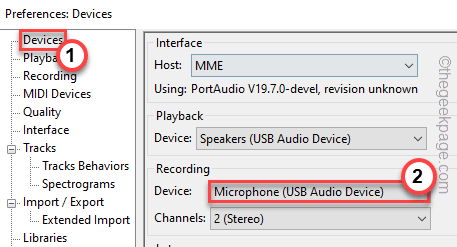
Sekarang, tutup dan mengulang kembali Aplikasi Audacity. Periksa apakah ini berhasil untuk Anda.
Perbaiki 2 - Cocokkan Format Penangkapan Audio
Jika ada perselisihan penangkapan audio antara mikrofon dan aplikasi Audacity dapat menyebabkan masalah ini.
Langkah 1
1. Pada awalnya, buka jendela run dengan menekan Kunci Windows+R kunci bersama.
2. Kemudian, lagi ketik "mmsys.cpl"Dan klik"OKE“.
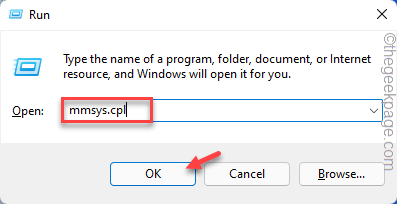
3. Saat panel suara terbuka, navigasikan ke “Rekaman" bagian.
4. Kemudian, klik kanan pada aplikasi mikrofon dan ketuk "Properti“.
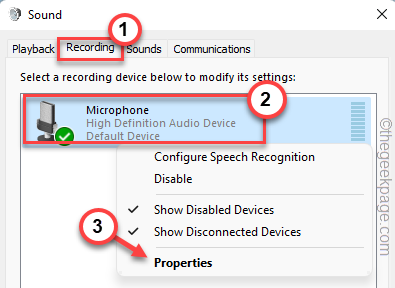
5. Sekarang, buka bagian 'Format Default'.
6. Kemudian, catat "Format default“. Terutama, perhatikan laju sampel.
[
Dalam kasus kami, ini adalah ini -
2 saluran, 16 bit 48000 Hz (kualitas DVD)
Jadi, laju sampelnya 48000 Hz.
]
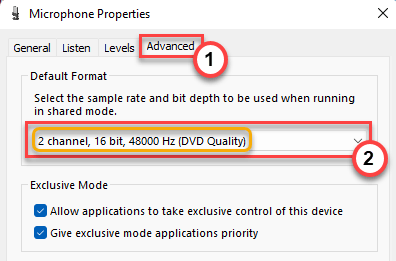
Setelah selesai, Anda dapat menutup jendela suara ini.
Langkah 2
1. Sekarang, buka aplikasi Audacity.
2. Lalu, ketuk "Edit”Di bilah menu.
3. Setelah itu, klik "Preferensi… “.

4. Sekarang, ketuk "Kualitas" di sisi kiri.
5. Setelah itu, di bagian 'pengambilan sampel', ketuk “Tingkat sampel default:”Dan atur ke laju sampel yang telah Anda perhatikan sebelumnya.
Misalnya, kami telah mengaturnya ke “48000 Hz“Seperti yang telah kami catat sebelumnya.
6. Selanjutnya, ketuk "OKE”Untuk menyimpan pengaturan.
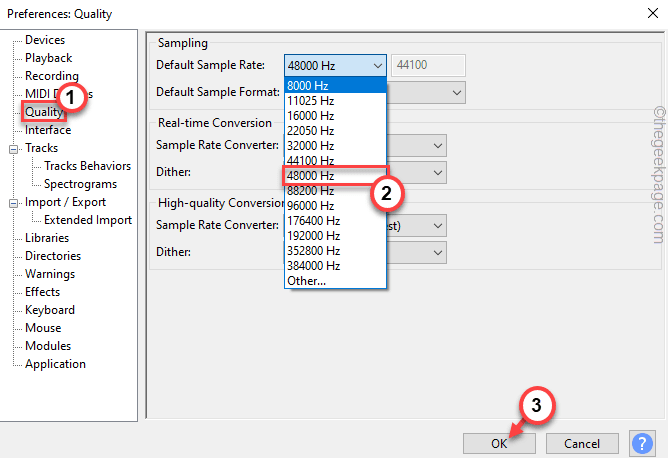
Setelah selesai, cobalah untuk merekam sesuatu. Anda harus dapat menggunakan mikrofon untuk menangkap suara lagi.
Solusi umum
Solusi ini akan bekerja untuk masalah audio dan mikrofon yang berhubungan dengan mikrofon.
Perbaiki 1 - Atur Pengaturan Host ke Windows Wasapi
Ada pengaturan lain yang bisa Anda beralih untuk memperbaiki masalah ini.
1. Pada awalnya, buka keberanian.
2. Kemudian, tekan CTLR+p kunci bersama untuk membuka Preferensi panel.
3. Sekarang, ketuk “Perangkat"Pengaturan di panel kiri.
4. Kemudian, klik "Tuan rumah:"Dan pilih"Windows Wasapi“Dari drop-down.
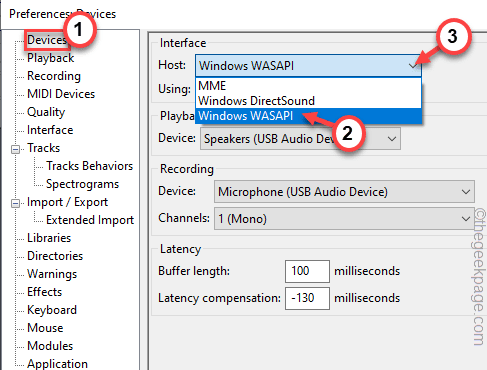
Anda akan melihat pengaturan 'pemutaran' dan 'perekaman' telah berubah secara otomatis.
5. Selanjutnya, ketuk "OKE”Untuk menyimpan pengaturan.
Cobalah untuk merekam sesuatu atau mengedit trek. Periksa apakah ini berhasil untuk Anda.
Perbaiki 2 - Aktifkan perangkat dari Device Manager
Jika perangkat dinonaktifkan dari Device Manager itu sendiri, Anda tidak dapat menggunakan Audacity dengan benar.
1. Sebelum Anda melakukan apa pun, pastikan Anda telah menutup aplikasi Audacity.
2. Lalu tekan Kunci Windows+X kunci bersama.
3. Selanjutnya, ketuk "Pengaturan perangkat“.
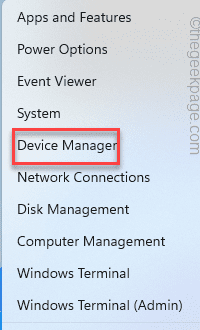
4. Di jendela Device Manager, perluas “Pengontrol suara, video, dan gameBagian untuk melihat semua perangkat audio.
5. Perangkat audio yang dinonaktifkan membawa panah hitam kecil dengan namanya.
6. Hanya, klik kanan pada perangkat dan ketuk “Aktifkan perangkat“.
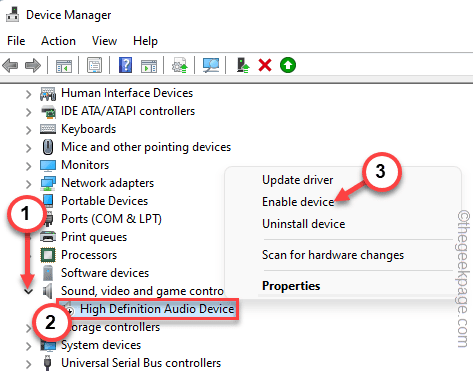
Perangkat harus diaktifkan dalam beberapa detik.
7. Sekarang, mengikuti dengan cara yang sama, periksa apakah ada mikrofon yang dinonaktifkan atau tidak. Jika ada, aktifkan.
Setelah melakukan semua langkah ini, buka aplikasi Audacity.
Sekarang, periksa apakah Anda dapat merekam atau memainkan trek di dalamnya. Ini harus menyelesaikan masalah.
Perbaiki 3 - Restart Layanan Pembangun Titik Akhir Audio
Mulai Ulang Layanan Pembangun Endpoint Audio Windows biasanya mengatur ulang semua layanan terkait audio Windows.
1. Pada awalnya, tekan Kunci Windows+R kunci bersama.
2. Lalu, ketik "jasa.MSC”Dan tekan Memasuki untuk membuka layanan.
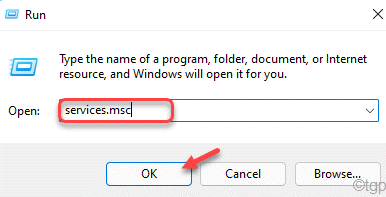
3. Saat jendela Layanan muncul, pergi jauh ke “Windows Audio Endpoint Builder" melayani.
4. Kemudian, ketuk Klik kanan pada Layanan dan ketuk “Mengulang kembali”Untuk memulai kembali layanan.
[Jika Anda melihat bahwa opsi 'restart' berwarna abu-abu, klik kanan pada layanan dan ketuk “Awal“Untuk memulai layanan. ]
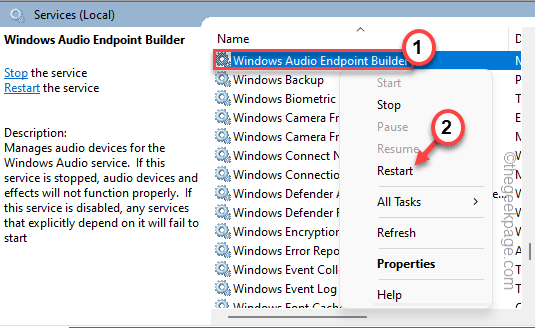
Setelah Anda memulai kembali layanan, tutup jendela Layanan. Buka aplikasi Audacity dan periksa apakah ini berhasil.
Perbaiki 4 - Hapus instalan dan pasang kembali perangkat yang bermasalah
Jika tidak ada yang berhasil untuk Anda, cobalah menghapus dan menginstal ulang driver audio/mic.
1. Awalnya, ketik "Pengaturan perangkat"Di kotak pencarian.
2. Lalu, ketuk "Pengaturan perangkat“Untuk mengaksesnya.
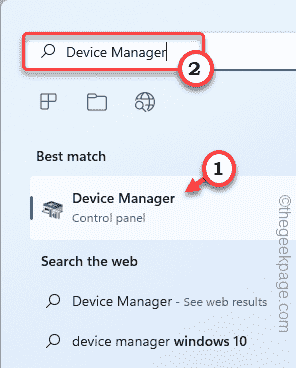
3. Di jendela Device Manager, perluas “Pengontrol suara, video, dan game" bagian.
4. Di sini, ketuk kanan pada driver bermasalah dan klik "Menghapus perangkat“.
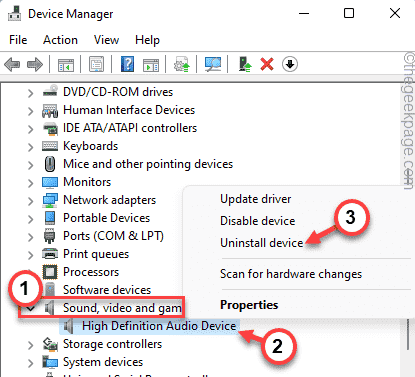
5. Hanya, ketuk "Uninstall“Sekali lagi untuk mengkonfirmasi langkah Anda.
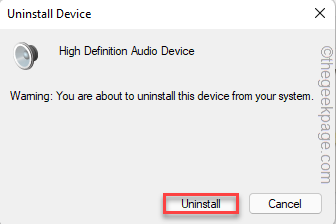
Ini akan menghapus pemasangan driver audio yang bermasalah dari sistem Anda.
Setelah selesai, tutup jendela Device Manager dan mengulang kembali mesin Anda hanya sekali.
Saat me -reboot, Windows akan menginstal ulang driver suara di sistem Anda. Setelah Anda berada di desktop Anda, buka aplikasi Audacity dan uji.
Jika Anda tidak melihat perangkat audio di sistem Anda, cukup ikuti langkah -langkah ini -
1. Pada awalnya, luncurkan manajer perangkat.
2. Kemudian, klik pada “Tindakan"Di bilah menu dan kemudian, ketuk"Pindai perubahan perangkat keras“.
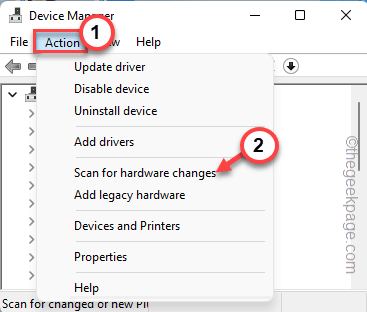
Sekarang, Anda akan melihat driver audio yang telah Anda unininstal.
3. Sekarang, perluas “Pengontrol suara, video, dan game“Down-down.
4. Kemudian, klik kanan pada driver audio dan ketuk "Perbarui driver“.
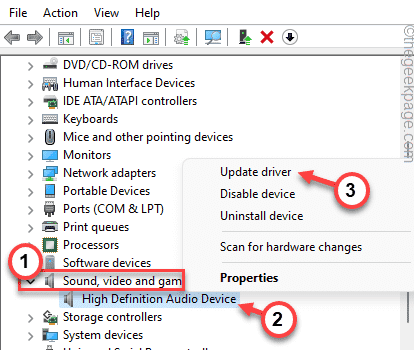
5. Setelah itu, klik pada “Jelajahi komputer saya untuk driver“.
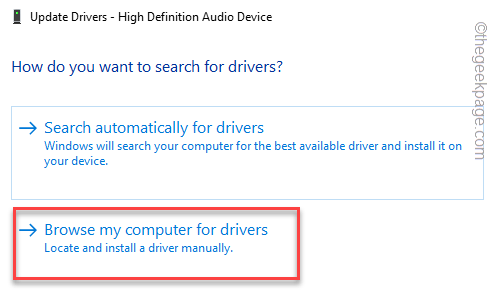
6. Kemudian, klik pada “Izinkan saya memilih dari daftar driver yang tersedia di komputer saya“.
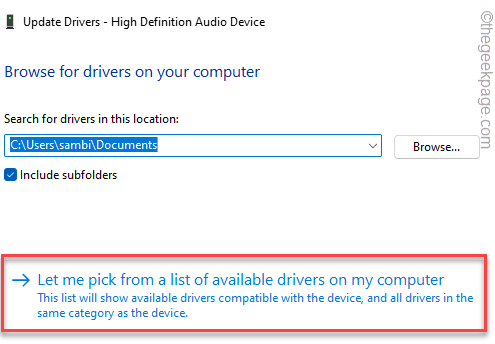
7. Kemudian, ketuk driver audio untuk memilihnya.
8. Setelah itu, klik "Berikutnya”Untuk melanjutkan dengan instalasi.
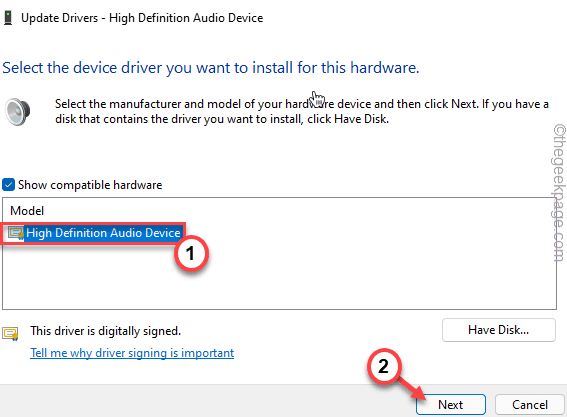
Akhirnya, ketika Anda selesai, tutup Device Manager.
Uji aplikasi Audacity sekali lagi. Masalah Anda harus diselesaikan.
- « Perbaiki unduhan gagal dengan kesalahan jaringan di google chrome
- Perbaiki kesalahan 0x80070780 File tidak dapat diakses oleh sistem »

