Perbaiki aplikasi.Exe telah berhenti masalah kerja di Windows 11, 10
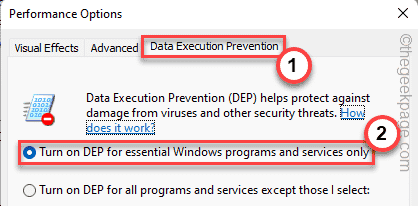
- 4759
- 1432
- Darryl Ritchie
Aplikasi mungkin terkadang gagal selama periode eksekusi dan ini tidak ada yang perlu dikhawatirkan. Tetapi jika tertentu .file exe mogok berulang kali dan muncul "Exe telah berhenti bekerja"Pesan, ada beberapa masalah dengan file aplikasi. Jangan khawatir, ada banyak alasan yang dapat menyebabkan file EXE macet. Cukup melalui solusi mudah dan memberlakukannya di sistem Anda untuk mendapatkan resolusi cepat.
Solusi -
1. Sebelum Anda melakukan apa pun, kami sarankan Anda memulai kembali komputer Anda sekali dan kemudian meluncurkan kembali aplikasi.
2. Nonaktifkan saja antivirus pihak ketiga yang dapat mengganggu prosesnya.
Daftar isi
- Perbaiki 1 - Luncurkan Program
- Perbaiki 2 - Tutup semua aplikasi latar belakang
- Perbaiki 3 - Jalankan program sebagai administrator
- Perbaiki 4 - Setel program untuk dijalankan dalam mode kompatibilitas
- Perbaiki 5 - Periksa Pengaturan DEP
- Perbaiki 6 - Kosongkan folder sementara
- Perbaiki 7 - Pulihkan File Sistem Menggunakan Pemindaian
Perbaiki 1 - Luncurkan Program
Bunuh program yang ditangguhkan dan meluncurkan kembali program lagi.
1. Cukup ketuk-ketuk ikon Windows di bilah tugas Anda dan ketuk “Pengelola tugas”Untuk mengakses manajer tugas.
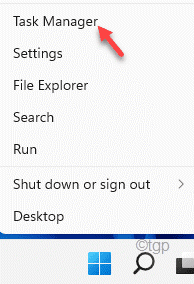
2. Sekarang, Anda akan melihat aplikasi dalam daftar aplikasi di manajer tugas.
3. Hanya, ketuk aplikasi dan ketuk “Tugas akhir“Untuk membunuh aplikasi secara instan.
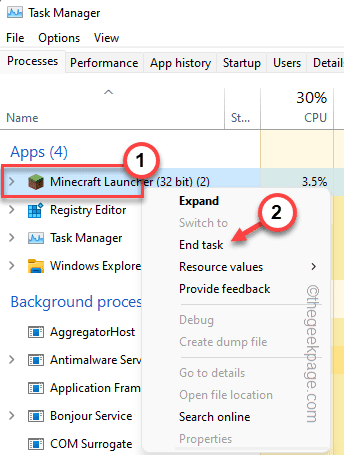
Tutup Tugas Manajer. Setelah menutup Task Manager dan mencoba meluncurkan kembali aplikasi sekali lagi dan uji apakah ini berhasil.
Perbaiki 2 - Tutup semua aplikasi latar belakang
Terkadang aplikasi latar belakang dapat mengkonsumsi sejumlah besar sumber daya.
1. Klik kanan pada ikon Windows dan harus membuka halaman menu.
2. Lalu, ketuk "Pengelola tugas“Untuk mengaksesnya.
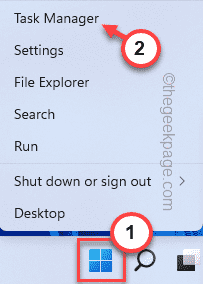
3. Ketika Task Manager terbuka, Anda akan melihat beberapa aplikasi berjalan di latar belakang.
4. Hanya, klik kanan pada aplikasi yang tidak perlu yang dapat Anda temukan di sistem Anda dan ketuk “Tugas akhir“.
Ini akan membunuh proses aplikasi itu.
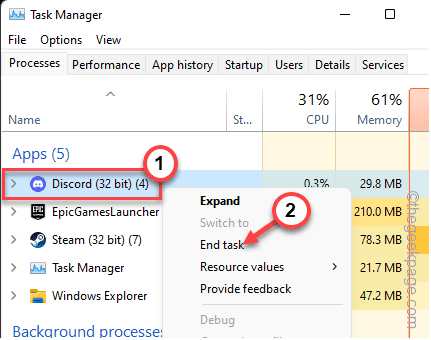
5. Sekarang, mengikuti cara yang sama, Anda harus membunuh aplikasi yang memakan sumber daya sistem secara tidak perlu.
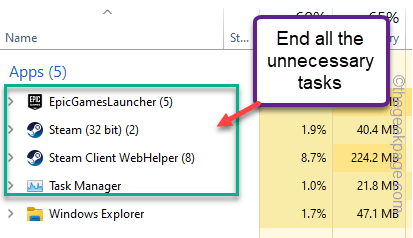
Anda dapat menutup manajer tugas. Kemudian, luncurkan aplikasi lagi dan uji.
Perbaiki 3 - Jalankan program sebagai administrator
Terkadang beberapa aplikasi memerlukan pelaksanaan tingkat administratif untuk bekerja dengan benar.
[Di sini, kami telah menggunakan "Minecraft" sebagai contoh.]
1. Hanya jenis Nama aplikasi di kotak pencarian.
2. Lalu, ketuk-kencangkan aplikasinya dan ketuk "Jalankan sebagai administrator“.
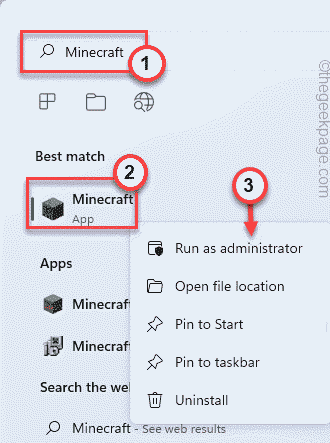
Periksa apakah ini berhasil untuk Anda. Jika itu Anda dapat memastikan bahwa setiap kali aplikasi ini diluncurkan, itu terjadi dengan izin administratif. Ikuti langkah ini -
1. Sekarang, cukup tekan Kunci Windows dan ketik nama file exe.
(Minecraft dalam kasus kami)
2. Kemudian, klik kanan pada aplikasi dan ketuk "Buka Lokasi File“.
Ini harus mengarah langsung ke direktori instalasi. Jika tidak, Anda dapat secara manual pergi ke direktori instalasi.
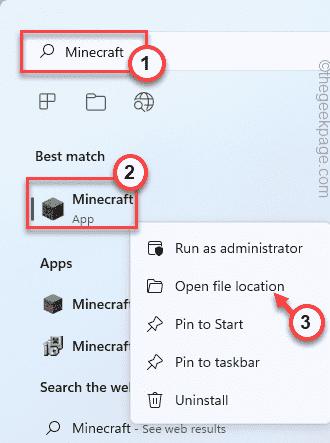
3. Ketika Anda telah mencapai lokasi file yang dapat dieksekusi, ketuk-ketuk aplikasi dan ketuk "Properti“.
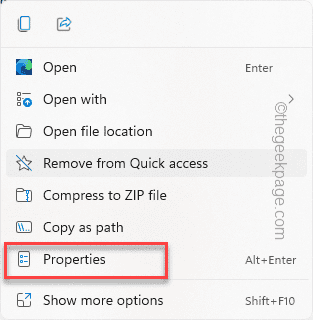
4. Di jendela Properties, buka “Kesesuaian" bagian.
5. Di sini, hanya memeriksa The "Jalankan sebagai administrator" pilihan.
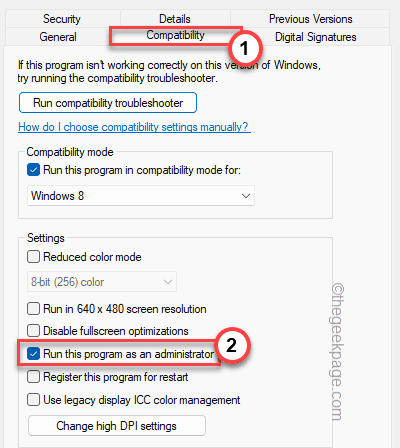
6. Setelah selesai, klik "Menerapkan" Dan "OKE“Untuk segera menerapkan perubahan ini.
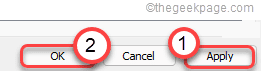
Setelah itu, cobalah meluncurkan aplikasi lagi dan uji apakah ini berhasil.
Perbaiki 4 - Setel program untuk dijalankan dalam mode kompatibilitas
Terkadang ketidakcocokan antara aplikasi dan sistem Anda dapat menyebabkan masalah ini.
1. Pada awalnya, ketuk kanan pada file exe dan ketuk "Properti”Untuk membuka properti aplikasi.
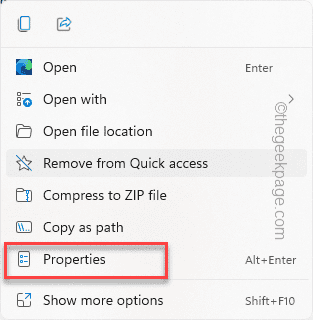
2. Lalu, pergi ke “KesesuaianTab.
3. Di sini, hanya memeriksa The "Jalankan program ini sebagai"Kotak dan atur opsi ke"Windows 8“Dari daftar.
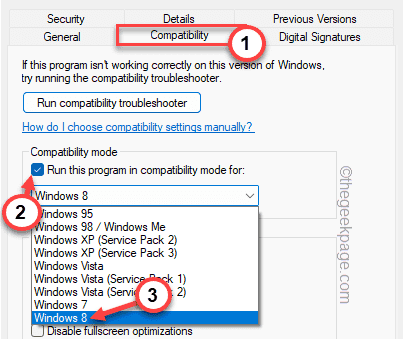
4. Setelah Anda selesai, ketuk "Menerapkan" Dan "OKE”Untuk akhirnya menyimpan perubahan.
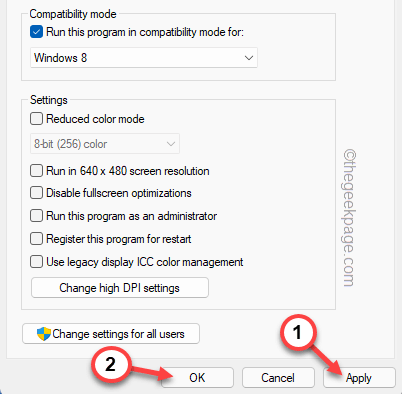
Kemudian, jalankan aplikasi dan uji apakah itu gagal atau tidak.
Perbaiki 5 - Periksa Pengaturan DEP
Pencegahan eksekusi data dapat memblokir dan membatasi aplikasi dari bekerja dengan lancar.
1. Pada awalnya, ketuk kanan pada ikon Windows dan klik "Berlari“.
2. Lalu, ketik "sysdm.cpl"Di jendela jalankan dan ketuk"OKE“.
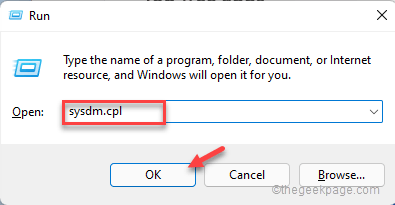
3. Selanjutnya, pergilah ke “Canggih“.
4. Di bagian Kinerja, ketuk "Pengaturan“.
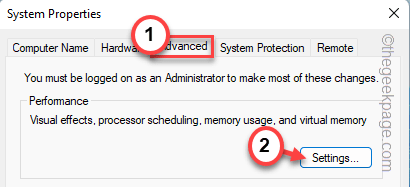
5. Di jendela Opsi Kinerja, buka “Pencegahan Eksekusi Data" bagian.
6. Setelah itu, adil memilih The "Nyalakan DEP untuk program dan layanan Windows yang pentingKotak.
7. Akhirnya, ketuk "OKE“Untuk menyimpan perubahan ini.
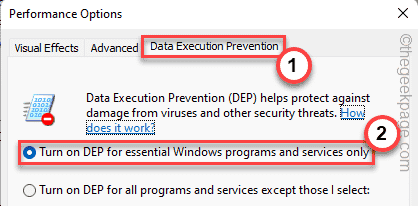
8. Lalu, ketuk "Menerapkan" Dan "OKE”Untuk menyimpan perubahan.
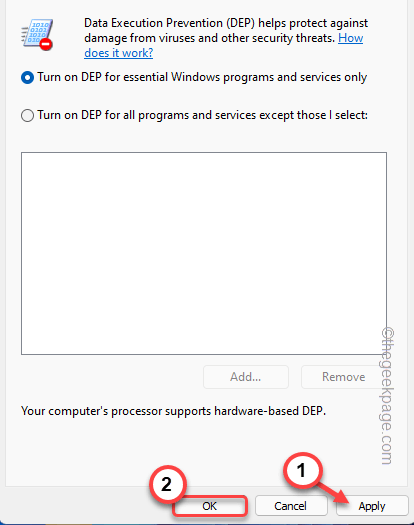
Setelah Anda melakukan ini, jalankan aplikasi dan tes.
Perbaiki 6 - Kosongkan folder sementara
Jika perbaikan sebelumnya tidak berhasil, cobalah mengosongkan folder sementara.
1. tekan Kunci Windows dan R kunci bersama.
2. Kemudian tulis ini di jalankan dan klik "OKE“.
%TEMP%
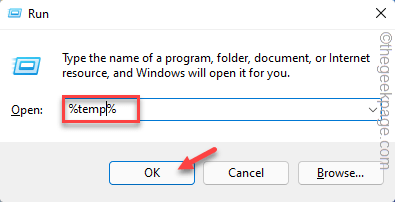
2. Di sana Anda akan melihat beberapa file dan folder.
3. Pilih semua file dan ketuk ikon bin untuk benar -benar mengosongkan folder.
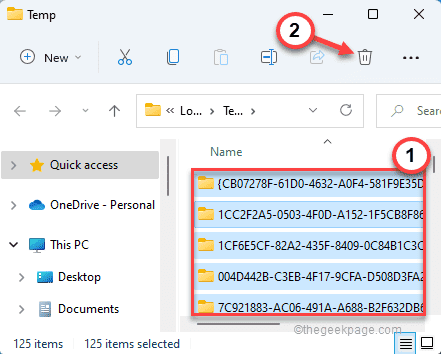
4. Di layar File Explorer, pergilah ke arah ini -
C: \ Windows \ Temp
5. Kosong folder ini seperti sebelumnya.
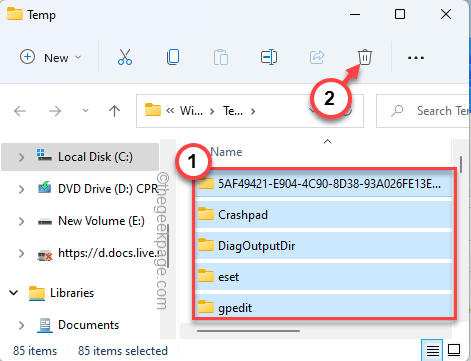
Setelah mengosongkan folder, tutup file explorer.
Perbaiki 7 - Pulihkan File Sistem Menggunakan Pemindaian
Menjalankan pemindaian SFC dapat mengembalikan file sistem penting dan memperbaiki masalah kerusakan.
1. Pada awalnya, klik kanan di Kunci Windows dan ketuk “cmd“.
2. Sekarang, ketuk dengan benar "command prompt" dan ketuk "Jalankan sebagai administrator”Untuk membuka terminal dengan hak administrasi yang tepat.
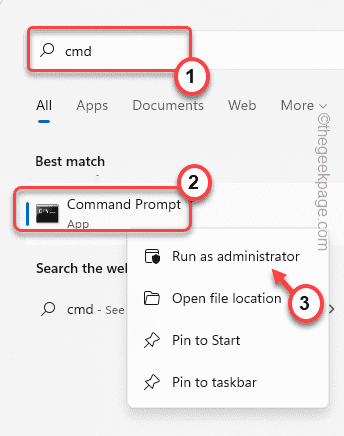
3. Pada awalnya, Anda harus melakukan pemindaian DESM. Jadi, tempel Kode ini dan tekan Memasuki.
Sm sw.Exe /online /cleanup-image /restoreHealth
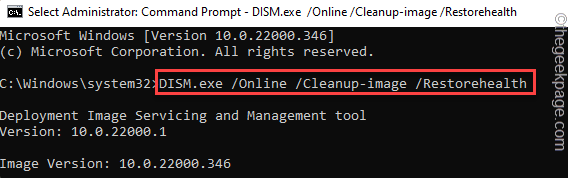
Windows akan menjalankan cek subs.
4. Setelah Anda selesai, tempel Perintah ini dan tekan Memasuki untuk menjalankan pemindaian SFC.
SFC /SCANNOW
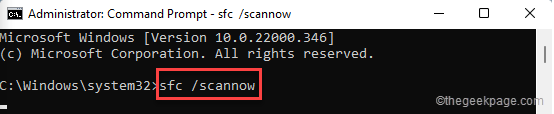
Tutup jendela prompt perintah. Setelah menyelesaikan kedua pemindaian, ingatlah mengulang kembali sistem Anda.
Setelah restart, cobalah untuk meluncurkan aplikasi lagi. Itu harus berjalan seperti sebelumnya.
- « Memperbaiki Kode Kesalahan Windows Defender 0x800B0100 di Windows 11
- Cara Memperbaiki Backspace Hanya Menghapus Satu Masalah Surat di Windows 11 »

