Perbaiki kesalahan mode pesawat di windows 10
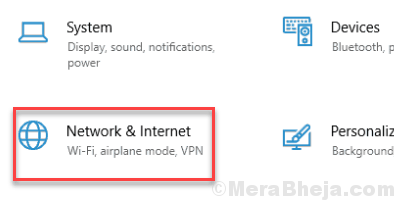
- 923
- 11
- Dwayne Hackett
Kesalahan mode pesawat di windows 10 adalah masalah yang sangat umum. Tidak ada satu atau dua kesalahan mode pesawat di Windows 10, ada beberapa. Beberapa yang umum adalah:
- Mode pesawat tidak menyala di Windows 10
- Mode pesawat terbang secara otomatis menyala di Windows 10
- Tombol Mode Pesawat Greened di Windows 10
- Mode pesawat menyala dan mati sendiri di Windows 10
- Mode pesawat tidak mati di Windows 10
Sebuah Kesalahan mode pesawat dapat muncul karena beberapa alasan dan mengganggu pengguna, karena ini mengganggu konektivitas internet PC. Jadi, apa alasan yang dapat menyebabkan masalah ini?
Saklar fisik yang buruk, beberapa masalah dengan driver wifi, pengaturan yang salah, dll. dapat menyebabkan kesalahan mode pesawat di Windows 10. Di sini, kita akan membahas beberapa metode yang digunakan, Anda dapat menyelesaikan masalah mode pesawat di Windows 10 dengan mudah.
Sebelum kita melanjutkan, ada beberapa langkah awal atau metode yang harus Anda coba.
Tip 1: - Gunakan pintasan keyboard untuk menghidupkan/mematikan mode pesawat terbang: Komputer saat ini, datang dengan pintasan keyboard untuk menghidupkan/mematikan beberapa fungsi. Anda akan menemukan ini di keyboard PC Anda juga pada tombol fungsi, misalnya, F1, f2, f3 kunci. Kunci fungsi ini juga memiliki tanda -tanda lain yang dicetak di atasnya. Kunci dengan tanda pesawat terbang atau menara radio akan menjadi kunci untuk menyalakan atau mematikan mode / wifi pesawat / wifi.
Di laptop Dell, tekan Kunci FN + PRTSCR kunci bersama (tombol fungsi + kunci layar cetak) untuk melihat apakah ini membantu Anda dengan kesalahan mode pesawat Anda di windows 10.
Tip 2: - Gunakan sakelar fisik: Beberapa PC memiliki sakelar fisik untuk menghidupkan atau mematikan mode pesawat terbang. Anda dapat mencari kunci fisik jika PC Anda memilikinya. Sakelar akan menanggung tanda wifi, menara radio, atau pesawat terbang. Saat Anda menemukan sakelar dan beralihnya, tunggu beberapa detik untuk melihat apakah tindakannya efektif. Jika sakelar adalah sesuatu yang mengontrol mode pesawat di PC Anda, gunakan itu untuk menghidupkan/mematikan mode pesawat terbang.
Daftar isi
- Cara memperbaiki kesalahan mode pesawat di windows 10
- #1 - Mulai Layanan Manajemen Radio
- #2 - Izinkan komputer mematikan WiFi untuk memperbaiki kesalahan mode pesawat Windows 10
- #3 - Nonaktif/Aktifkan Koneksi WiFi
- #4 - Perbarui driver wifi
- # 5 - Coba cara berbeda untuk mematikan mode pesawat terbang
- #6 - Lakukan boot bersih untuk memperbaiki masalah mode pesawat di Windows 10
Cara memperbaiki kesalahan mode pesawat di windows 10
Sekarang kami telah memeriksa langkah -langkah awal untuk memastikan bahwa kami tidak meninggalkan langkah -langkah dasar untuk menghidupkan / mematikan mode pesawat terbang, mari kita lihat beberapa metode yang dapat Anda gunakan untuk memperbaiki kesalahan.
#1 - Mulai Layanan Manajemen Radio
1. Mencari jasa Di Windows 10 Taskbar.
2. Klik Ikon Layanan untuk Membuka Manajer Layanan.
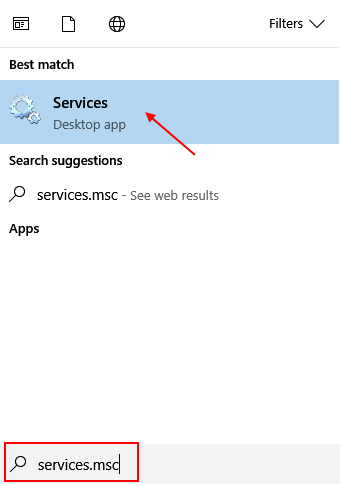
3. Menemukan Layanan Manajemen Radio dari daftar.
4. Klik kanan di atasnya dan pilih properti.
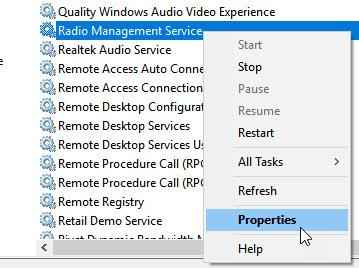
5. Mengubah Jenis startup ke Otomatis.
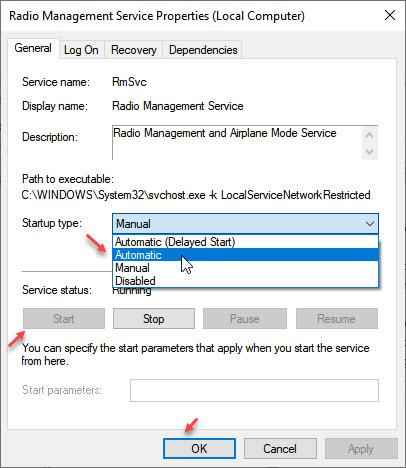
6. Klik Mulai jika tidak dimulai dan kemudian Mengulang kembali komputer Anda
#2 - Izinkan komputer mematikan WiFi untuk memperbaiki kesalahan mode pesawat Windows 10
Salah satu pengaturan driver wifi di windows bisa menjadi alasan Anda menghadapi kesalahan mode pesawat di windows 10. Jika pengaturan tidak memungkinkan komputer mematikan WiFi, Anda tidak akan dapat menyalakan mode pesawat terbang. Ikuti langkah -langkah ini untuk memungkinkan komputer melakukannya:
Langkah 1: Tekan Windows + x kunci bersama, dan dari menu yang terbuka, klik pada Pengaturan perangkat tombol.
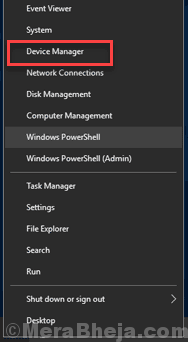
Langkah 2: Di jendela Device Manager, temukan driver wifi Anda. Klik kanan di atasnya, dan dari menu, klik Properti.
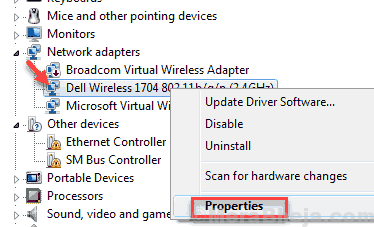
Langkah 3: Di jendela Properties yang terbuka, pergi ke Manajemen daya tab. Di tab, centang kotak yang tepat sebelum Biarkan komputer mematikan perangkat ini untuk menghemat daya teks.
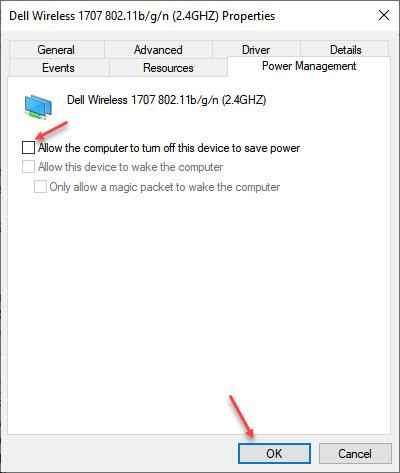
Sekarang, tekan Oke untuk menerapkan perubahan.
Berikan PC Anda restart dan lihat apakah Anda dapat menyalakan mode pesawat di Windows 10 PC.
#3 - Nonaktif/Aktifkan Koneksi WiFi
Jika kesalahan mode pesawat di Windows 10 bukan yang biasa dan terjadi untuk pertama kalinya, atau jarang terjadi, Anda dapat mencoba menonaktifkan/mengaktifkan koneksi wifi dari pengaturan Windows dan lihat apakah itu cocok untuk Anda. Ikuti langkah ini:
Langkah 1: Tekan Menang + x kunci. Dan dari menu, klik pada Pengaturan pilihan.
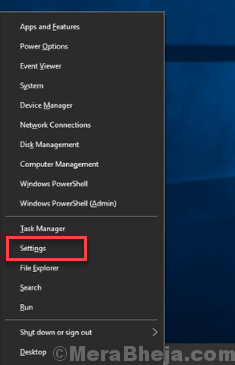
Langkah 2: Di jendela Pengaturan, klik pada Jaringan & Internet pilihan.
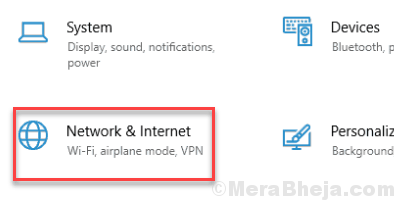
Langkah 3: Anda akan melihat beberapa opsi di panel kiri jendela baru yang terbuka. Klik Wifi, Kemudian, klik pada Ubah opsi adaptor bagian.
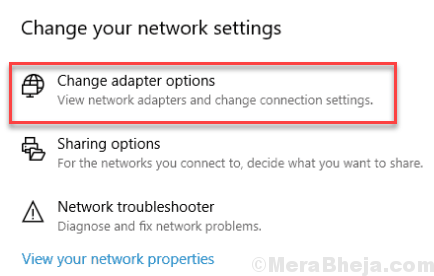
Langkah 4: Sekali lagi, jendela baru akan terbuka. Temukan koneksi WiFi aktif Anda, klik kanan di atasnya, dan dari menu, klik Cacat pilihan.
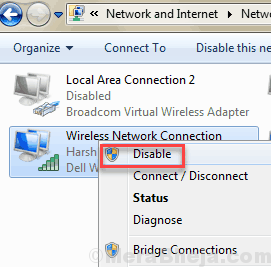
Langkah 5: Setelah wifi dinonaktifkan, sekali lagi klik kanan pada ikon wifi, dan klik Memungkinkan.
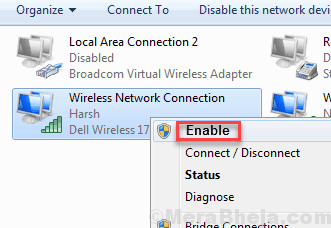
Lihat apakah ini memungkinkan Anda untuk menghidupkan/mematikan mode pesawat terbang sekarang di PC Anda. Jika kesalahan mode pesawat di Windows 10 tidak terselesaikan, coba metode berikutnya.
#4 - Perbarui driver wifi
Jika driver perangkat WiFi tidak mutakhir, itu dapat menyebabkan kesalahan mode pesawat di Windows 10. Anda dapat memperbarui driver wifi Anda di Windows dengan mengikuti langkah -langkah yang diberikan di bawah ini:
Langkah 1: Di keyboard Anda, tekan Menang + x kunci. Menu Win +X akan terbuka; klik pada Pengaturan perangkat pilihan.
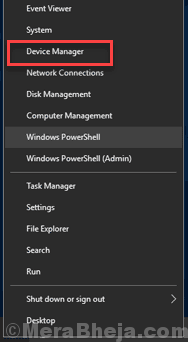
Langkah 2: Device Manager akan terbuka. Di sini, Anda akan menemukan daftar pengemudi. Temukan adaptor jaringan dalam daftar driver, klik untuk memperluas. Dari menu yang diperluas, klik kanan pada driver wifi Anda. Dari menu klik kanan, klik Perbarui perangkat lunak driver pilihan.
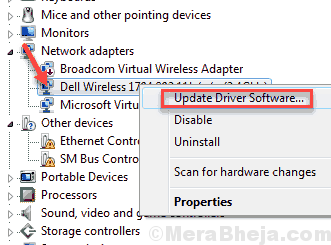
Langkah 3: Jendela driver pembaruan baru akan terbuka. Di sini, klik pada Cari secara otomatis untuk perangkat lunak driver yang diperbarui pilihan. Setelah melakukannya, PC mulai mencari driver wifi yang diperbarui. Ketika versi baru driver wifi ditemukan, PC akan memperbaruinya.
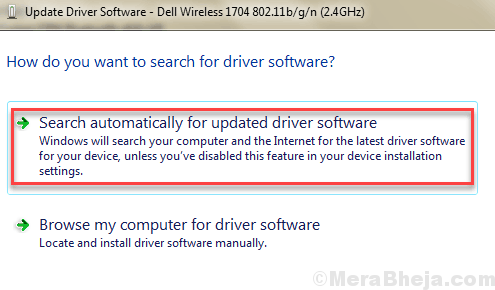
Setelah selesai, restart komputer Anda. Setelah restart, lihat apakah kesalahan mode pesawat di Windows 10 ada atau tidak. Jika masalah tidak diperbaiki, cobalah metode berikutnya.
# 5 - Coba cara berbeda untuk mematikan mode pesawat terbang
1. Klik awal Tombol dan kemudian ikon berbentuk gigi untuk dibuka Pengaturan.
2. Klik Jaringan dan internet.
3. Klik Mode pesawat Dari menu kiri.
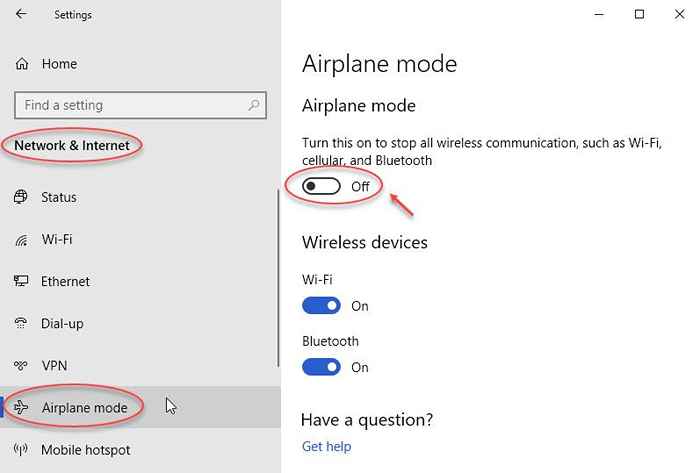
4. Putar pesawat terbang Mati dari kanan
#6 - Lakukan boot bersih untuk memperbaiki masalah mode pesawat di Windows 10
Terkadang, program bagian ketiga tertentu atau layanan yang tidak perlu dapat menghentikan mode pesawat terbang untuk menghidupkan atau mematikan perintah Anda. Untuk melihat apakah itu masalahnya, Anda dapat mencoba melakukan boot bersih. Boot bersih adalah proses di mana hanya program dan layanan penting yang dimulai saat booting jendela.
Berikut adalah artikel untuk Bersihkan boot pc di windows 10.
Setelah memulai ulang PC dalam mode boot bersih, lihat apakah Anda dapat menghidupkan/mematikan mode pesawat terbang di Windows 10 tanpa masalah apa pun.
Akhirnya,
Jika tidak ada metode di atas yang bekerja untuk Anda, Anda mungkin ingin Perbarui Windows 10 secara manual untuk melihat apakah itu berhasil. Jika Anda sangat ingin membuat mode pesawat bekerja di Windows 10 Anda dan memperbarui Windows 10 tidak berfungsi, Anda bisa Setel ulang Windows 10 tanpa kehilangan file pribadi.
- « Perbaiki Windows tidak dapat menjalankan perawatan otomatis
- Tidak dapat terhubung ke server proxy - kode kesalahan 130 »

