Perbaiki kesalahan layar biru 0x000000d1 pada windows 10/11
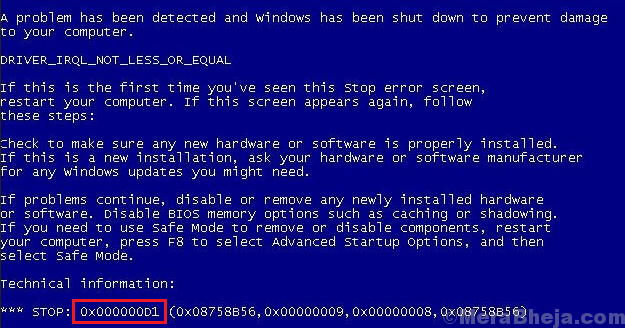
- 3032
- 546
- Dwayne Hackett
Layar biru kesalahan kematian 0x000000D1 driver_irql_not_less_or_equal lebih umum dari yang kita pikirkan. Biasanya terjadi setelah setiap 2-3 hari kecuali penyebabnya diperbaiki.
Penyebab
Penyebab di balik kesalahan bisa menjadi driver perangkat yang salah, masalah dengan BIOS, atau layanan sistem yang mengganggu.
Coba langkah awal berikut:
1] Pindai sistem Anda untuk virus dan malware, baik menggunakan Windows Defender atau anti-virus pihak ke-3 yang memiliki reputasi baik.
2] Hapus instalan perangkat lunak mencurigakan yang baru saja diinstal baru -baru ini.
3] Perbarui Windows
Jika mereka tidak membantu, lanjutkan dengan solusi berikut:
1 perbarui semua driver perangkat
2 Perbarui BIOS
3 pemulihan sistem
Catatan: - Jika Anda tidak dapat masuk ke sistem Anda, coba metode yang diberikan di bawah ini dengan masuk ke mode aman.
Daftar isi
- Solusi 1] Perbarui semua driver perangkat
- Solusi 2] Perbarui BIOS
- Solusi 3] Periksa masalah memori dengan sistem
- Solusi 3] Pemulihan Sistem
- Bagaimana jika Anda tidak dapat boot
Solusi 1] Perbarui semua driver perangkat
Prosedur umum untuk memperbarui driver perangkat adalah sebagai berikut:
1] Tekan Win + R untuk membuka jendela Run dan ketik perintah devmgmt.MSC. Tekan ENTER untuk membuka jendela Device Manager.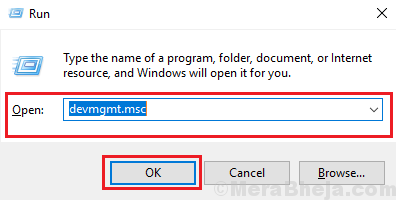
2] klik kanan dan perbarui semua driver satu per satu.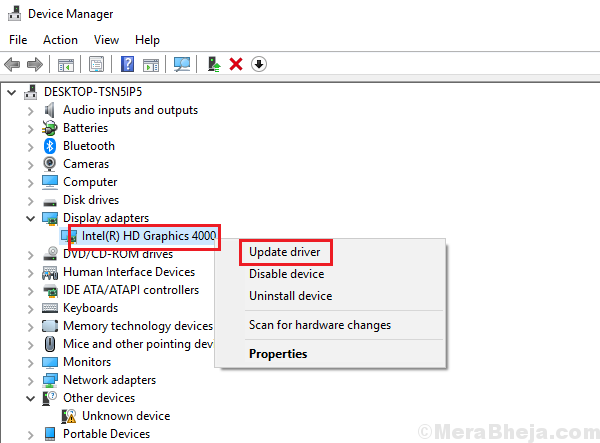
Karena sulit untuk memperbarui semua driver, kami dapat menggunakan alat pihak ke -3 yang tersedia secara online untuk membantu hal yang sama.
Solusi 2] Perbarui BIOS
Alasan lain di balik masalah ini adalah bios yang tidak didukung. Kami dapat mengunduh dan menginstal versi terbaru BIOS dari situs web pabrikan.
Solusi 3] Periksa masalah memori dengan sistem
1] Tekan Win + R untuk membuka jendela Run dan ketik perintah mdsched.exe. Tekan ENTER untuk membuka jendela Windows Memory Diagnostics.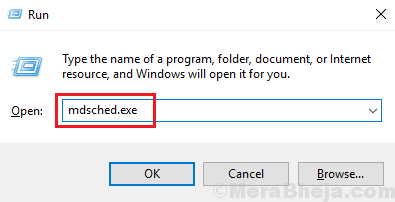
2] Pilih Restart sekarang dan periksa masalah memori.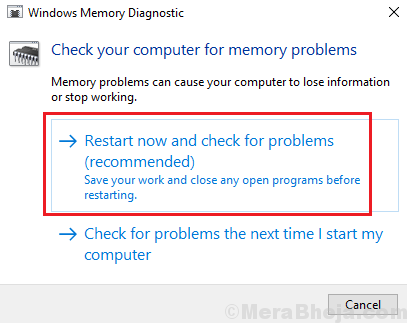
Ini akan secara otomatis memeriksa masalah dengan sistem.
Solusi 3] Pemulihan Sistem
Kami juga bisa mengembalikan sistem ke tanggal sebelumnya. Akan sangat membantu dalam memulihkan driver sebelumnya juga.
1] Tekan Win + R untuk membuka jendela Run dan ketik perintah rstrui.exe. Tekan Enter untuk membuka jendela System Restore.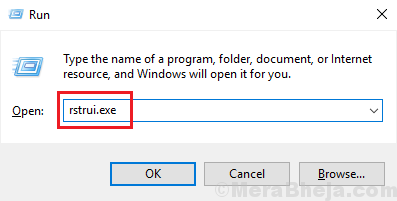
2] Di sini Anda akan menemukan 2 opsi: Satu adalah tanggal dan waktu pemulihan yang disarankan dan yang kedua adalah memilih titik pemulihan yang berbeda. Pilih opsi mana pun yang menguntungkan bagi Anda dan perbarui sistem.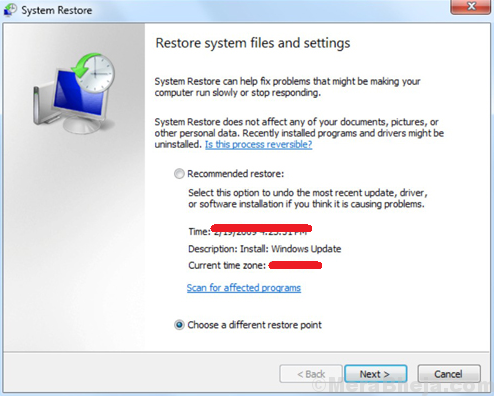
Semoga membantu!
Catatan: - Jika Anda tidak dapat mem -boot ke sistem Anda, maka cobalah pergi ke layar perbaikan otomatis menggunakan langkah -langkah yang diberikan di bawah ini.
Bagaimana jika Anda tidak dapat boot
1. Matikan komputer Anda.
2. Kemudian, awal Komputer Anda menggunakan tombol daya sekali.
Segera setelah sesuatu muncul di layar (biasanya logo produsen laptop Anda), cukup tekan dan tahan tombol daya selama 5 detik terus menerus untuk memaksa shutdown perangkat Anda.
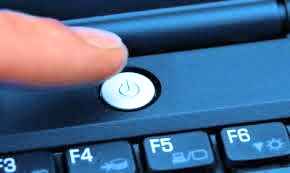
3. Terus mengulangi proses ini (paksa shutdown dan kemudian mulai lagi) untuk 2-3 kali sampai Anda melihat Layar Perbaikan Otomatis.
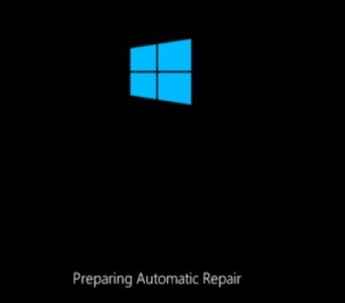
4. Kemudian, klik "Opsi lanjutan“Di layar berikutnya.
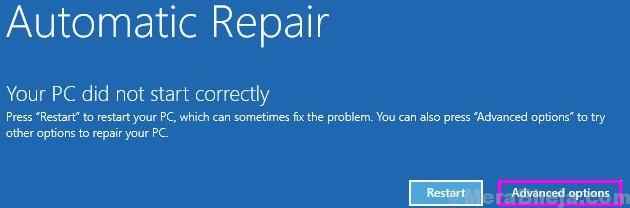
5. Setelah itu, Anda harus mengklik “Pemecahan masalah“.
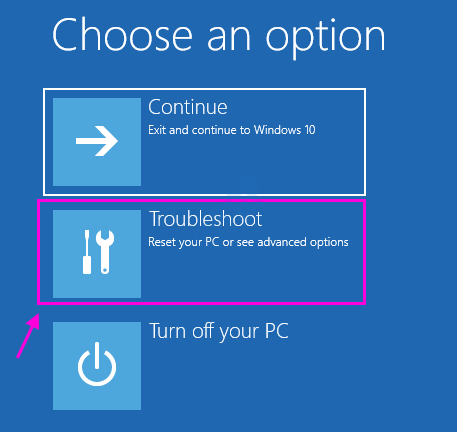
6. Kemudian, klik pada “Opsi lanjutan“.
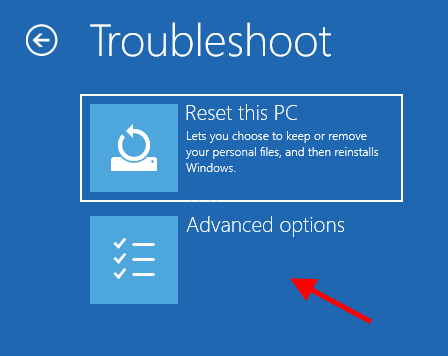
7 - Sekarang, pilih pemulihan sistem
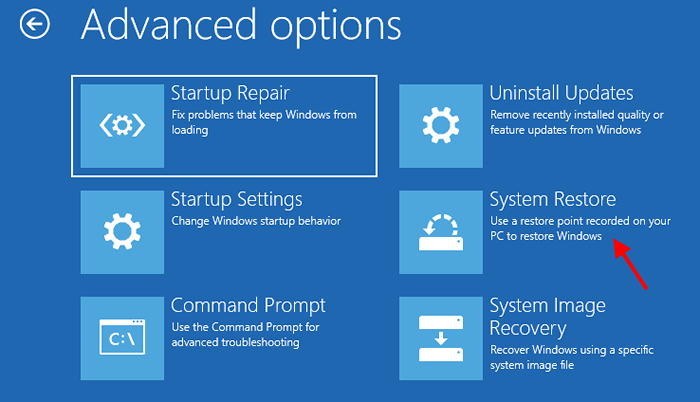 8 - Sekarang, kembalikan sistem Anda ke tanggal yang lebih awal
8 - Sekarang, kembalikan sistem Anda ke tanggal yang lebih awal
- « Perbaiki kesalahan layar biru 0x000000ea pada Windows 10
- Driver mendeteksi kesalahan pengontrol pada \ device \ IDE \ ideport0 »

