Kamera Fix- Zoom tidak berfungsi di Windows 10/11

- 2393
- 73
- Karl O'Connell DDS
Perbesar Aplikasi telah menjadi alat penting bagi para profesional TI, terutama saat ini, ketika semua orang diperlukan untuk mematuhi protokol penurunan sosial karena pandemi. Sekarang, jika Anda memiliki pertemuan penting dengan klien dan Anda tiba -tiba memperhatikan bahwa webcam tidak berfungsi, apa yang harus dilakukan? Jangan khawatir. Sederhananya, ikuti perbaikan mudah ini dan masalahnya akan diselesaikan dalam waktu singkat.
Daftar isi
- Perbaiki-1 periksa izin kamera-
- FIX-2 Aplikasi Kamera Reset-
- Perbaiki-3 Periksa apakah zoom menggunakan kamera yang tepat-
- Perbaiki 4 - Jika Anda menggunakan zoom di chrome
- Fix-5 Gunakan pemecahan masalah zoom-
- Fix-6 Modifikasi pengaturan video zoom-
- Fix-7 menonaktifkan dan mengaktifkan webcam-
Perbaiki-1 periksa izin kamera-
1. Jenis "Pengaturan Privasi Kamera" dalam Mencari Kotak tepat di samping ikon Windows.
2. Sekarang, klik "Pengaturan Privasi Kamera“Dalam hasil pencarian yang ditinggikan.
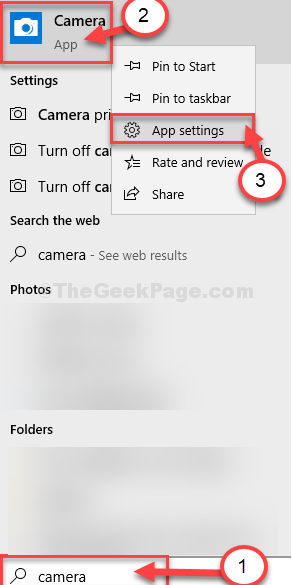
3. Di bawah 'Izinkan akses ke kamera di perangkat ini', klik "Mengubah“.
4. Putar 'Akses kamera untuk perangkat ini'“PADA“.
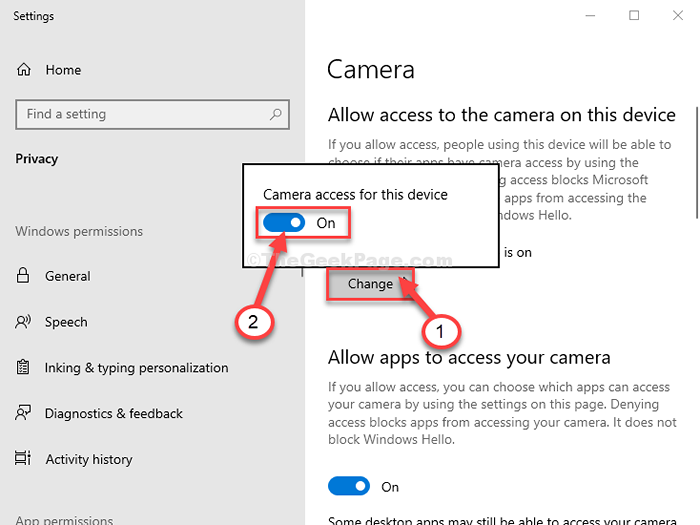
5. Gulir ke bawah Pengaturan, putar 'Izinkan aplikasi desktop untuk mengakses kamera Anda'Pengaturan "Pada“.
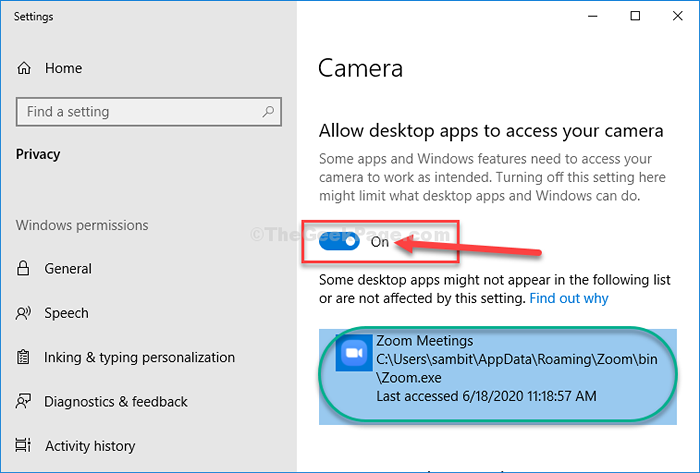
Menutup Pengaturan jendela.
Cobalah untuk membuka Perbesar aplikasi dan uji kamera.
Untuk pengguna Windows 11
1 - tekan Kunci Windows + i kunci bersama untuk membuka pengaturan.
2 - Sekarang, klik Privasi & Keamanan Dari menu kiri.
3 - Sekarang, klik kamera dari sisi kanan.
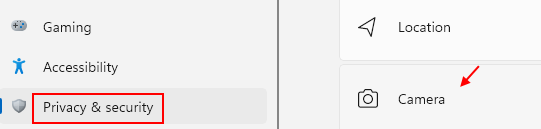
4 - Nyalakan kedua akses kamera dan biarkan aplikasi mengakses opsi kamera Anda.
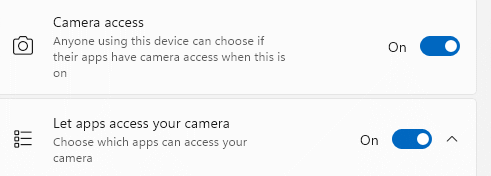
5 -LANG, pastikan apakah zoom ada dalam daftar dan akses kameranya dihidupkan.
FIX-2 Aplikasi Kamera Reset-
1. Jenis "Kamera" dalam Mencari Kotak tepat di samping ikon Windows.
2. Sekarang, klik kanan di “Kamera"Aplikasi dan kemudian klik"Pengaturan aplikasi“.
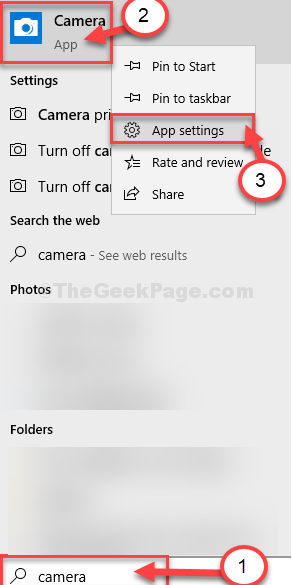
3. Dalam Pengaturan jendela, gulir ke bawah lalu klik "Mengatur ulang“.
4. Sekali lagi, klik "Mengatur ulang“.
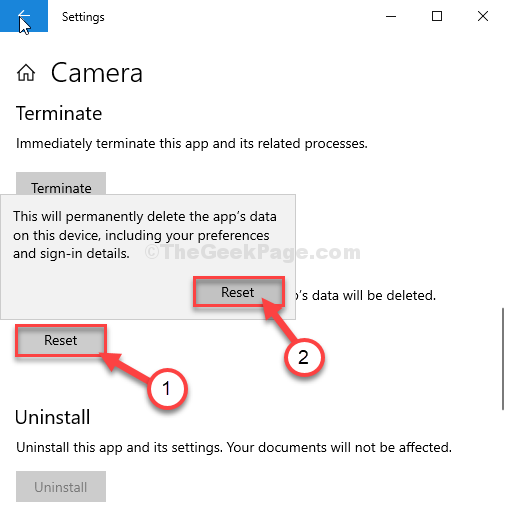
Kemudian, tutup Pengaturan jendela.
Luncurkan Perbesar aplikasi dan uji kamera lagi.
Perbaiki-3 Periksa apakah zoom menggunakan kamera yang tepat-
Anda harus memeriksa apakah Perbesar menggunakan kamera yang tepat atau tidak.
1. Buka Perbesar Aplikasi di komputer Anda.
2. Di sisi kiri aplikasi, klik "Pertemuan baru“.
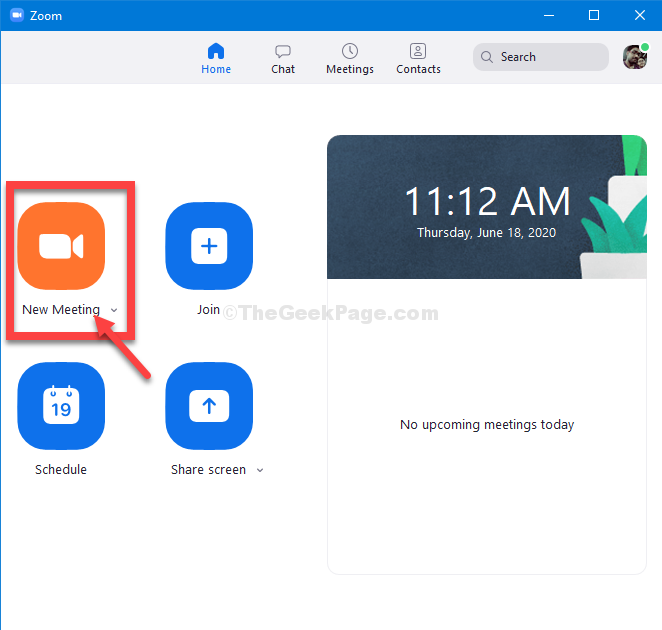
Sesi video baru akan dimulai.
3. Sekarang, di sudut kiri bawah, klik "Hentikan video“.
4. Di panel yang ditinggikan, periksa apakah Perbesar Aplikasi menggunakan kamera yang tepat (jika Anda menggunakan laptop akan ada tanda centang di samping "Webcam Terpadu“).
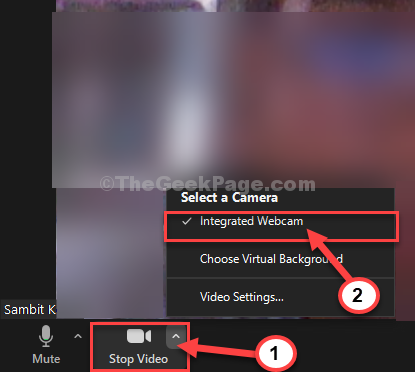
5. Untuk menutup sesi video, klik “Akhir“.
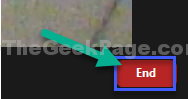
Peluncuran ulang Perbesar aplikasi dan memulai sesi video. Periksa apakah kamera berfungsi.
Perbaiki 4 - Jika Anda menggunakan zoom di chrome
1 - Buka Browser Chrome.
2 - Pergi ke Chrome: // Pengaturan/Privasi
3 - Klik Pengaturan Situs
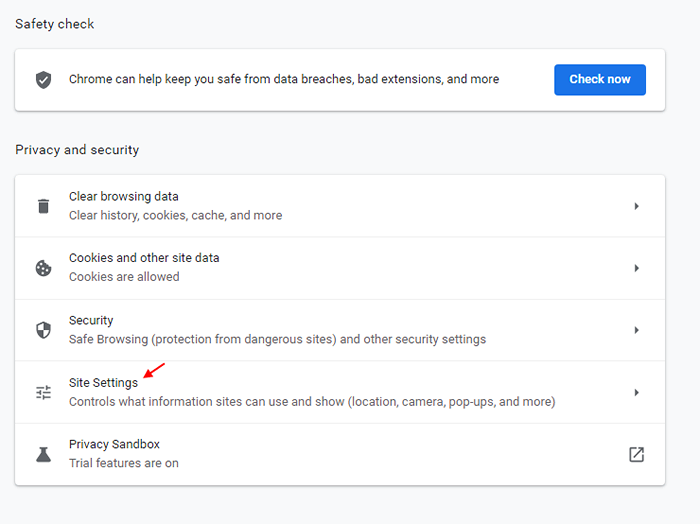
4 - Klik URL Situs Web Zoom.
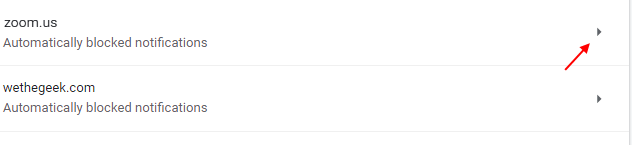
5 - Pilih Mengizinkan Dari dropdown di kamera
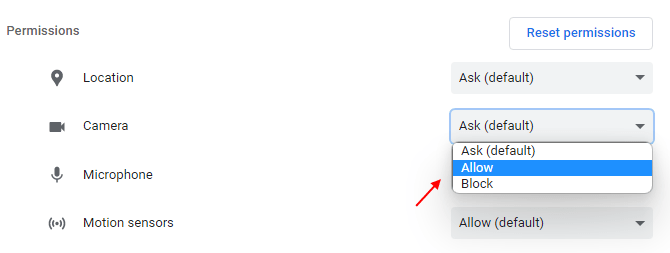
6 - Sekarang, Refresh Chrome Browser, atau tutup dan sekali lagi buka.
Fix-5 Gunakan pemecahan masalah zoom-
1. Luncurkan Perbesar Aplikasi dari komputer Anda.
2. Klik ikon berbentuk gigi untuk dibuka Perbesar Pengaturan.

3. Di sisi kiri klik "Video“.
4. Sekarang, gulir ke bawah melalui tangan kanan sisi jendela yang sama, dan klik "penyelesaian masalah“.
5. Pastikan bahwa Anda telah mengikuti setiap instruksi dari daftar itu dengan cermat.
A. Pastikan webcam dicolokkan (tidak berlaku jika Anda menggunakan laptop).
B. Pastikan webcam tidak digunakan oleh aplikasi lain (seperti Skype). Jika aplikasi lain menggunakan webcam, akhiri. Aplikasi Zoom Peluncuran kembali.
C. Jika tidak ada yang berfungsi, restart komputer Anda.
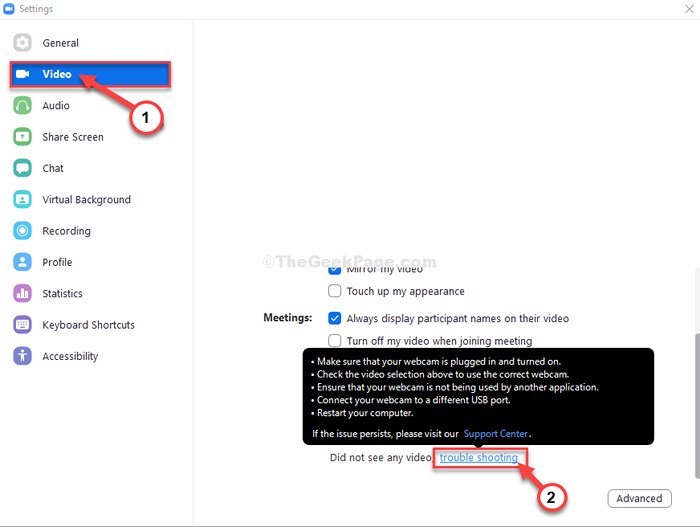
Jika semuanya 'ok' tetapi kamera masih belum berfungsi untuk perbaikan berikutnya.
Fix-6 Modifikasi pengaturan video zoom-
Masalahnya mungkin ada Perbesar pengaturan video.
1. Luncurkan Perbesar Aplikasi dari komputer Anda.
2. Klik ikon Pengaturan di kanan atas sudut di Perbesar aplikasi.

3. Dalam Pengaturan jendela, di sisi kiri, klik "Video“.
4. Kemudian, klik "Canggih”Di sudut kanan bawah.
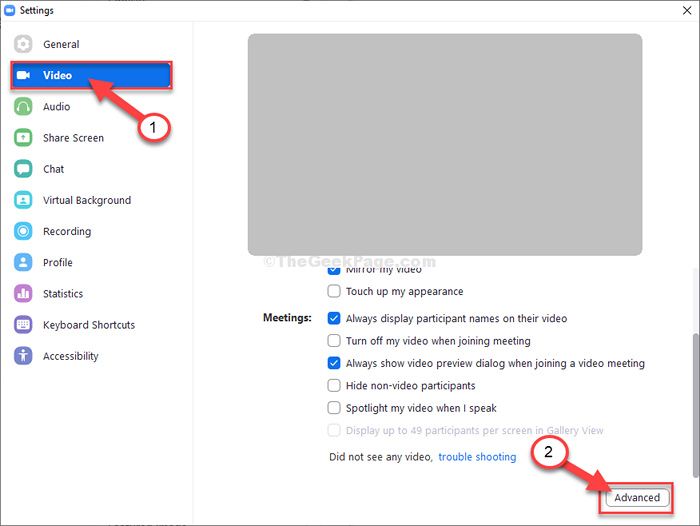
5. Sekarang, di sisi kanan, memeriksa pilihan "Aktifkan De-noise“.
6. Cara yang sama, memeriksa itu “Aktifkan percepatan untuk pemrosesan video" pilihan.
7. Memeriksa pilihan "Aktifkan percepatan untuk mengirim video“.
8. Memeriksa pilihan "Aktifkan percepatan perangkat keras untuk menerima video“.
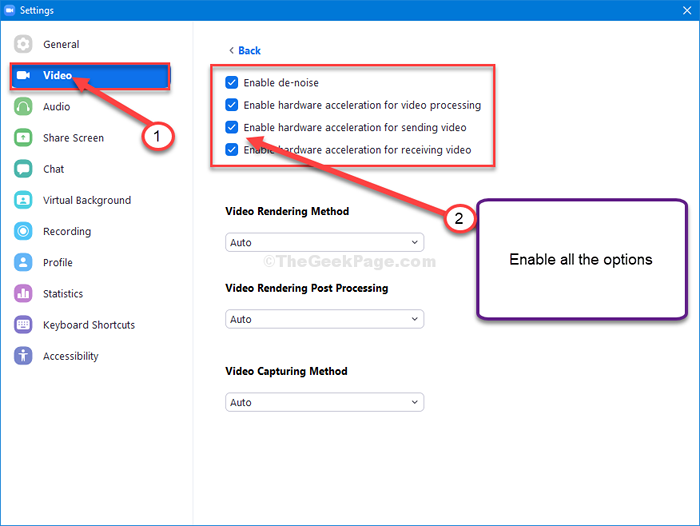
9. Demikian pula, Anda harus mengatur semua tiga pengaturan lainnya ke “Mobil“.
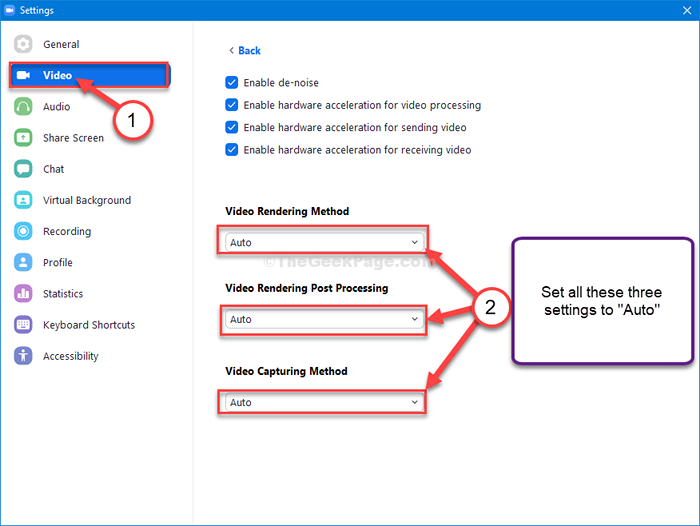
Setelah Anda mengubah pengaturan dengan sukses, tutup Pengaturan.
Peluncuran kembali Perbesar aplikasi. Kamera harus berfungsi dengan baik.
Fix-7 menonaktifkan dan mengaktifkan webcam-
Menonaktifkan dan mengaktifkan perangkat webcam telah berhasil bagi banyak pengguna yang menghadapi masalah serupa.
1. Tekan Kunci Windows+R membuka Berlari jendela.
2. Dalam Berlari jendela, ketik "devmgmt.MSC“Dan kemudian tekan Memasuki.
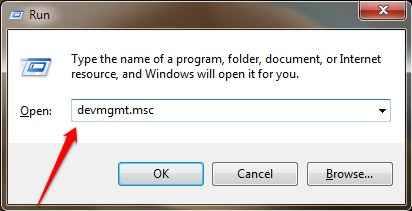
Pengaturan perangkat Jendela akan dibuka.
3. Pada awalnya, perluas "Kamera" bagian.
4. Kemudian, Anda perlu klik kanan pada "Webcam Terpadu"Dan kemudian klik"Menghapus perangkat”Untuk menghapus kamera dari komputer Anda.
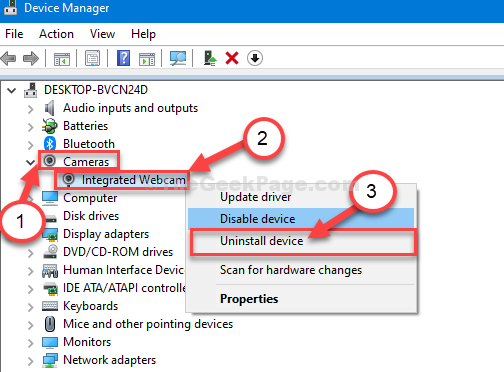
5. Akhirnya, klik "Uninstall”Untuk mengkonfirmasi perangkat kamera uninstallation.
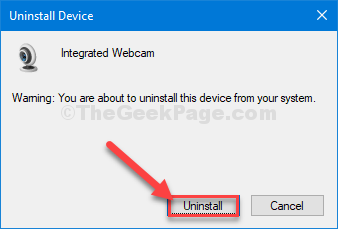
Driver webcam akan dihapus dari komputer Anda.
Dalam langkah selanjutnya, kami akan menginstal driver webcam lagi-
Metode 1-
Menyalakan ulang komputer Anda. Ini akan menginstal driver kamera yang tidak diinstal.
Metode 2-
Jika reboot komputer Anda tidak menginstal driver kamera maka Anda harus menginstal driver sendiri. Ikuti untuk menginstal driver secara manual-
1. Pada awalnya, buka Pengaturan perangkat.
2. Sekarang, klik "Tindakan“. Maka Anda harus mengklik “Pindai perubahan perangkat keras“.
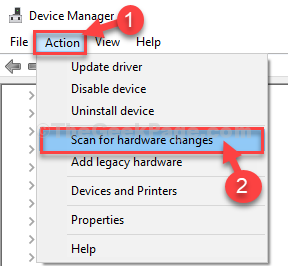
Setelah menginstal driver webcam, buka Perbesar aplikasi, dan periksa apakah Anda masih menghadapi masalah yang sama atau tidak.
CATATAN-
Anda dapat memperbarui driver webcam secara manual juga.
1. Buka situs web produsen laptop Anda.
2. Temukan driver webcam terbaru untuk laptop Anda dan unduh.
3. Instal dengan menjalankan paket penginstal yang baru saja Anda unduh.
4. Menyalakan ulang komputer Anda.
Uji kamera di dalam Perbesar aplikasi. Masalah Anda harus diselesaikan.
- « Beberapa situs web tidak dibuka di Windows 10 Fix
- Tidak bisa berlari .File JAR di Windows 10/11 ? Inilah solusinya »

