Fix- Windows Hello tidak bisa mengaktifkan masalah kamera di Windows 10 /11
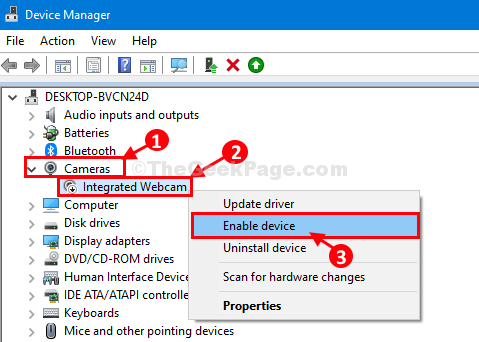
- 2961
- 446
- Ian Parker
Windows 10 Halo wajah adalah fitur masuk cepat di Windows 10 dan Windows 11 yang memungkinkan pengguna masuk ke komputer mereka tanpa menyentuh keyboard atau mouse. Fitur yang luar biasa ini dapat membuat hidup Anda mudah karena ini cepat dan dapat diandalkan. Tetapi jika Anda melihat “Windows hello tidak bisa menyalakan kamera”Pada saat masuk, maka fitur yang sama dapat membuat hidup Anda sengsara. Masalah ini biasanya dipicu karena pengemudi webcam yang sudah ketinggalan zaman. Cukup, ikuti perbaikan mudah ini di komputer Anda dan masalahnya akan diselesaikan dalam waktu singkat.
Catatan: Harap dicatat bahwa komputer Anda harus windows halo kompatibel agar berfungsi.
Daftar isi
- Fix-1 nonaktifkan dan aktifkan webcam-
- Perbaiki 2 - instal ulang webcam di Device Manager
- FIX-3 Menghapus instalan driver dan reboot kamera
- FIX-4 Hidupkan Biometrik (Hanya Untuk Pengguna Windows Pro)
Fix-1 nonaktifkan dan aktifkan webcam-
Menonaktifkan dan mengaktifkan perangkat webcam telah berhasil bagi banyak pengguna yang menghadapi masalah serupa.
1. Tekan Kunci Windows+R membuka Berlari jendela.
2. Untuk membuka utilitas, ketik atau copy-paste Kode ini dan kemudian tekan Memasuki.
devmgmt.MSC
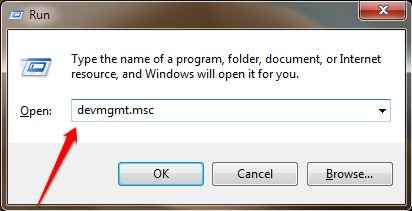
Pengaturan perangkat Jendela akan dibuka.
3. Di dalam Pengaturan perangkat jendela, perluas "Kamera”Untuk melihat perangkat kamera yang tersedia.
4. Klik kanan pada "Webcam Terpadu"Dan klik"Cacat perangkat“.
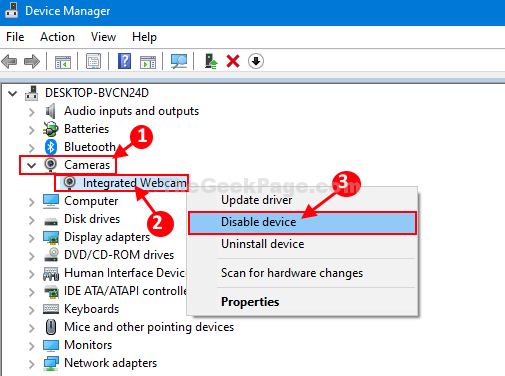
6. Klik kanan pada "Webcam Terpadu"Dan kemudian klik"Memungkinkan perangkat“.
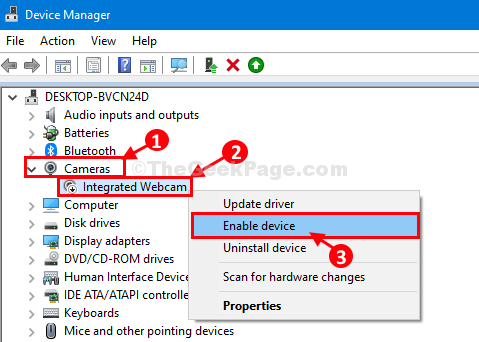
Menyalakan ulang komputer Anda.
Catatan: - Di beberapa komputer, webcam / kamera berada di bawah perangkat pencitraan.
Dalam hal ini cukup temukan Perangkat pencitraan. Klik dua kali perangkat pencitraan.
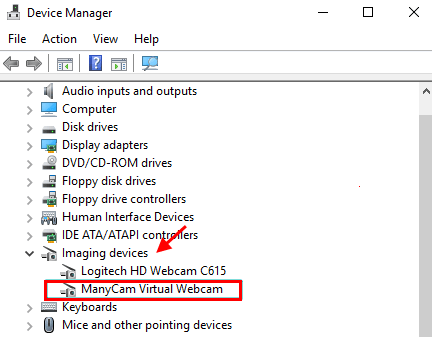
Klik kanan dan Cacat dan kemudian klik kanan dan memungkinkan webcam .
Setelah me -reboot komputer Anda, Anda akan dapat masuk Windows 10 Hello Face.
Perbaiki 2 - instal ulang webcam di Device Manager
Menonaktifkan dan mengaktifkan perangkat webcam telah berhasil bagi banyak pengguna yang menghadapi masalah serupa.
1. Tekan Kunci Windows+R membuka Berlari jendela.
2. Untuk membuka utilitas, ketik atau copy-paste Kode ini dan kemudian tekan Memasuki.
devmgmt.MSC
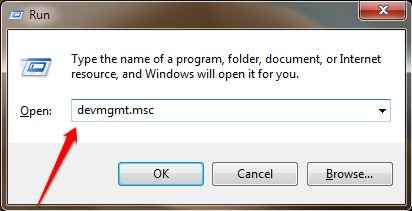
Pengaturan perangkat Jendela akan dibuka.
3. Di dalam Pengaturan perangkat jendela, perluas "Kamera”Untuk melihat perangkat kamera yang tersedia.
4. Klik kanan pada "Webcam Terpadu”Dan klik uninstall.
5. Sekarang, klik tindakan dan kemudian klik Pindai perubahan perangkat keras.
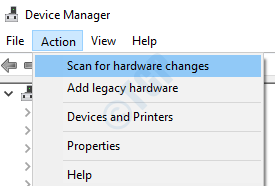
FIX-3 Menghapus instalan driver dan reboot kamera
1. Anda dapat mengakses Berlari jendela, tekan Kunci Windows+R.
2. Sekarang, ketik "devmgmt.MSC”Dan tekan Memasuki.
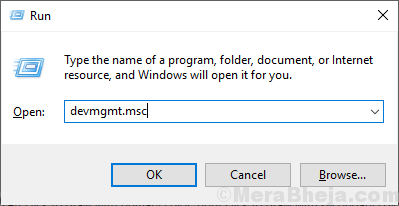
Pengaturan perangkat Utilitas akan terbuka.
3. Sekarang, perluas perangkat sistem.
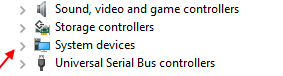
4. Sekarang, klik kanan dan uninstall Jendela kamera permukaan halo
5. Menyalakan ulang PC Anda.
FIX-4 Hidupkan Biometrik (Hanya Untuk Pengguna Windows Pro)
1. Tekan Kunci Windows + R bersama -sama dari keyboard.
2. Sekarang Tulis gpedit.MSC di dalamnya dan klik untuk membuka Editor Kebijakan Grup Lokal.
3. Sekarang, pergi ke Konfigurasi Komputer> Templat Administratif> Komponen Windows.
4. Kemudian, klik Biometrik.
5. Kemudian, klik Izinkan penggunaan biometrik.
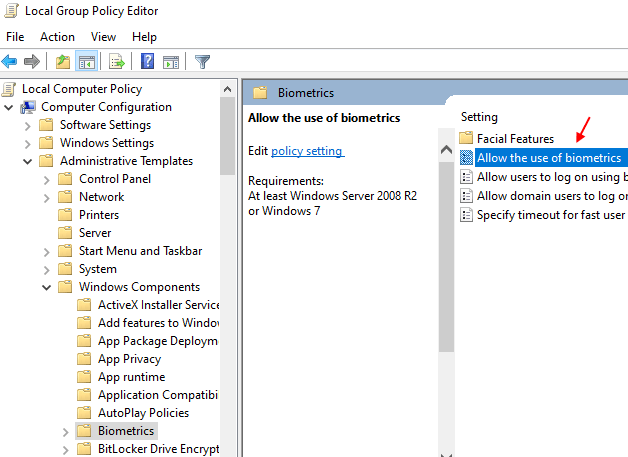
- « Cara menghapus spanduk proyeksi nirkabel dari desktop di windows 10
- Di keyboard layar terus bermunculan di windows 10 »

