Perbaiki kesalahan runtime visual C ++ R6034 di Windows 11/10
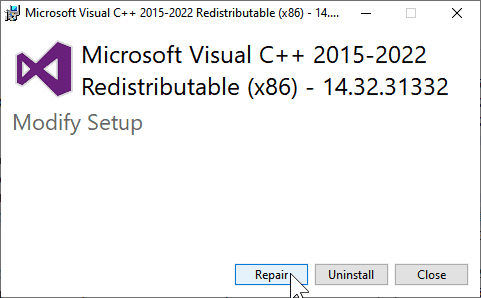
- 3123
- 967
- Hector Kuhic
Baru -baru ini, banyak pengguna Windows telah menyatakan kekhawatiran mereka tentang melihat a Visual C ++ Runtime Error R6034 Saat bekerja dengan berbagai program atau mengubah file yang berhubungan dengan sistem.
Kemungkinan penyebab kesalahan ini adalah:
- Paket Microsoft Visual C ++ hilang atau korup
- Izin admin tidak ada untuk akses aplikasi
- File sistem yang rusak
Jika Anda adalah salah satu pengguna yang menghadapi kesalahan runtime ini, baca artikel ini dengan perbaikan yang akan membantu Anda menyelesaikan kesalahan runtime Visual C ++ R6034 di PC Anda.
Daftar isi
- Perbaiki 1 - Perbaiki Paket Visual C ++ Redistributable
- Perbaiki 2 - Instal Paket Microsoft Visual C ++ Redistributable Paket
- Perbaiki 3 - Jalankan aplikasi dengan hak istimewa administrator
- Perbaiki 4 - Jalankan SFC dan scan Dism
- Perbaiki 5 - Mulai Windows dalam mode aman
- Perbaiki 6 - Lakukan Boot Bersih
- Perbaiki 7 - Menghapus instalasi perangkat lunak yang baru saja diinstal
- Perbaiki 8 - instal ulang iTunes (jika berlaku)
- Perbaiki 9 - Lakukan Pemulihan Sistem
Perbaiki 1 - Perbaiki Paket Visual C ++ Redistributable
1 - Tekan tombolnya Windows Dan R bersama -sama dari keyboard ke Run Open.
2 -Trite appwiz.cpl di dalamnya dan klik OKE.
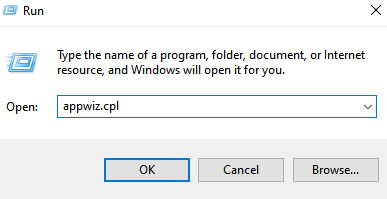
3 - Sekarang, temukan paket microsoft visual C ++ redistributable dari daftar dan klik kanan di atasnya
4 - Klik mengubah.
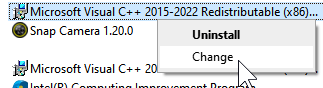
5 - Klik Memperbaiki dan ikuti instruksi layar untuk memperbaikinya.
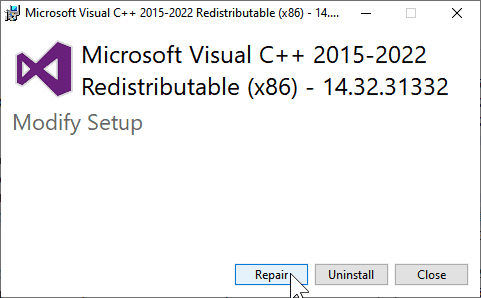
Perbaiki 2 - Instal Paket Microsoft Visual C ++ Redistributable Paket
1. Menggunakan browser Anda pergi ke lokasi ini untuk mengunduh paket Visual C ++ terbaru.
2. Pilih Anda bahasa dan klik pada Unduh tombol.
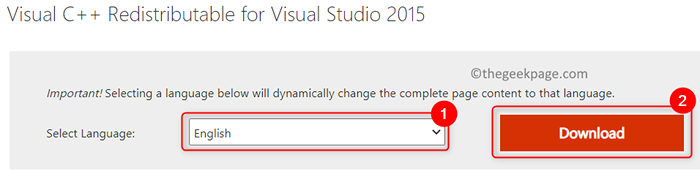
3. Berdasarkan arsitektur sistem Anda, unduh file tertentu. Pilih vc_redist.x64.exe untuk 64-bit Dan vc_redist.x86.exe untuk sebuah 32-bit PC.
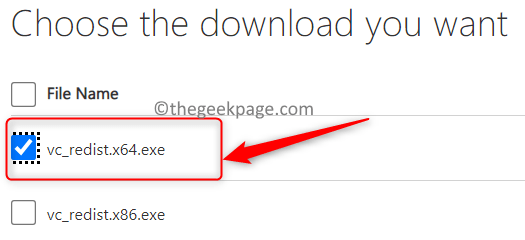
4. Klik Berikutnya dan tunggu unduhan selesai.
5. Klik dua kali pada yang dapat dieksekusi dan selesaikan instalasi mengikuti instruksi di layar.
6. Setelah instalasi selesai, periksa apakah masalah diselesaikan saat Anda melakukan rangkaian tindakan yang sama yang memicu kesalahan.
Perbaiki 3 - Jalankan aplikasi dengan hak istimewa administrator
Jika kesalahan ini dipicu saat menggunakan perangkat lunak pihak ketiga yang tidak termasuk dalam Windows Suite, coba paksa menjalankan aplikasi sebagai administrator karena mungkin tidak memiliki hak akses akses.
1. Klik kanan pada aplikasi yang bermasalah dapat dieksekusi dan klik Jalankan sebagai administrator.
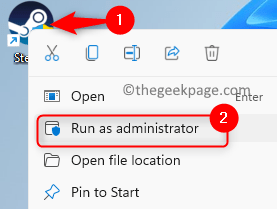
2. Jika UAC muncul, pilih Ya untuk memungkinkan akses.
3. Setelah Anda membuka aplikasi, cobalah melakukan langkah -langkah yang telah menimbulkan masalah. Periksa apakah masalahnya diselesaikan.
4. Jika masalah diselesaikan, maka tutup aplikasi.
5. Klik kanan pada aplikasi yang dapat dieksekusi dan pilih Properti.
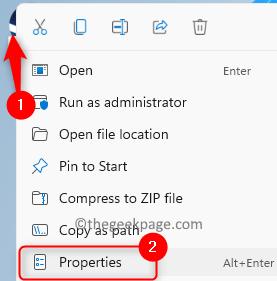
6. Dalam Properti jendela, pergi ke Kesesuaian tab.
7. Pastikan kotak di sebelah opsi Jalankan program ini sebagai administrator adalah diperiksa.
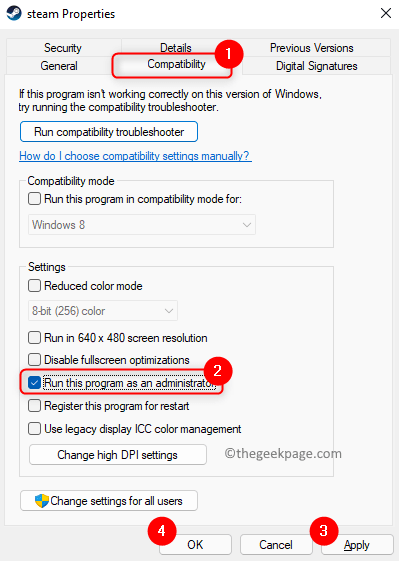
8. Klik Menerapkan dan kemudian menyala OKE untuk menyimpan perubahan.
Jika masalah masih ada, cobalah perbaikan berikutnya yang disebutkan dalam artikel.
Perbaiki 4 - Jalankan SFC dan scan Dism
Anda mungkin mengalami masalah ini karena file sistem yang rusak di PC Anda. Dalam kasus seperti itu, menggunakan utilitas pemindaian SFC (System File Checker) dan Dism (Penyebaran Layak dan Manajemen) membantu menghapus masalah ini. Selalu jalankan dua pemindaian ini satu demi satu.
1. Tekan Kunci Windows + R untuk membuka Berlari dialog.
2. Jenis cmd dan tekan Ctrl + Shift + Enter membuka Perintah prompt sebagai administrator.
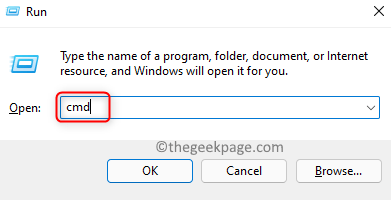
3. Ketik perintah dan tekan enter.
SFC /SCANNOW
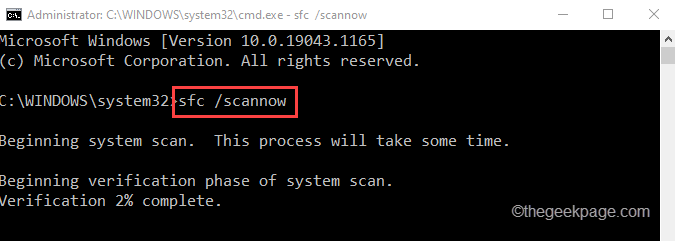
4. Tunggu SFC memindai file yang rusak atau hilang di sistem Anda.
5. Setelah pemindaian selesai, Anda akan melihat pesan Verifikasi 100% menyelesaikan. Jika ada file korup, SFC akan memperbaikinya dan menyimpan detailnya dalam log yang dapat dilihat oleh pengguna.
6. Mengulang kembali PC Anda dan periksa apakah masalahnya terpecahkan. Jika kesalahan runtime R6034 masih terjadi, lakukan pemindaian DESM.
7. Membuka Jalankan (Windows + R). Jenis cmd dan tekan Ctrl + Shift + Enter membuka Perintah prompt sebagai admin.
8. Masukkan perintah di bawah ini:
Sm sw.Exe /online /cleanup-image /restoreHealth
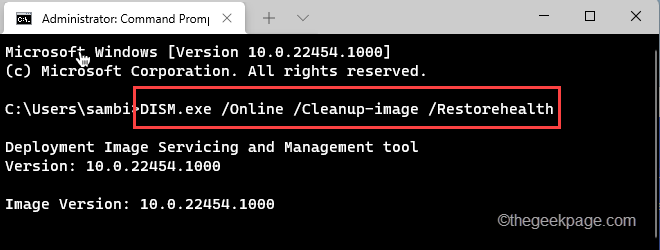
9. Tunggu pemindaian subs untuk menyelesaikan pemindaian untuk korupsi dan memperbaikinya.
10. Menyalakan ulang PC Anda dan lihat apakah masalahnya telah diselesaikan.
Perbaiki 5 - Mulai Windows dalam mode aman
Mode aman di windows memuat OS dengan hanya file sistem dasar dan driver yang diperlukan untuk mem -boot sistem yang akan membantu memecahkan masalah apa pun. Ikuti prosedur untuk memulai Windows dalam mode aman dengan mengklik tautan untuk masing -masing Windows 11 dan Windows 10. Periksa apakah masalah diperbaiki setelah sistem dimulai dalam mode aman.
Perbaiki 6 - Lakukan Boot Bersih
1. Membuka Berlari menggunakan Kunci Windows dan R Kombinasi di keyboard Anda.
2. Jenis msconfig membuka Sistem konfigurasi.
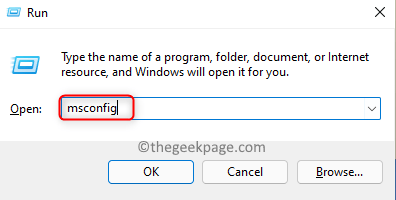
3. Pergi ke Umum tab dan pilih opsi Startup Selektif.
4. Memeriksa kotak yang terkait dengan Layanan Sistem Muat Dan Hapus centang pilihan Muat item startup.
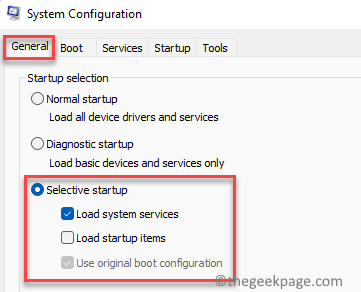
5. Pergi ke Jasa tab.
6. Memeriksa kotak di sebelah Sembunyikan semua layanan Microsoft.
7. Klik Menonaktifkan semua tombol.
8. Sekarang klik Menerapkan dan kemudian menyala OKE.
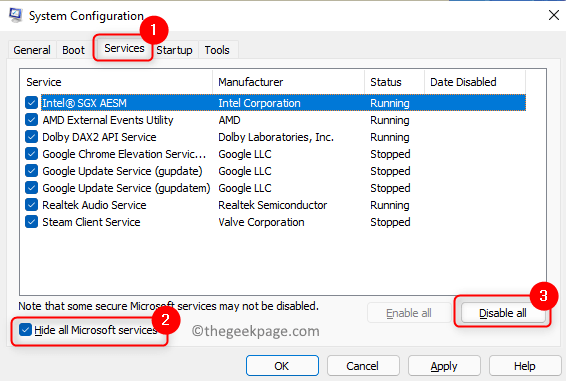
9. Klik Mengulang kembali untuk me -reboot PC secara otomatis.
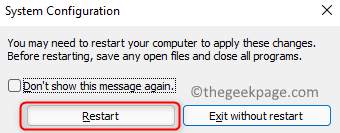
10. Periksa apakah kesalahan diperbaiki setelah startup dalam mode boot bersih.
Perbaiki 7 - Menghapus instalasi perangkat lunak yang baru saja diinstal
Dalam kasus di mana Anda menemukan masalah ini setelah instalasi perangkat lunak atau perangkat keras di PC Anda, maka disarankan untuk menghapus mereka.
Hapus instalan perangkat lunak tertentu
1. Menggunakan Kunci Windows dan R Kombinasi pada keyboard Anda untuk membuka Berlari kotak.
2. Jenis appwiz.cpl membuka Program & Fitur.
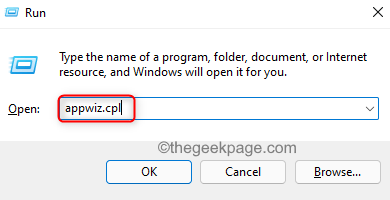
3. Temukan aplikasi dalam daftar aplikasi yang diinstal.
4. Klik kanan di atasnya dan pilih Uninstall.
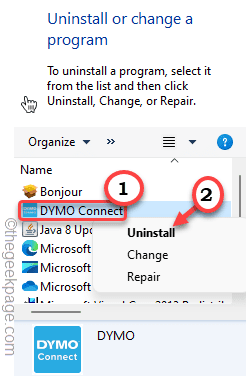
5. Tunggu proses uninstallation untuk menyelesaikannya.
6. Mengulang kembali PC Anda dan periksa apakah masalahnya diselesaikan.
Uninstall driver
1. Membuka Jalankan (Windows + R) dan ketik devmgmt.MSC membuka Pengaturan perangkat.
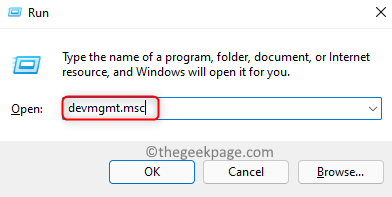
2. Temukan driver yang baru saja diinstal.
3. Klik kanan di pengemudi dan pilih Menghapus perangkat.
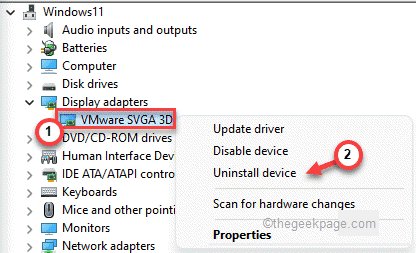
4. Klik Uninstall untuk mengkonfirmasi proses uninstallation.
5. Menyalakan ulang PC Anda Setelah proses penghiaman selesai. Periksa apakah masalahnya masih ada.
Perbaiki 8 - instal ulang iTunes (jika berlaku)
Jika Anda memiliki iTunes yang diinstal di PC Anda, telah terlihat bahwa file instalasi Apple yang tidak konsisten dapat meningkatkan kesalahan runtime ini.
1. Membuka Berlari menggunakan Kunci Windows dan R kombinasi.
2. Jenis MS-Settings: AppSfeatures untuk membuka Aplikasi & Fitur di dalam Pengaturan.
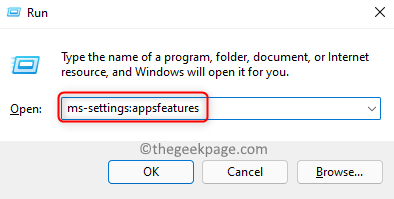
3. Jenis iTunes dalam kotak pencarian untuk mencari iTunes dalam daftar aplikasi yang diinstal.
4. Dalam hasil pencarian, klik pada tiga titik vertikal berkaitan dengan iTunes.
5. Di menu yang terbuka, klik Opsi lanjutan.
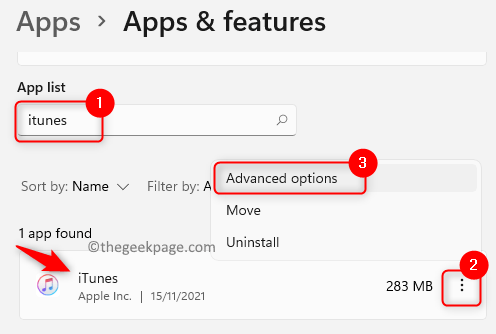
6. Dalam Opsi lanjutan jendela untuk iTunes, temukan Mengatur ulang menuju dan klik pada Mengatur ulang tombol.
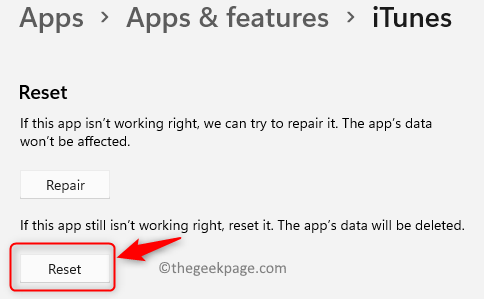
7. Saat diminta untuk konfirmasi, klik Mengatur ulang lagi.
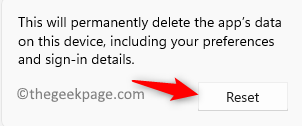
8. Tunggu proses ini selesai. Selama proses reset, iTunes akan kembali ke keadaan default dan setiap komponen dipasang kembali.
9. Setelah proses ini selesai, periksa apakah kesalahan masih terjadi saat Anda melakukan rangkaian tindakan yang sama lagi.
Perbaiki 9 - Lakukan Pemulihan Sistem
1. Membuka Jalankan (Windows + R) dan ketik rstrui membuka Pemulihan Sistem Windows.
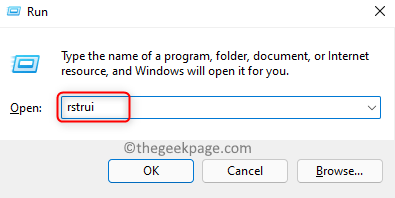
2. Di sini pilih opsi Pilih titik pemulihan yang berbeda dan klik Berikutnya.
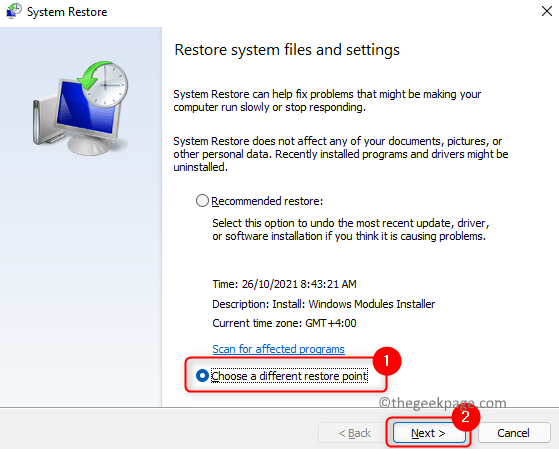
3. Memeriksa kotak di bagian bawah yang terkait dengan Tunjukkan lebih banyak poin pemulihan.
4. Pilih titik pemulihan dari daftar berdasarkan tanggal dan waktu titik di mana kesalahan tidak terjadi.
5. Klik Berikutnya.
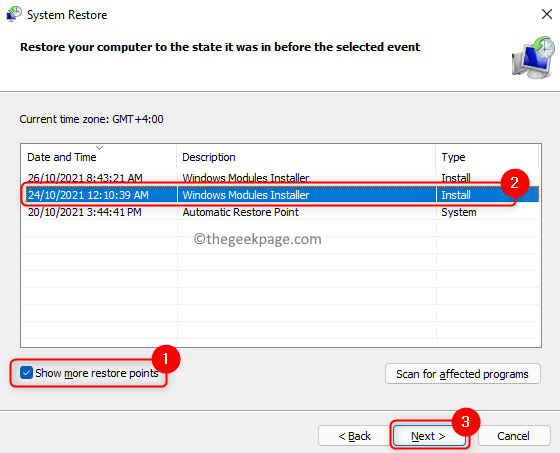
6. Di jendela terakhir Konfirmasikan detail pemulihan dan klik Menyelesaikan untuk memulai prosesnya.
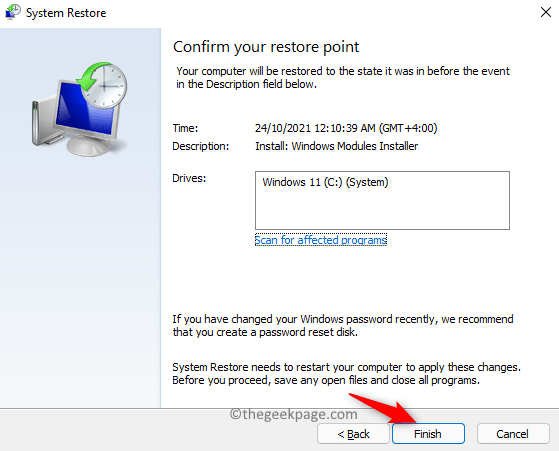
7. Ikuti instruksi di layar untuk menyelesaikan proses pemulihan.
8. Sekarang sistem reboot dalam keadaan kerja sebelumnya di mana kesalahan tidak terjadi. Sekarang periksa apakah kesalahan runtime diselesaikan.
Itu dia!
Kami berharap artikel ini cukup informatif dalam mengatasi kesalahan runtime Visual C ++ R6034 di PC Anda. Berkomentar dan beri tahu kami perbaikan yang berhasil untuk Anda.
- « Cara menambahkan nilai registri reg_binary menggunakan prompt perintah
- Cara Menyesuaikan Panel Pengaturan Cepat di Windows 11 »

