Perbaiki keyboard yang tidak responsif di Google Chrome di Windows 11/10
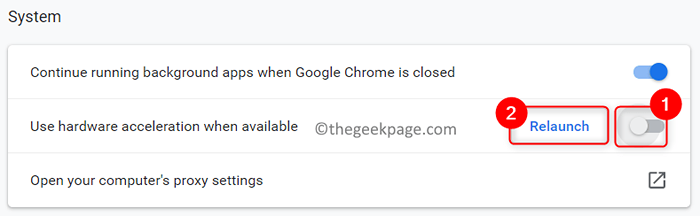
- 3027
- 437
- Ian Parker
Baru -baru ini, ada keluhan oleh pengguna Chrome mengenai masalah yang dihadapi oleh mereka di mana keyboard menjadi tidak berfungsi dan mereka tidak dapat mengetik apa pun.
Beberapa alasan yang mungkin adalah:
- Gangguan aplikasi startup
- Akselerasi perangkat keras yang diaktifkan atau ekstensi di Chrome
- Cache browser yang rusak
Jika Anda salah satunya menghadapi masalah keyboard ini saat bekerja dengan Chrome, maka masuklah ke artikel ini untuk mengetahui solusi yang dapat digunakan untuk memperbaikinya di PC Anda. Sebelum bergerak maju ke solusi di bawah ini, periksa apakah reboot sistem Anda membantu menyelesaikan masalah ini dengan keyboard.
Daftar isi
- Perbaiki 1 - Tekan tombol Windows dua kali
- Perbaiki 2 - Beralih di antara Windows
- Perbaiki 3 - Nonaktifkan Antivirus
- Perbaiki 4 - Nonaktifkan Akselerasi Perangkat Keras dan Ekstensi di Chrome
- Perbaiki 5 - Bersihkan cache Chrome
- Perbaiki 6 - Gunakan mode penyamaran
- Perbaiki 7 - Perbarui Chrome
- Perbaiki 8 - Setel ulang Google Chrome
- Perbaiki 9 - Hapus instalan dan instal ulang Google Chrome
- Perbaiki 10 - Nonaktifkan Aplikasi Startup
Perbaiki 1 - Tekan tombol Windows dua kali
Ini adalah perbaikan yang telah berguna bagi banyak pengguna untuk membuat keyboard fungsional saat menggunakan chrome. Tekan saja Kunci Windows dua kali Dan keyboard Anda harus kembali bekerja dengan Chrome.
Perbaiki 2 - Beralih di antara Windows
Satu perbaikan yang lebih mudah adalah beralih di antara windows di desktop Anda.
1. Saat Chrome terbuka mengalihkan Ke beberapa jendela aplikasi lain dan kemudian kembali ke Chrome.
2. Menggunakan Ctrl + Shift + ESC membuka Pengelola tugas dan kemudian beralih kembali ke Chrome.
Setelah Anda beralih kembali, periksa apakah keyboard bekerja dengan Chrome.
Perbaiki 3 - Nonaktifkan Antivirus
Telah diperhatikan perangkat lunak antivirus pada sistem Anda dapat memblokir keyboard dari bekerja di Chrome. Berdasarkan antivirus yang digunakan oleh Anda, periksa apakah ada opsi untuk cacat perangkat lunak antivirus sementara. Sekarang periksa apakah ini telah membantu memperbaiki masalah keyboard. Jika masalah masih berlanjut, pindah ke perbaikan berikutnya.
Perbaiki 4 - Nonaktifkan Akselerasi Perangkat Keras dan Ekstensi di Chrome
1. Buka Chrome. Jenis Chrome: // Pengaturan/Sistem di bilah alamat untuk pergi ke Pengaturan sistem Halaman Chrome.

2. Matikan sakelar yang terkait dengan opsi Gunakan akselerasi perangkat keras bila tersedia dalam Sistem bagian.
3. Klik pada Peluncuran kembali Tombol untuk memulai kembali Chrome dan memeriksa apakah keyboard berfungsi lagi.
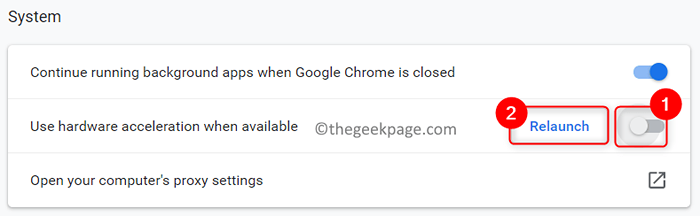
Jika masalah masih ada setelah menonaktifkan akselerasi perangkat keras, ikuti langkah -langkah di bawah ini untuk menonaktifkan ekstensi browser chrome.
1. Buka Chrome dan Jenis chrome: // ekstensi/ di bilah alamat untuk membuka Ekstensi halaman.

2. Matikan sakelar yang terkait dengan setiap ekstensi dalam daftar untuk menonaktifkannya.
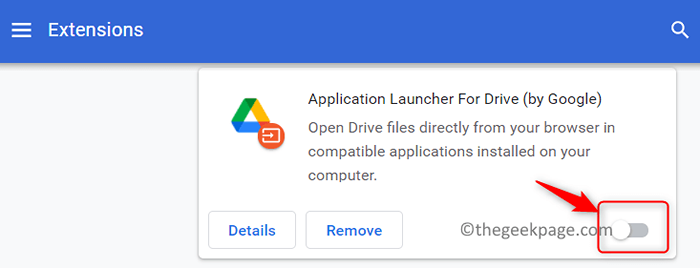
3. Peluncuran kembali Chrome dan lihat apakah ini telah membantu mengatasi keyboard tidak bekerja kesalahan.
4. Jika masalah sudah diperbaiki, coba memungkinkan ekstensi satu per satu untuk mengetahui ekstensi yang bermasalah. Setelah Anda mengetahui ekstensi yang menyebabkan masalah, baik menghapus atau memperbaruinya.
Perbaiki 5 - Bersihkan cache Chrome
1. Jenis Chrome: // Pengaturan/ClearBrowserData Di bilah alamat Google Chrome.

2. Pergi ke tab dasar.
3. Gunakan dropdown di sebelah Rentang waktu dan pilih opsi Sepanjang waktu di dalamnya.
4. Periksa semua opsi untuk menghapus riwayat penelusuran, cookie, dan data yang di -cache.
5. Klik pada Hapus data tombol.
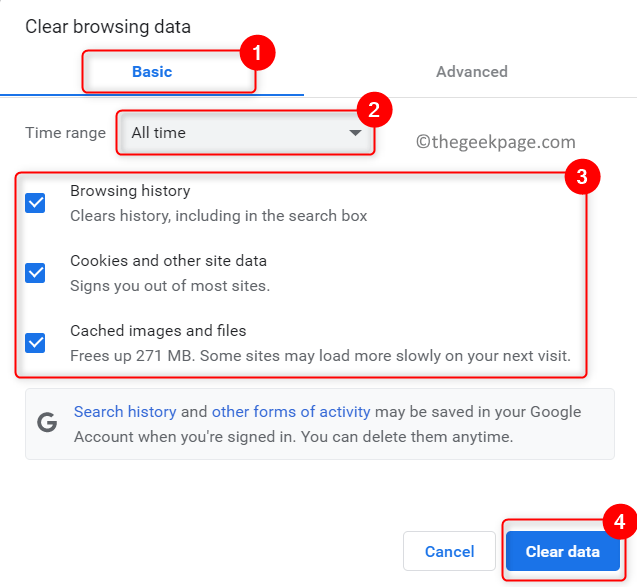
6. Setelah operasi ini selesai, peluncuran kembali Chrome. Sekarang coba gunakan keyboard untuk melihat apakah masalahnya terpecahkan.
Perbaiki 6 - Gunakan mode penyamaran
1. Buka Chrome.
2. Klik pada Tiga menu titik vertikal di sudut kanan atas.
3. Pilih opsi Jendela penyamaran Baru.
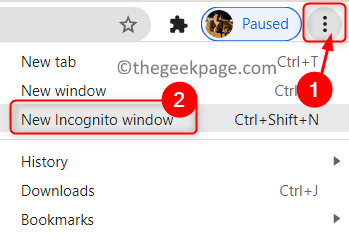
4. Jendela krom baru terbuka dalam mode penyamaran. Periksa apakah keyboard Anda bekerja sekarang tanpa masalah.
Perbaiki 7 - Perbarui Chrome
1. Di bilah alamat Chrome, ketik Chrome: // Pengaturan/Bantuan untuk pergi ke Tentang chrome halaman.

2. Segera setelah halaman ini terbuka, mulai memeriksa pembaruan baru dan mengunduhnya secara otomatis.
3. Setelah unduhan selesai, klik pada Peluncuran kembali Tombol untuk menyelesaikan instalasi dan membuka versi Chrome terbaru.
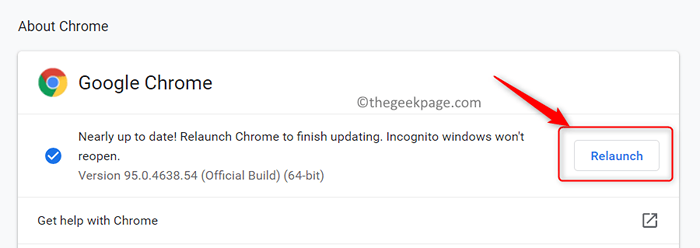
4. Periksa apakah keyboard bekerja secara normal dengan chrome.
Jika memperbarui tidak membantu memperbaiki masalah ini, coba unduh Versi Beta Chrome atau Canary Chrome (Versi Eksperimental) Untuk melihat apakah ini membuat keyboard mengerjakan PC Anda.
Perbaiki 8 - Setel ulang Google Chrome
1. Jenis Chrome: // Pengaturan/Reset di bilah alamat Google Chrome.

2. Dalam Setel ulang dan bersihkan halaman, pilih opsi Kembalikan pengaturan ke default aslinya.
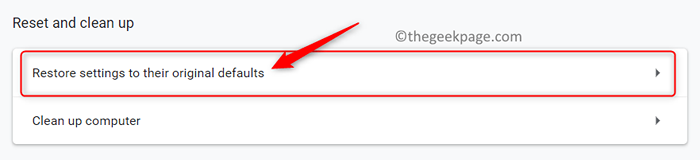
3. Konfirmasi untuk mengatur ulang browser dengan mengklik Setting pengaturan tombol di jendela konfirmasi.
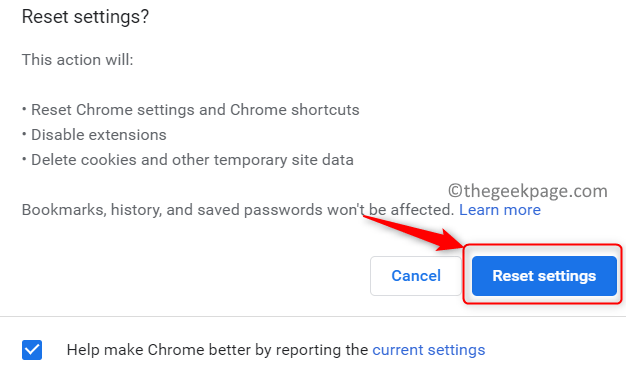
4. Chrome restart setelah pengaturan diatur ulang. Sekarang keyboard harus mulai bekerja secara normal.
Perbaiki 9 - Hapus instalan dan instal ulang Google Chrome
1. Tekan Windows + r membuka Berlari.
2. Jenis appwiz.cpl membuka Program & Fitur. Mencari Google Chrome Dalam daftar aplikasi.
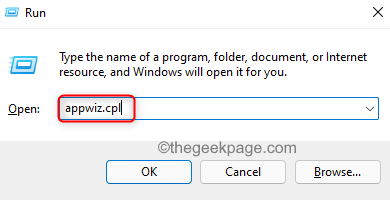
3. Pilih Google Chrome dan klik pada Uninstall Tombol di atas.
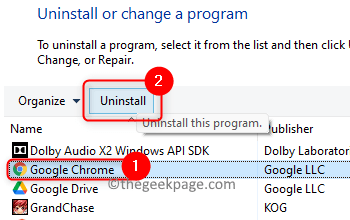
4. Konfirmasikan proses penghancuran dengan mengklik Ya.
5. Tunggu uninstall untuk diselesaikan. Mengulang kembali PC Anda.
6. Unduh yang dapat dieksekusi untuk versi terbaru Chrome. Ikuti instruksi di layar untuk menyelesaikan instalasi proses.
7. Buka browser dan periksa apakah keyboard bekerja tanpa masalah apa pun.
Perbaiki 10 - Nonaktifkan Aplikasi Startup
1. Membuka Berlari dialog menggunakan Kunci Windows dan R kombinasi.
2. Jenis msconfig membuka Sistem konfigurasi.
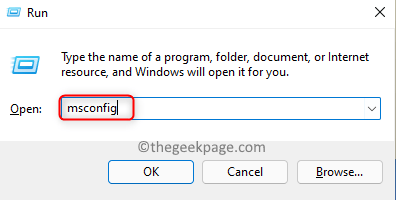
3. Dalam Sistem konfigurasi jendela, pergi ke Jasa tab.
4. Memeriksa kotak yang terkait dengan opsi Sembunyikan semua layanan Microsoft.
5. Klik pada Menonaktifkan semua tombol untuk menonaktifkan semua layanan kecuali layanan Microsoft.
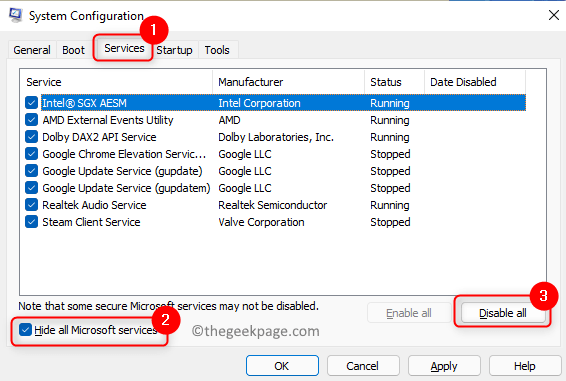
6. Pilih Rintisan tab dan klik pada Buka Task Manager tautan.
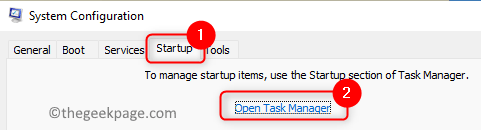
7. Pergi ke Rintisan tab di Pengelola tugas.
8. Nonaktifkan Aplikasi Startup. Pilih aplikasi dan klik pada Cacat tombol di bagian bawah. Lakukan ini untuk semua aplikasi dalam daftar.
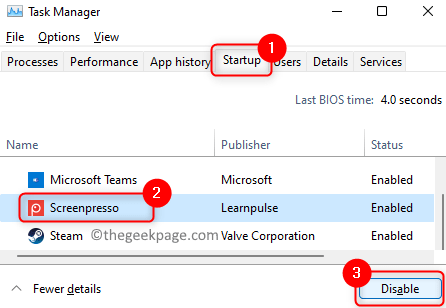
9. Menutup manajer tugas. Klik Menerapkan dan kemudian menyala OKE di jendela konfigurasi sistem.
10. Di jendela yang muncul, klik Mengulang kembali untuk memulai kembali komputer Anda pada saat itu lagi klik pada Keluar tanpa restart tombol untuk memulai kembali di lain waktu.
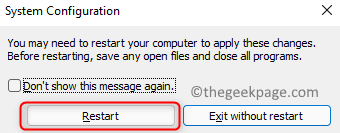
10. Setelah komputer Anda reboot periksa apakah masalah keyboard diselesaikan.
Terima kasih sudah membaca.
Kami berharap keyboard Anda sekarang harus berfungsi dengan baik tanpa masalah di Chrome. Berkomentar dan beri tahu kami perbaikan yang berhasil untuk Anda.
- « Cara mengaktifkan atau menonaktifkan daftar yang disarankan pada menu start di windows 11
- Perbaiki kesalahan masuk Microsoft OneDrive 0x8004DE85 pada Windows 11/10 »

