Perbaiki- File ini digunakan oleh aplikasi atau masalah pengguna lain di Microsoft Word
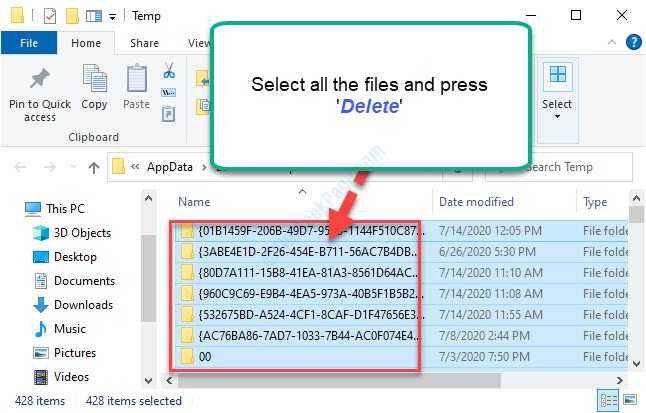
- 3637
- 249
- John Ratke
Saat bekerja dengan aplikasi Microsoft Office (Microsoft Word, MS PowerPoint, MS Excel) Anda mungkin bertemu "File ini digunakan oleh aplikasi atau pengguna lain" pesan eror. Jika Anda melihat pesan kesalahan ini di komputer Anda, Anda tidak akan dapat menyimpan file adalah normal .format docx kecuali Anda memperbaiki masalah terlebih dahulu. Ikuti perbaikan mudah ini untuk menyelesaikan masalah di komputer Anda.
Daftar isi
- Fix-1 folder temp kosong
- FIX-2 Jalankan File Microsoft Word sebagai Administrator
- Perbaiki 3 - Kantor Perbaikan
- Fix-4 Simpan file dalam format yang berbeda-
- Fix-5 Tutup semua proses terkait Outlook-
- Fix-6 hapus .Templat Dotm-
- Fix-7 memodifikasi izin kata-
- Fix-8 Nonaktifkan firewall dan cobalah untuk menyimpan file-
Fix-1 folder temp kosong
Mengosongkan Suhu Folder telah memecahkan masalah untuk beberapa pengguna.
1. Tekan Kunci Windows+R membuka Berlari jendela.
2. Untuk membuka folder temp, ketikkan perintah sederhana ini dan kemudian tekan Memasuki.
%TEMP%
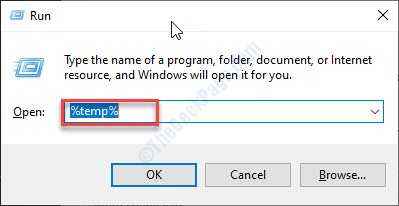
Itu Suhu Folder akan terbuka di komputer Anda.
3. Dalam Suhu folder, pilih semua konten dan tekan "Menghapus“Dari keyboard Anda untuk mengosongkan folder.
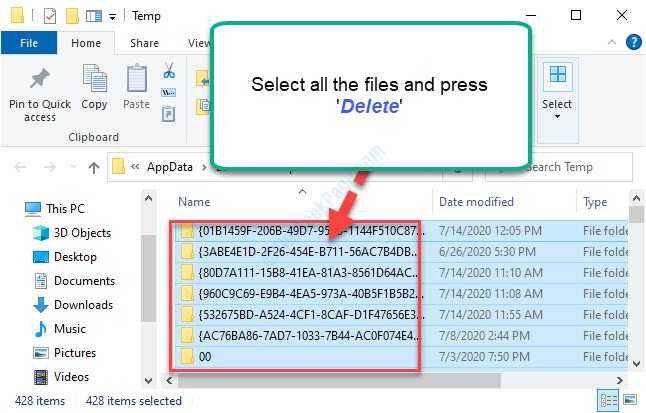
Terus menghapus file yang dapat Anda hapus. Mungkin ada beberapa file yang tersisa yang tidak dapat Anda hapus. Lewati mereka.
Sekarang, buka kata lagi.
Sekarang, periksa apakah kesalahannya masih ada atau tidak.
FIX-2 Jalankan File Microsoft Word sebagai Administrator
1 - Cari Microsoft Word di kotak pencarian.
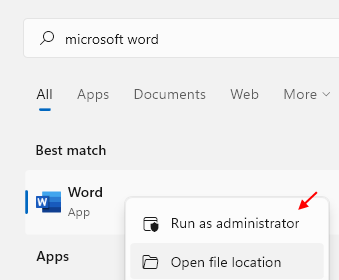
2 - Sekarang, coba lagi.
Perbaiki 3 - Kantor Perbaikan
1 - tekan Kunci Windows Dan R kunci bersama dari keyboard untuk dibuka BERLARI kotak perintah
2 - Ketik appwiz.cpl di dalamnya dan klik OKE
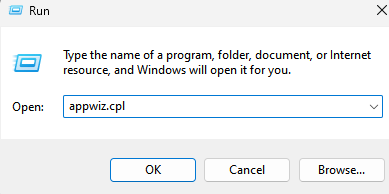
3 - Sekarang, pilih Microsoft Office dan klik mengubah.
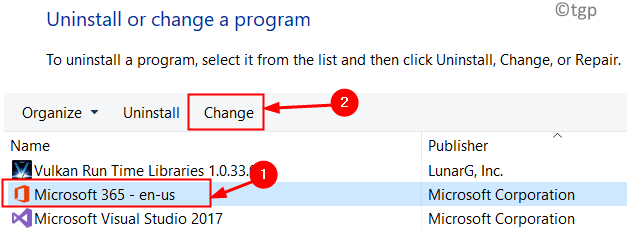
4 - Sekarang, pilih perbaikan cepat dan kemudian klik Perbaikan.
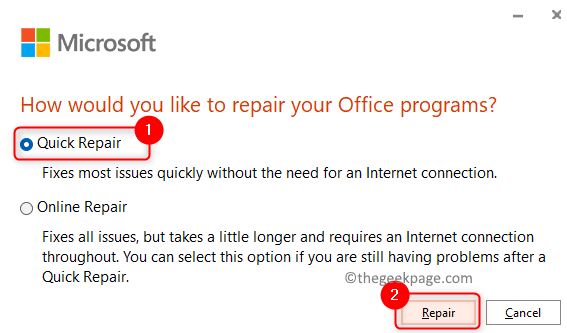
Setelah proses perbaikan selesai, coba lagi
Fix-4 Simpan file dalam format yang berbeda-
Menyimpan file bermasalah dalam format yang berbeda dapat menyelesaikan masalah.
1. Pada awalnya, buka file bermasalah.
2. Kemudian, klik "Mengajukan”Di bilah menu.
3. Setelah itu, klik "Simpan sebagai”Untuk menyimpan file.
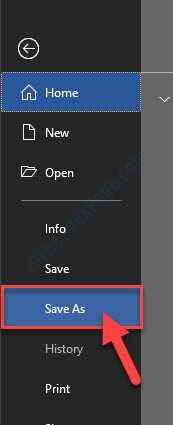
4. Sekarang, di Simpan sebagai sebuah jendela, klik drop-down di samping 'Simpan sebagai tipe:'.
5. Kemudian, pilih jenis file sebagai “Pdf“.
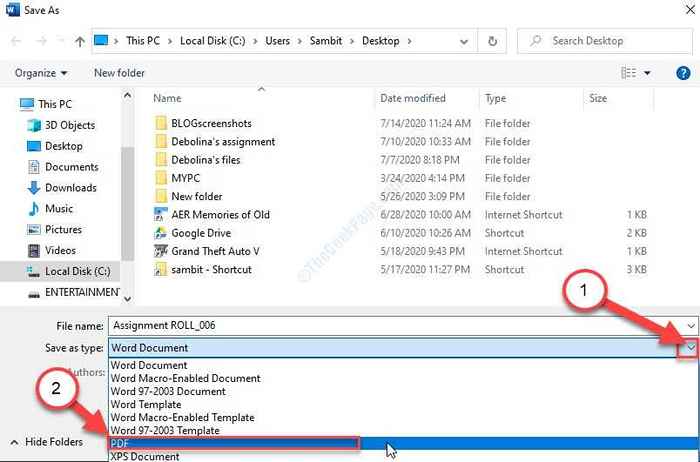
6. Sekarang, klik "Menyimpan“.
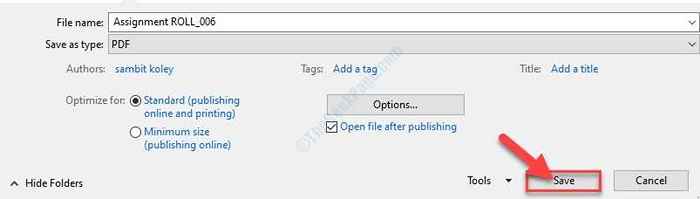
Sekarang, tunggu sebentar. Awalnya, Anda mungkin melihat 'File ini digunakan oleh aplikasi atau pengguna lain'Pesan kesalahan yang muncul di layar, tetapi setelah proses penghematan selesai, pesan kesalahan akan hilang.
Fix-5 Tutup semua proses terkait Outlook-
Alasan utama di balik pesan kesalahan ini adalah penggunaan file yang sama dengan yang berbeda Pandangan proses.
1. Klik kanan Pada ikon Windows dan kemudian klik “Pengelola tugas“.
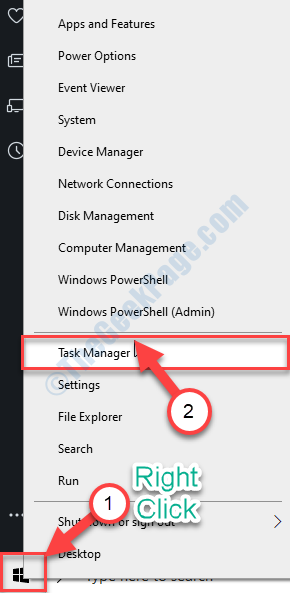
Itu Pengelola tugas jendela akan terbuka.
2. Dalam Pengelola tugas jendela, lihat proses kantor MS lainnya kecuali yang Anda gunakan (jika Anda menggunakan Kata, Kemudian periksa apakah ada Power Point atau proses MS Outlook sedang berjalan).
3. Klik kanan Pada proses Outlook dan kemudian klik “Tugas akhir“.
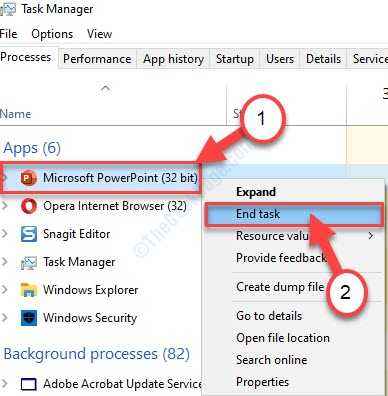
Dengan cara ini, bunuh semua proses yang terkait dengan Outlook dan tutup Pengelola tugas jendela.
Sekarang coba simpan file di komputer Anda lagi. Ini harus memperbaiki masalah.
Fix-6 hapus .Templat Dotm-
Menghapus yang rusak .Templat DOTM dari perangkat Anda dapat menyelesaikan masalah ini.
1. Tekan Kunci Windows+E untuk membuka File Explorer jendela.
2. Dalam File Explorer jendela, arahkan ke lokasi ini-
C: \ Users \%username%\ appData \ roaming \ microsoft \ template
CATATAN-
Nama belakang Singkatan dari nama pengguna akun yang Anda gunakan di perangkat Anda.
Contoh- sebagai 'SAMBIT'adalah nama pengguna saya, alamatnya akan terlihat seperti ini-
C: \ Users \SAMBIT\ AppData \ roaming \ microsoft \ template
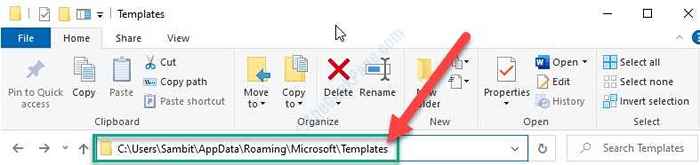
3. Sekarang, pilih “Normal" Dan "Normalemail" .Templat Dotm.
4. Klik kanan pada templat yang dipilih dan kemudian klik "Menghapus“.
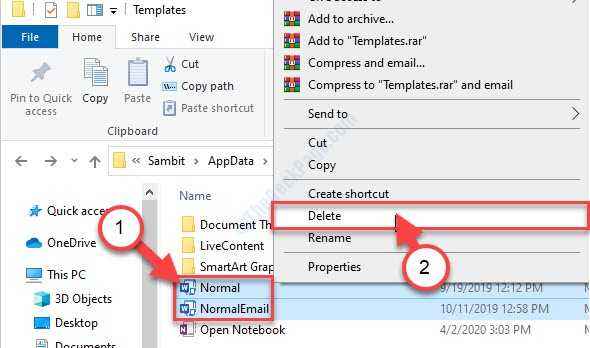
Templat ini akan dihapus.
Setelah selesai, cobalah untuk menyimpan file di Kata.
Fix-7 memodifikasi izin kata-
Memodifikasi Kata Izin dapat menyelesaikan masalah ini di komputer Anda.
1. Anda perlu menekan Kunci Windows+S dan ketik "Kata“.
2. Klik kanan pada "Kata"Dan kemudian klik"Buka Lokasi File“.
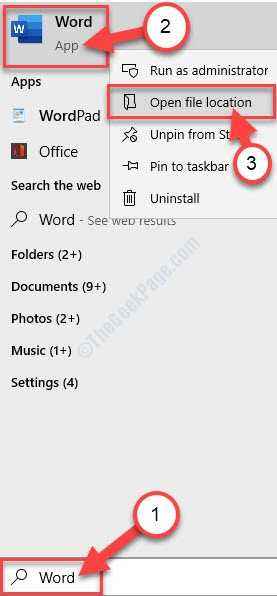
3. Dalam daftar aplikasi, klik kanan di “Kata"Dan kemudian klik"Properti“.
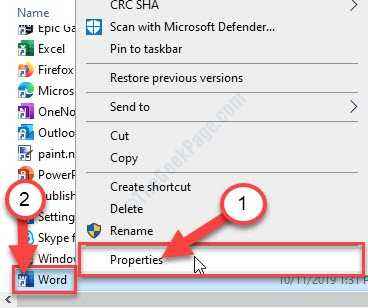
3. Lalu, pergi ke “KeamananTab.
4. Setelah itu, klik "Canggih“.
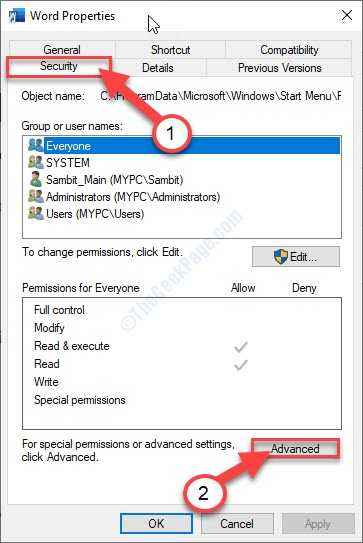
5. Kemudian, klik "Ubah izin“.
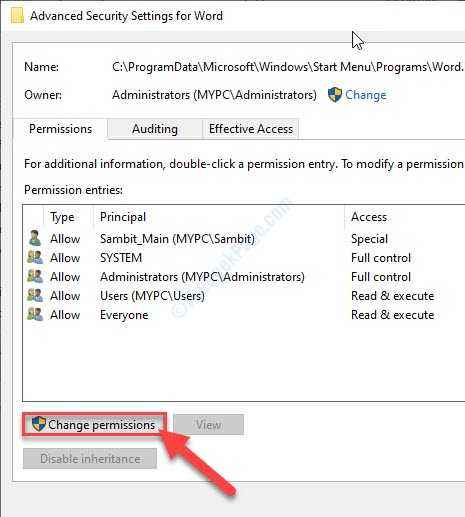
6. Sekarang, klik "Menambahkan“.
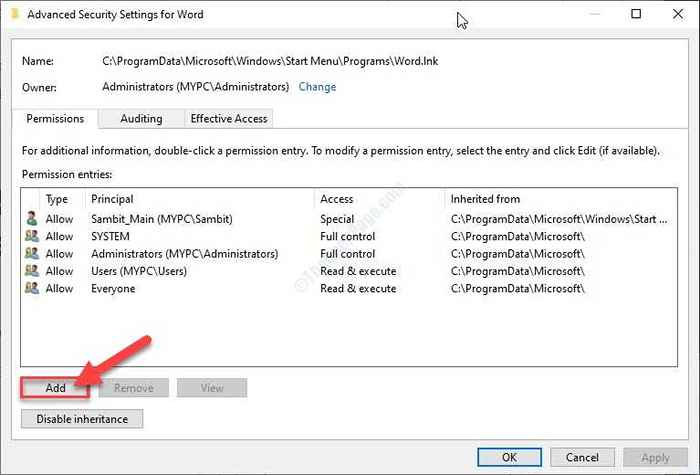
7. Kemudian, klik "Pilih kepala sekolah“.
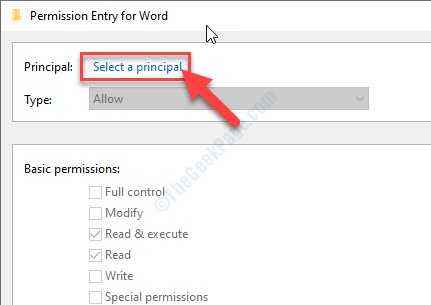
8. Sekarang, klik "Canggih“.
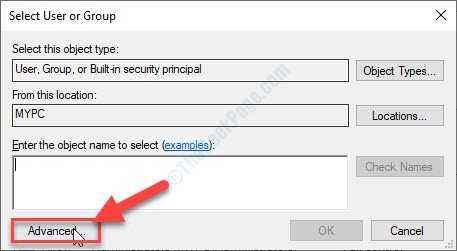
9. Di dalam Pilih Pengguna atau Grup jendela, Anda harus mengklik “Cari sekarang“.
10. Setelah itu, pilih “Pengguna yang diautentikasi"Grup.
11. Selanjutnya, klik "OKE“.
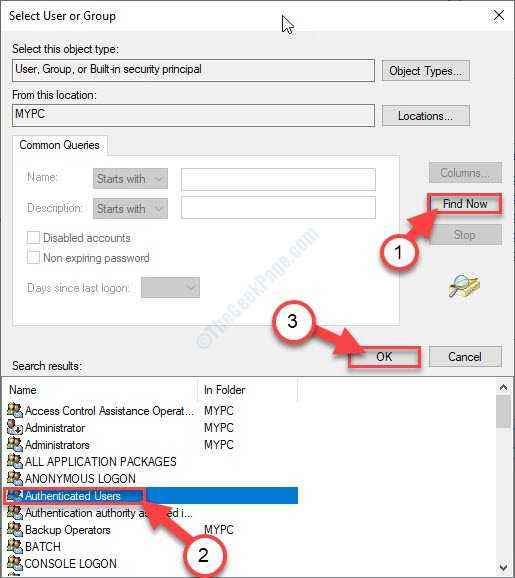
12. Cukup klik “OKE“.
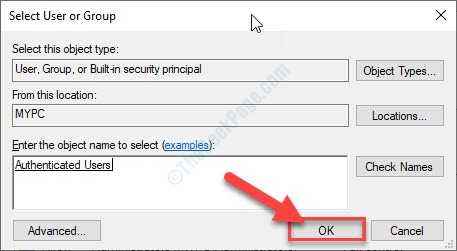
13. Dalam entri izin untuk jendela kata, memeriksa pilihan "Kontrol penuh“.
14. Kemudian, klik "OKE“.
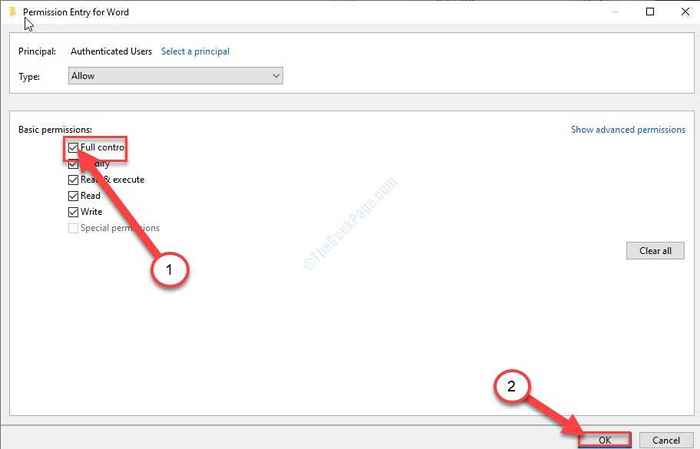
15. Kembali ke Pengaturan Keamanan Lanjutan demi Word jendela, Anda bisa melihat 'Pengguna yang diautentikasi' di dalam Entri izin panel.
16. Klik "Menerapkan"Dan kemudian"OKE“.
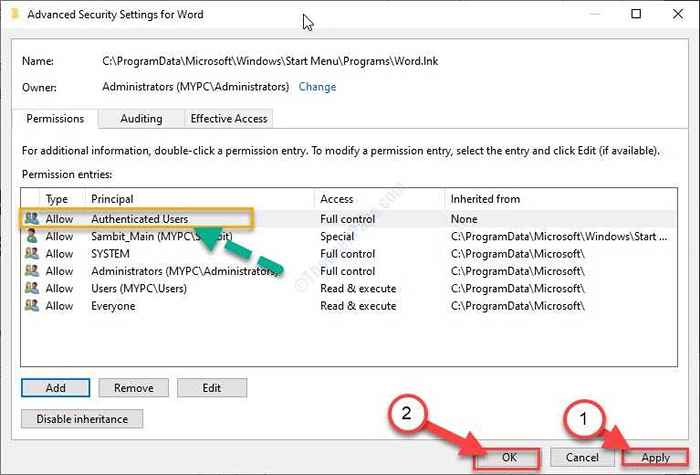
17. Kembali ke Properti Word jendela, klik "Menerapkan"Dan kemudian klik"OKE“.
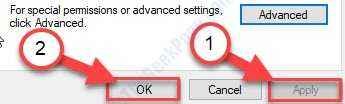
Sekarang, luncurkan Microsoft Word di komputer Anda.
Periksa apakah yang ini berhasil.
Fix-8 Nonaktifkan firewall dan cobalah untuk menyimpan file-
Terkadang firewall di komputer Anda dapat mencegah Anda menyimpan file kata di komputer Anda. Nonaktifkan dan mencoba menyimpannya.
1. Tekan Kunci Windows+i.
2. Dalam Pengaturan jendela, klik "Pembaruan & Keamanan“.
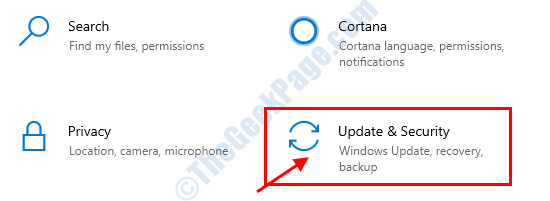
3. Anda harus mengklik “Windows Security“.
4. Cukup klik “Perlindungan Firewall & Jaringan“.
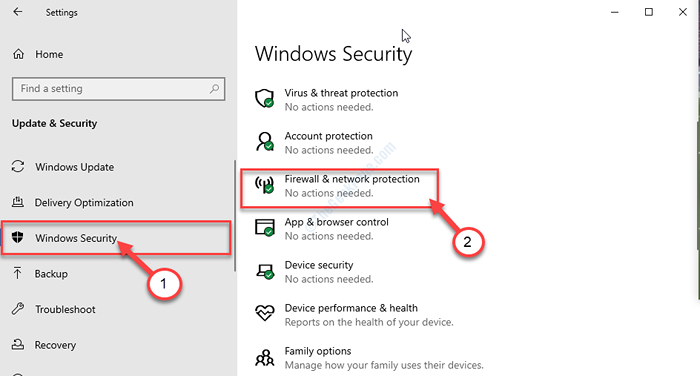
Windows Security Jendela akan dibuka.
5. Dalam Perlindungan Firewall & Jaringan jendela, klik pada jenis jaringan di samping yang akan Anda perhatikan “(aktif)"
(Perangkat ini terhubung ke jaringan pribadi. Jadi 'Jaringan pribadi'ditampilkan sebagai'aktif'. )
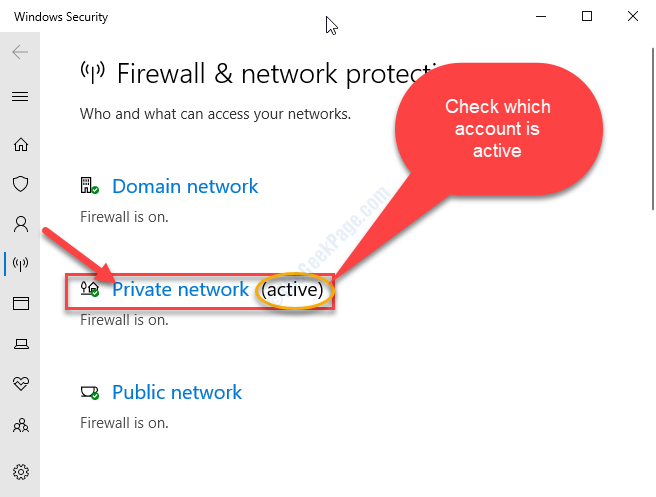
6. Sekarang, gulir ke bawah sampai Anda melihat Microsoft Defender Firewall.
7. Yang perlu Anda lakukan adalah beralih Microsoft Defender Firewall Pengaturan ke 'Mati'.
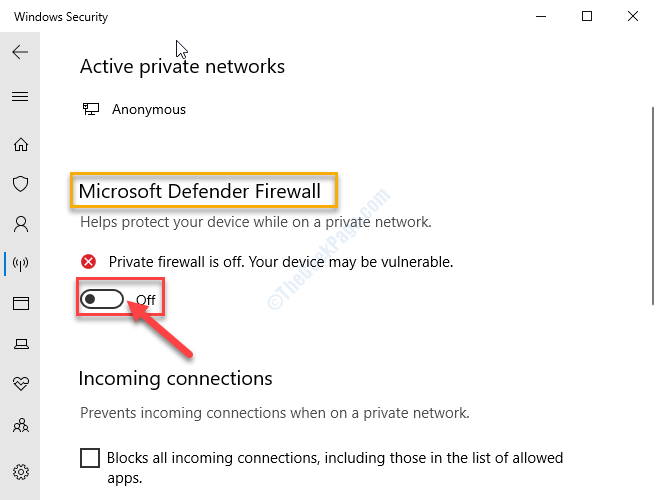
Menutup Pengaturan jendela.
Sekarang, coba simpan kata file dan tutup Microsoft Word. Anda tidak akan melihat pesan kesalahan lagi.
- « Perbaiki “tidak menanggapi karena skrip yang sudah berjalan lama” pada IE11
- Cara memperbaiki kesalahan asosiasi bin daur ulang di windows 10 »

