Perbaiki- Ada masalah mengatur ulang PC Anda, tidak ada perubahan yang dibuat kesalahan di Windows 10
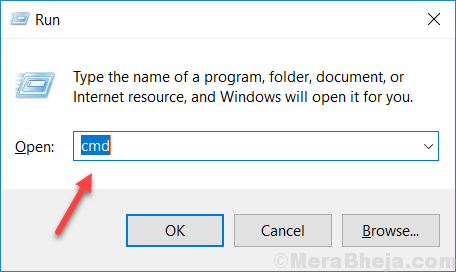
- 3177
- 741
- Dr. Travis Bahringer
Anda mungkin melihat pesan kesalahan seperti ini “Ada masalah mengatur ulang PC Anda. Tidak ada perubahan yang dilakukan."Di komputer Anda saat Anda mencoba mengatur ulang. Jika Anda memang menerima pesan kesalahan ini, yang harus Anda lakukan adalah mengikuti langkah -langkah ini di komputer Anda dengan cermat dan masalahnya akan diselesaikan dengan cukup mudah.
Daftar isi
- Fix-1 nonaktifkan dan mengaktifkan kembali Windows RE-
- Fix-2 Buat cadangan registri baru-
- Perbaiki-3 Ganti Nama Perangkat Lunak Hive-
Fix-1 nonaktifkan dan mengaktifkan kembali Windows RE-
Menonaktifkan dan mengaktifkan kembali Lingkungan Pemulihan Windows akan menyelesaikan masalah ini untuk sebagian besar pengguna.
1. Tekan Kunci Windows+R peluncuran Berlari jendela.
2. Sekarang, ketik "cmd”Dan tekan Ctrl+Shift+Enter bersama untuk membuka Command prompt dengan hak administrasi.
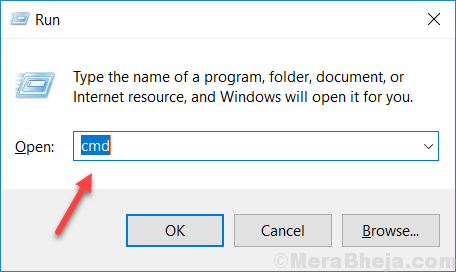
3. Anda harus mengetikkan perintah sederhana ini di terminal dan tekan 'Memasuki'.
reagentc /nonaktifkan
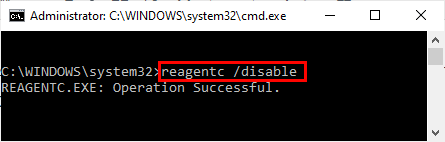
Windows Lingkungan pemulihan sementara dengan disabilitas di komputer Anda.
4. Untuk mengaktifkan Windows re, secara sederhana copy-paste perintah ini di Command prompt dan memukul Memasuki.
reagentc /aktifkan
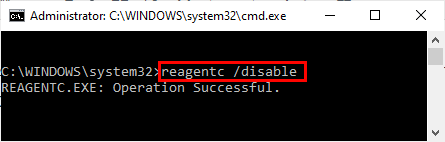
Tunggu sebentar untuk perintah tersebut dieksekusi.
Tutup Command prompt panel.
5. Tekan Kunci Windows+i membuka Pengaturan.
6. Sekarang, gulir ke bawah dan klik "Pembaruan & Keamanan“.
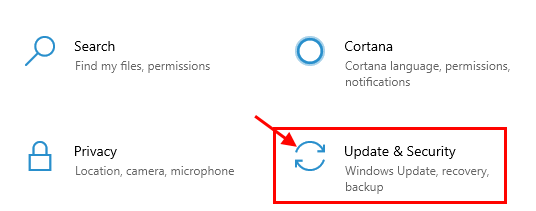
7. Sekarang, di bawah Pembaruan & Keamanan Pengaturan, klik "Pemulihan"Di panel kiri.
8. Di sisi kanan, di bawah "Setel ulang PC ini", klik "Memulai“.
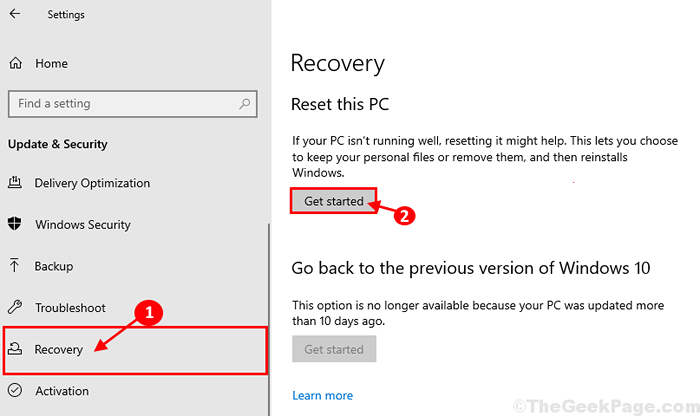
Anda akan dapat mengatur ulang komputer Anda tanpa kesalahan.
Sekali lagi cobalah untuk mengatur ulang komputer Anda dan periksa apakah ini berhasil. Jika tidak, lakukan perbaikan berikutnya.
Fix-2 Buat cadangan registri baru-
CATATAN-
Karena komputer Anda tidak mengatur ulang dengan benar, Perbaikan Otomatis Jendela harus dibuka secara otomatis.
Tapi, jika jika Perbaikan Otomatis tidak terbuka secara otomatis, Anda harus membuka Perbaikan Otomatis jendela secara manual-
1. Pastikan komputer Anda berubah 'Mati".
2. Kemudian, tekan tombol daya untuk memulai komputer. Yang kedua Anda melihat komputer sedang boot (nama produsen perangkat menjadi terlihat), tekan tombol power lagi untuk memaksa shutdown perangkat.
3. Mulailah perangkat Anda lagi dan paksa shutdown lagi.
Untuk ketiga kalinya, saat komputer booting, biarkan startup secara normal. Tunggu sebentar dan Anda akan melihat Perbaikan Otomatis Jendela telah muncul.
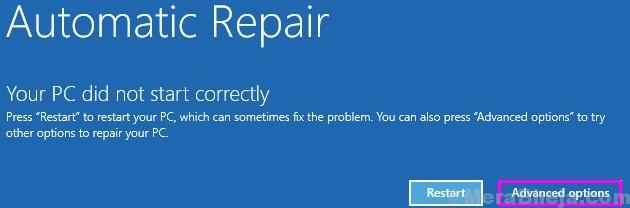
4. Komputer Anda akan di -boot Windows re mode.
5. Ini akan membuka 'Pilih opsi'Jendela. Cukup klik “Pemecahan masalah“.
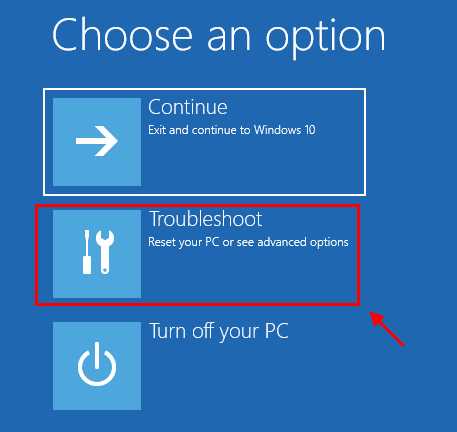
6. Dalam Penyelesaian masalah jendela, klik "Opsi lanjutan“.
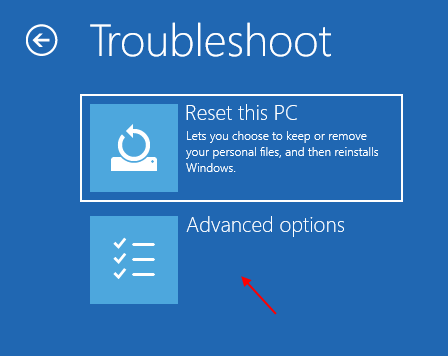
7. Dalam Opsi lanjutan jendela, klik "Command prompt“.
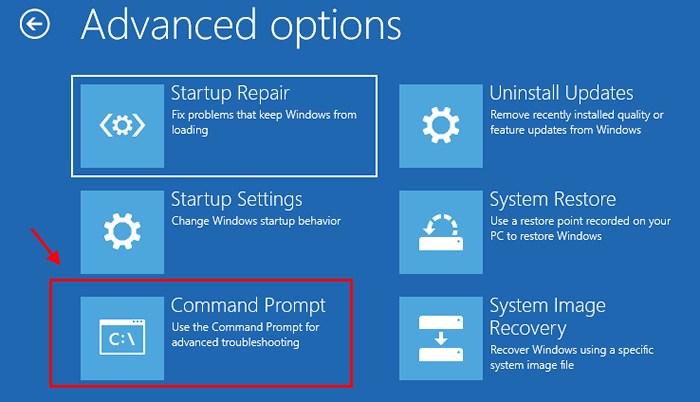
8. Di dalam Command prompt Jendela, Anda harus menavigasi ke drive tempat jendela diinstal di komputer Anda. (Bagi kami itu adalah “C:" menyetir).
Untuk melakukannya, cukup letakkan huruf drive drive tempat windows diinstal (untuk kami itu “C:" menancapkan Command prompt Jendela dan kemudian tekan Memasuki.
Anda juga dapat memverifikasi direktori instalasi windows dengan memasukkan “dir“Perintah di Command prompt dan menekan Memasuki di dalam Command prompt jendela.
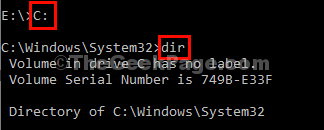
6. Sekarang di Command prompt jendela, copy-paste ini memerintahkan satu per satu dan kemudian tekan Memasuki Setelah masing -masing dari mereka untuk membuat direktori cadangan baru.
CD \ Windows \ System32 \ Config MD Backup
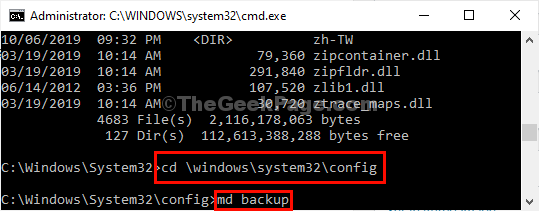
7. Untuk menyalin direktori cadangan, sekali lagi copy-paste perintah ini di Command prompt jendela dan tekan Memasuki untuk melaksanakannya.
Salin *.* cadangan
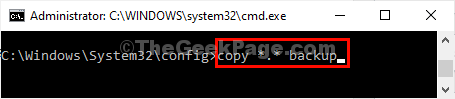
8. Sekarang, copy-paste Perintah yang disebutkan di bawah ini dan tekan Memasuki setelah masing -masing dari mereka untuk menyalin cadangan registri dari Regback direktori.
Salinan CD Regback *.*…
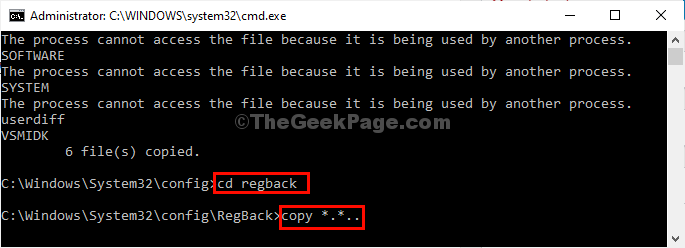
9. Sekarang, saat Anda diminta “Menimpa ... \ default? (Ya/tidak/semua): "Permintaan, cukup tekan"A“Dari keyboard Anda untuk menimpa file tujuan.
10. Menutup Command prompt jendela.
11. Kembali ke Pilih Pengaturan Opsi, klik "Melanjutkan”Untuk melanjutkan ke Windows 10 Anda.
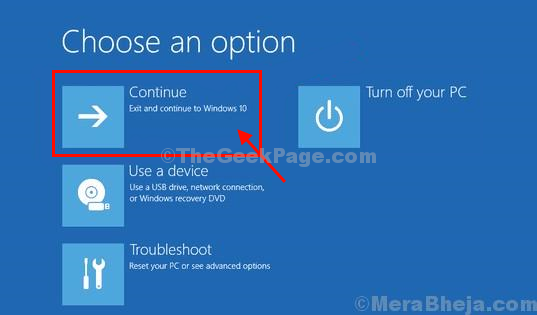
Sekarang, periksa apakah ini membantu atau tidak.
Perbaiki-3 Ganti Nama Perangkat Lunak Hive-
Mengganti nama sarang perangkat lunak akan secara otomatis mengatur ulang komputer Anda.
1. Tekan Ikon Windows+i untuk membuka Pengaturan jendela.
2. Sekarang, klik "Pembaruan dan Keamanan“.
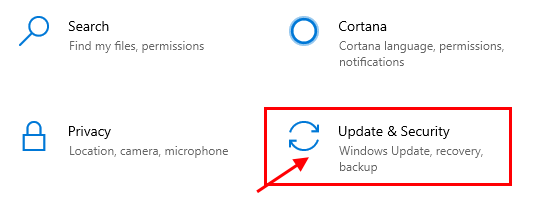
3. Sekarang, gulir ke bawah melalui sisi kiri dan klik "Pemulihan“.
4. Lalu, di bawah "Startup lanjutanBagian ", klik"Restart sekarang“.
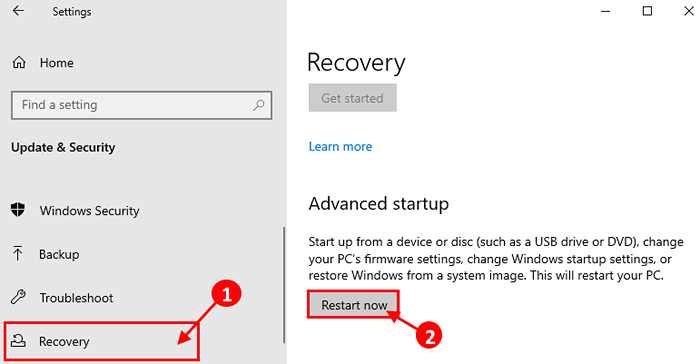
5. Saat Anda melihat itu Pilih opsi Layar telah muncul, klik "Pemecahan masalah“.
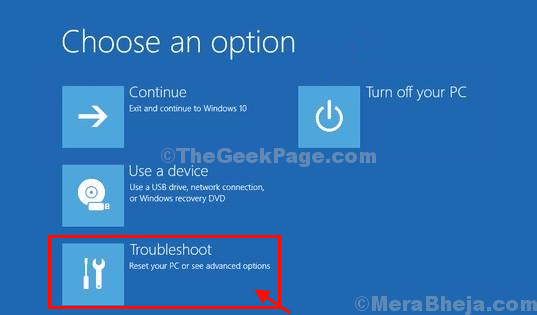
6. Dalam Penyelesaian masalah jendela, klik "Opsi lanjutan“.
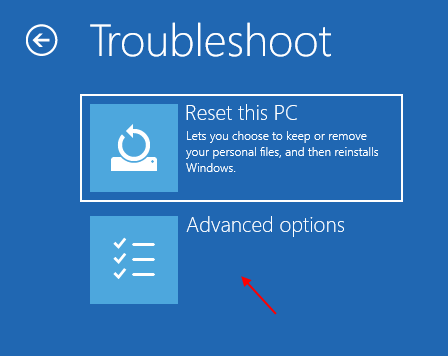
7. Kemudian, klik "Command prompt“.
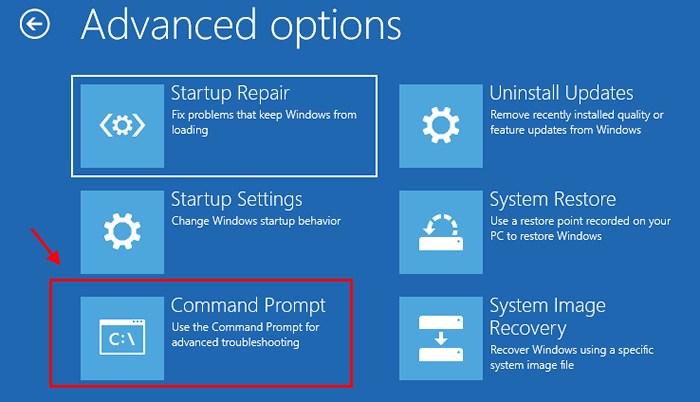
6. Untuk mengganti nama sistem dan folder perangkat lunak, menyalin perintah ini dan tempel di terminal dan mengenai Memasuki untuk menjalankan perintah ini secara berurutan.
CD %Windir %\ System32 \ Config Ren System System.001 perangkat lunak perangkat lunak ren.001
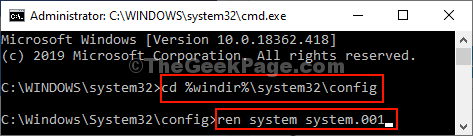
Anda akan dibawa ke Lingkungan Pemulihan Windows layar, klik "Melanjutkan”Untuk melanjutkan ke Windows 10.
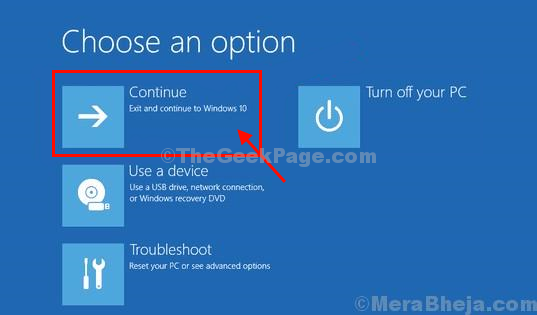
Komputer Anda pasti akan diatur ulang.

