Perbaiki ”Wizard tidak bisa memulai mikrofon” kesalahan di windows 10
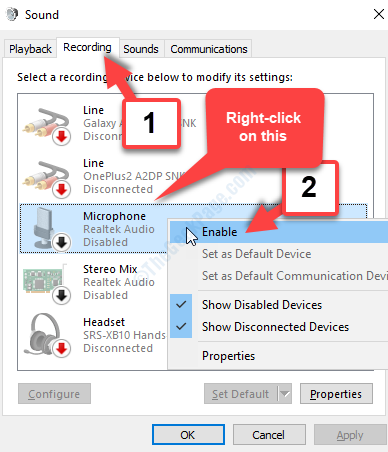
- 4422
- 1144
- Ricardo Gottlieb
Setiap kali Anda mencoba mengakses Siapkan mikrofon Di Windows 10, Anda melihat pesan kesalahan ini, “Wizard tidak bisa memulai mikrofon“. Ini adalah kesalahan umum, terutama saat Anda mencoba mengatur mikrofon windows Anda dan mencegah Anda melakukannya.
Untungnya, ada beberapa solusi yang tersedia untuk kesalahan "Wizard ini tidak dapat memulai mikrofon" di Windows 10. Mari kita lihat bagaimana memperbaiki masalah ini.
Daftar isi
- Metode 1: Dengan menjalankan pemecah masalah
- Metode 2: Dengan Mengaktifkan Izin Aplikasi Mengakses Pengaturan Mikrofon Anda
- Metode 3: Dengan memeriksa apakah mikrofon dihidupkan
Metode 1: Dengan menjalankan pemecah masalah
Langkah 1: Pergi ke Awal Tombol di desktop Anda dan klik Pengaturan (gigi ikon) di menu konteks, terletak di atas Kekuatan pilihan.
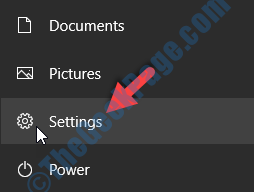
Langkah 2: Dalam Pengaturan jendela, klik Pembaruan & Keamanan.
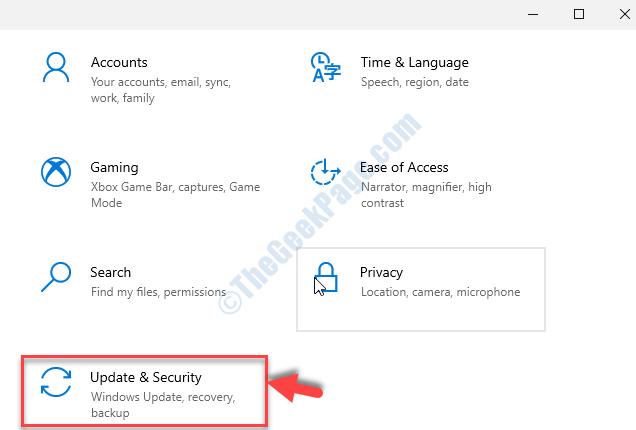
Langkah 3: Di jendela berikutnya, klik pada Pemecahan masalah opsi di sebelah kiri, dan kemudian di sisi kanan panel, gulir ke bawah dan klik Pemecah masalah tambahan.
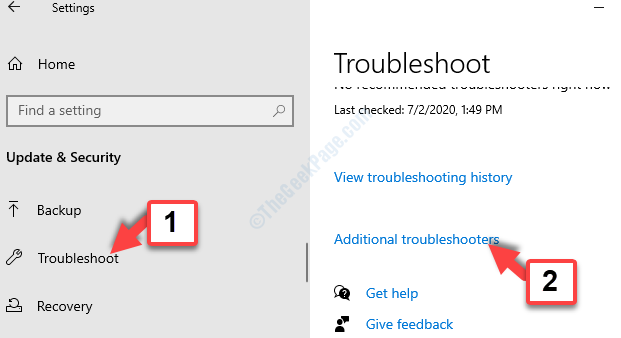
Langkah 4: Dalam Pemecah masalah tambahan jendela, gulir ke bawah dan di bawah Temukan dan perbaiki masalah lainnya, Pilih Audio merekam.
Kemudian klik pada Jalankan Pemecah Masalah tombol di bawahnya.
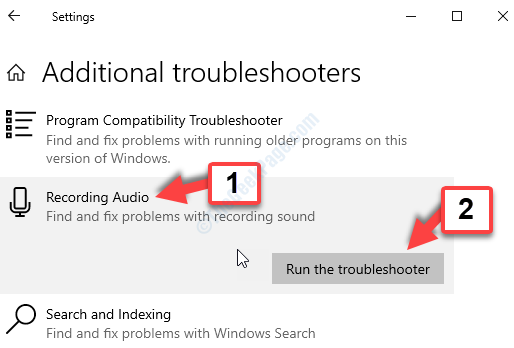
Langkah 5: Tunggu sebentar sampai mendeteksi perangkat yang ingin Anda selesaikan. Pilih perangkat yang sesuai dari daftar dan klik Berikutnya.
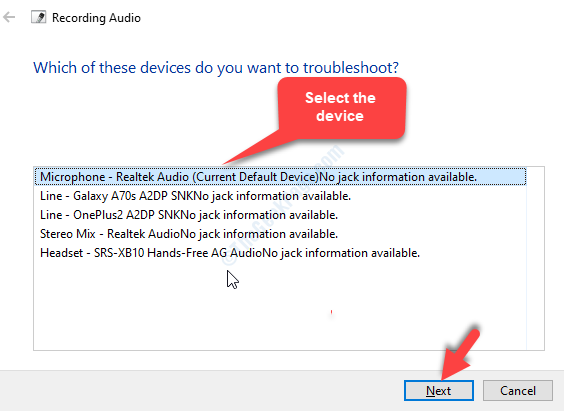
Sekarang, tunggu sampai pemecah masalah memberikan solusi. Klik Terapkan Perbaiki untuk menyelesaikan masalah.
Ini harus mengurus kesalahan dan itu tidak boleh muncul lagi, tetapi jika masih ada, cobalah metode ke -2.
Metode 2: Dengan Mengaktifkan Izin Aplikasi Mengakses Pengaturan Mikrofon Anda
Langkah 1: Buka Pengaturan jendela, seperti yang diilustrasikan Langkah 1 di dalam Metode 1 di atas. Sekarang, di Pengaturan jendela, klik Sistem.
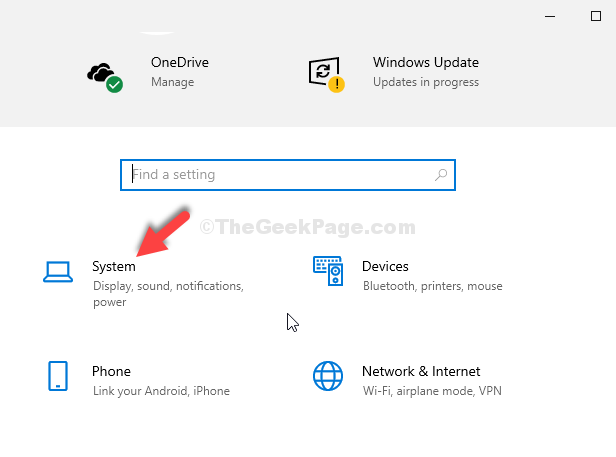
Langkah 2: Di jendela berikutnya, klik pada Suara Opsi di sisi kiri. Sekarang, di sisi kanan panel, gulir ke bawah Pengaturan terkait bagian. Klik Pengaturan Privasi Mikrofon di bawahnya.
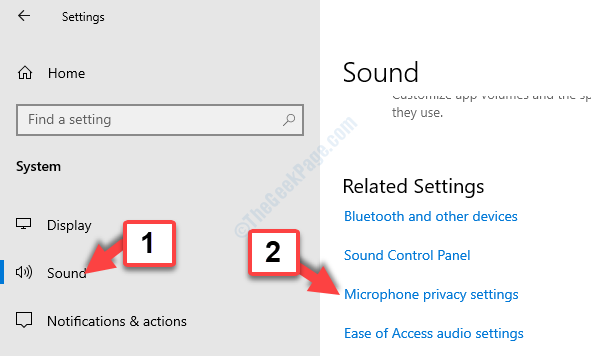
Langkah 3: Di sisi kanan panel, gulir ke bawah sampai Izinkan aplikasi untuk mengakses mikrofon Anda bagian dan pindahkan slider untuk menyalakannya.
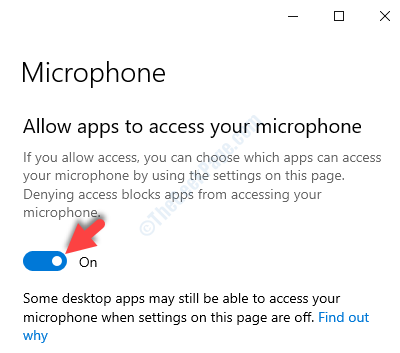
Sekarang, restart PC Anda dan kesalahan harus hilang. Tapi, jika masalah tetap ada, coba metode ke -3.
Metode 3: Dengan memeriksa apakah mikrofon dihidupkan
Langkah 1: Pergi ke pembicara ikon di kanan bawah Anda Taskbar. Klik kanan di atasnya dan klik Suara.
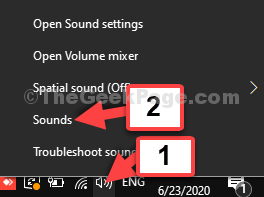
Langkah 2: Dalam Suara kotak dialog, pilih Rekaman tab, pilih Mikropon dan klik kanan di atasnya. Klik Memungkinkan di menu klik kanan.
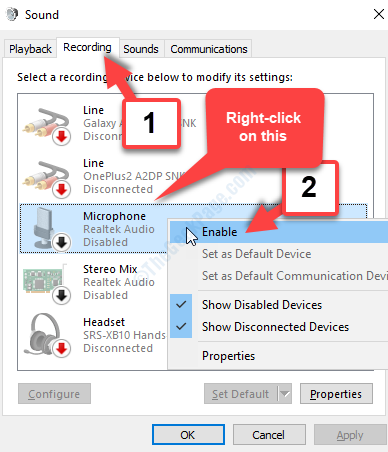
Langkah 3: Sekarang, klik pada Set standar tombol di bawah untuk mengubah mikrofon saat ini menjadi yang default. Klik Menerapkan kemudian OKE untuk menyimpan perubahan dan keluar.
Itu saja. Anda sekarang dapat mengakses mikrofon pengaturan di Windows 10 PC Free-Free, tanpa kesalahan apa pun.
- « Fix- Pengaturan Windows tidak dapat mengkonfigurasi Windows untuk dijalankan pada perangkat keras komputer ini di Windows 10 /11
- Perbaiki- Layanan tidak dimulai karena kesalahan logon kesalahan kode-1069 »

