Perbaiki Otoritas Lokal tidak dapat dihubungi Kesalahan pada Windows 11, 10
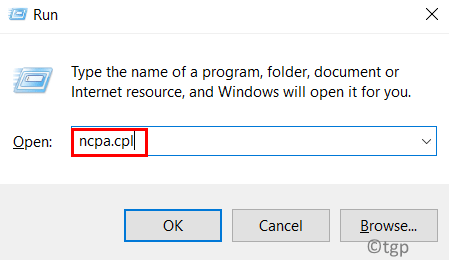
- 1853
- 1
- Ricardo Gottlieb
Secara umum, terlihat bahwa koneksi desktop jarak jauh memudahkan pengguna untuk mengakses komputer lain. Telah diamati oleh pengguna bahwa mencoba masuk menggunakan desktop jarak jauh dihentikan untuk menghubungkan ke sistem jarak jauh yang mendorong pengguna dengan pesan kesalahan seperti di bawah ini:
“Terjadi kesalahan otentikasi. Otoritas Keamanan Lokal tidak dapat dihubungi."
Alasan kesalahan ini adalah pengaturan DNS yang tidak tepat, koneksi desktop jarak jauh yang dinonaktifkan pada host atau klien, atau konflik antara alamat IP dan DNS. Selami artikel untuk melihat strategi pemecahan masalah yang dapat membantu Anda memperbaiki kesalahan ini.
Daftar isi
- Perbaiki 1 - Ubah Pengaturan DNS
- Perbaiki 2 - Aktifkan Koneksi Jarak Jauh Menggunakan Editor Kebijakan Grup
- Perbaiki 3 - Izinkan Koneksi Jarak Jauh di Properti Sistem
- Fix 4 - Flush DNS Cache
Perbaiki 1 - Ubah Pengaturan DNS
1. Membuka Berlari menggunakan Kunci Windows dan R kombinasi.
2. Jenis NCPA.cpl untuk meluncurkan Koneksi jaringan jendela.
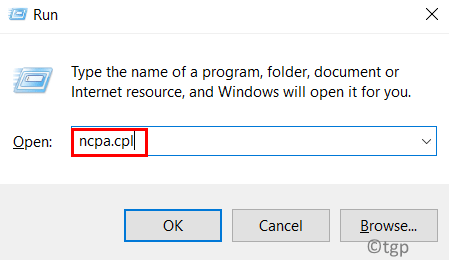
3. Klik kanan pada saat ini penyesuai jaringan (Wifi atau ethernet) dan pilih Properti.
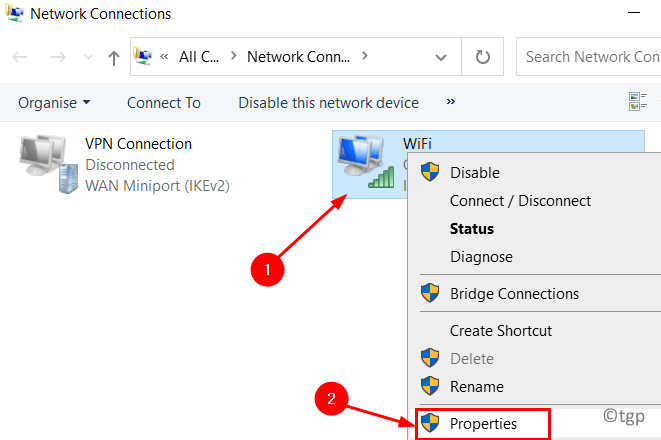
4. Dalam Properti jendela, pilih Protokol Internet Versi 4 (TCP/IPv4) dan klik pada Properti tombol di bagian bawah.
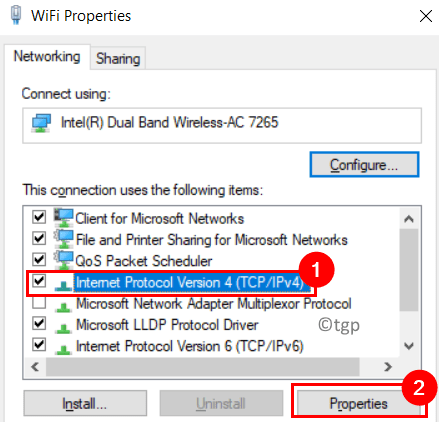
5. Di bawah Umum tab, pilih Gunakan alamat server DNS berikut pilihan.
6. Sekarang atur nilainya Server DNS yang disukai -> 8.8.8.8 dan Server DNS alternatif -> 8.8.4.4.
7. Memeriksa pilihan Validasi pengaturan saat keluar.
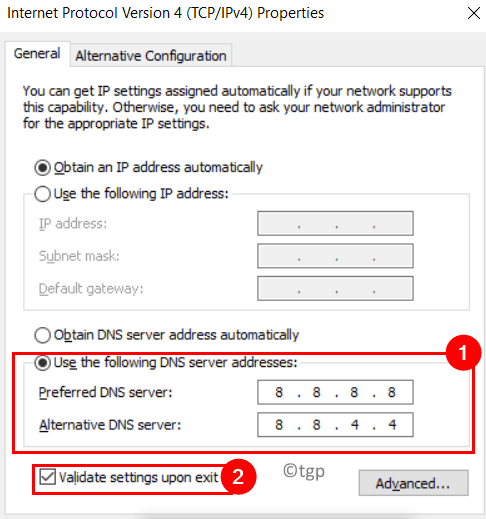
8. Klik OKE untuk menyimpan perubahan dan menerapkannya.
Sekarang lihat apakah Anda diizinkan membuat koneksi jarak jauh tanpa kesalahan.
Perbaiki 2 - Aktifkan Koneksi Jarak Jauh Menggunakan Editor Kebijakan Grup
1. Tekan Windows + r untuk meluncurkan Berlari kotak.
2. Jenis gpedit.MSC membuka Editor Kebijakan Grup Lokal.
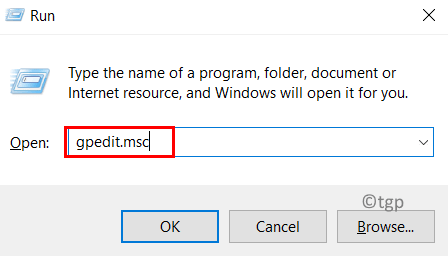
3. Dalam Editor Kebijakan Grup, Pilih Konfigurasi Komputer dan kemudian pergi ke Template Administratif di bawahnya.
4. Memperluas Template Administratif oleh mengklik dua kali di atasnya dan pilih Komponen Windows.
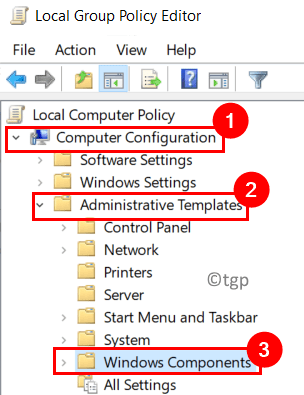
5. Pergi ke Layanan Desktop Jarak Jauh -> Host Sesi Desktop Jarak Jauh -> Koneksi Dalam urutan ini disebutkan.
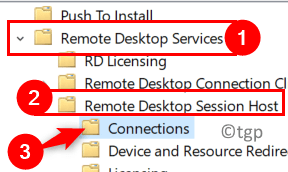
6. Memilih Koneksi direktori dan di sisi kanan. Dklik ocah pada Izinkan pengguna untuk terhubung dari jarak jauh dengan menggunakan layanan desktop jarak jauh pengaturan.

7. Di jendela yang muncul, pilih opsi Diaktifkan.
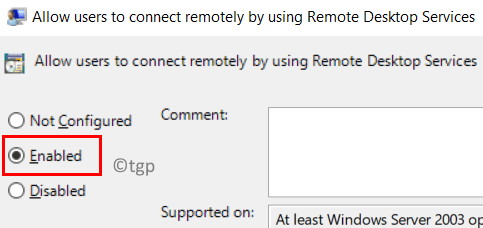
8. Sekarang klik Menerapkan dan kemudian menyala OKE untuk menyimpan perubahan.
9. Mengulang kembali Sistem Anda untuk perubahan mulai berlaku. Periksa apakah kesalahan masih ditemui.
Perbaiki 3 - Izinkan Koneksi Jarak Jauh di Properti Sistem
1. Tahan Kunci Windows dan R kombinasi untuk membuka Berlari kotak.
2. Jenis sysdm.cpl membuka Properti sistem.
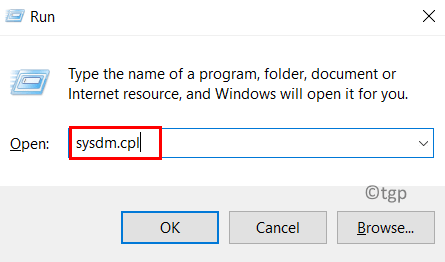
3. Pergi ke Terpencil tab di Properti sistem jendela.
4. CHeck pilihan Izinkan koneksi jarak jauh ke komputer ini di bawah Desktop jarak jauh.
5. Pastikan Anda Hapus centang pilihan Izinkan koneksi hanya dari komputer yang menjalankan desktop jarak jauh dengan otentikasi tingkat jaringan (disarankan).
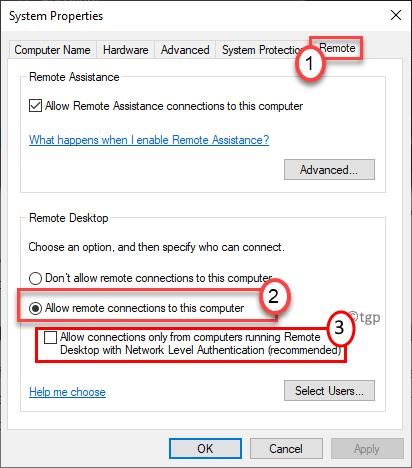
6. Klik Menerapkan dan kemudian menyala OKE Untuk menyimpan perubahan pengaturan. Sekarang periksa apakah kesalahan sudah diperbaiki.
Fix 4 - Flush DNS Cache
1. Membuka Jalankan (Windows + R). Jenis cmd dan tekan Shift + Ctrl + Enter membuka Perintah prompt sebagai administrator.
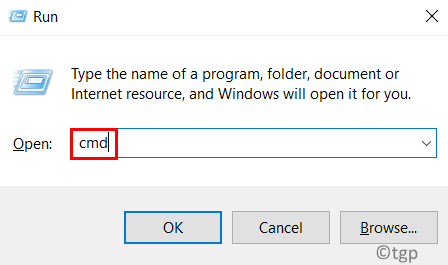
2. Ketik perintah di bawah ini untuk menyiram cache DNS.
ipconfig /flushdns
3. Setelah operasi berhasil selesai, periksa apakah masalah diselesaikan setelah mengatur ulang koneksi.
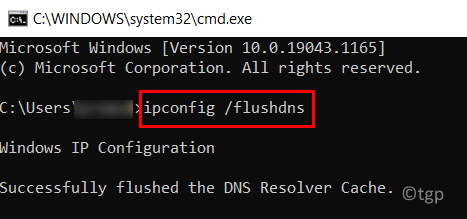
Terima kasih sudah membaca.
Anda sekarang harus dapat terhubung ke komputer jarak jauh tanpa masalah. Berkomentar dan beri tahu kami perbaikan yang berhasil untuk Anda.
- « Cara mengetahui versi bios di sistem windows 11
- Cara Menghindari Lonjakan Daya di Port USB di Windows 11 »

