Perbaiki Steam tidak dapat menyinkronkan kesalahan file Anda [diselesaikan]
![Perbaiki Steam tidak dapat menyinkronkan kesalahan file Anda [diselesaikan]](https://ilinuxgeek.com/storage/img/images_1/fix-steam-was-unable-to-sync-your-files-error-[solved].png)
- 4947
- 955
- Enrique Purdy
Steam adalah platform distribusi game yang populer di kalangan gamer di seluruh dunia. Ini terdiri dari sejumlah besar game yang dapat dibeli oleh pemain Steam dari Steam Store dan memainkannya secara online melalui klien Steam.
Namun, seperti aplikasi lainnya, Steam juga menghadapi beberapa masalah konektivitas jaringan sendiri sebagai akibatnya ia tidak dapat menyinkronkan file di atas awan uap. Di sini, sedang mendiskusikan kesalahan yang ditemui banyak pengguna saat mencoba membuka permainan melalui awan uap. Pengguna dihadapkan dengan pesan kesalahan yang dibaca sebagai Steam tidak dapat menyinkronkan file Anda untuk game tertentu dan game tidak diluncurkan sendiri.
Alasan yang mungkin untuk kesalahan ini seperti di bawah ini.
- Server uap turun dan tidak dapat diakses.
- File game yang rusak
- Konfigurasi yang Salah atau File UserData yang rusak di Steam
- Aplikasi atau firewall pihak ke -3 mengganggu koneksi
Apakah Anda salah satu pengguna klien Steam yang menghadapi kesalahan ini saat mencoba meluncurkan game? Lalu, silakan dan baca artikel di bawah ini. Dalam panduan ini, kami telah membahas beberapa metode pemecahan masalah yang dapat membantu menyelesaikan kesalahan ini di Steam.
Sebelum mencoba perbaikan di bawah ini, periksa Status Server Steam untuk melihat apakah server turun atau di bawah pemeliharaan. Jika ada masalah dengan server, maka Anda harus menunggu sampai masalah diselesaikan dari ujungnya. Lain, lanjutkan dengan perbaikan di bawah ini untuk menyelesaikan kesalahan.
Daftar isi
- Perbaiki 1 - Hapus folder userdata
- Perbaiki 2 - Perbaiki folder Perpustakaan Steam
- Perbaiki 3 - Verifikasi Integritas File Game
- Perbaiki 4 - Hapus ClientRegistry.gumpal
- Perbaiki 5 - Nonaktifkan Firewall dan Antivirus
- Perbaiki 6 - Refresh Steam Files
Perbaiki 1 - Hapus folder userdata
Direktori Instalasi Steam terdiri dari a data pengguna folder yang berisi nomor ID yang unik untuk akun tersebut. Semua informasi akun Anda termasuk konfigurasi cloud dan data sinkronisasi pengguna ada di folder ini. Ada kemungkinan besar bahwa folder ini mungkin rusak dan pada gilirannya, klien Steam menolak untuk menyinkronkan file. Banyak pengguna telah berhasil membersihkan kesalahan ini baik dengan menghapus atau mengganti folder ini di PC mereka.
1. Tekan Ctrl + Shift + ESC untuk membuka Pengelola tugas.
Pastikan bahwa Anda mengakhiri semua Terkait uap proses di sini.
Untuk melakukan itu, di Proses tab Pilih Uap memproses dan klik pada Tugas akhir tombol.
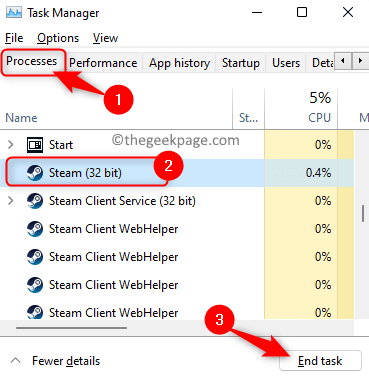
2. Tekan Windows + r untuk membuka Berlari kotak.
Di sini, ketik C: \ Program Files (x86) \ Steam dan memukul Memasuki. Ini adalah lokasi default direktori instalasi Steam.
Ini Membuka File Explorer di Direktori Steam Anda.
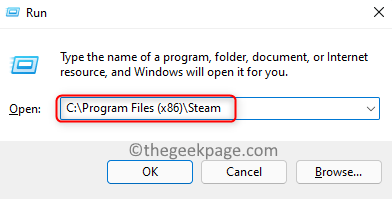
3. Dalam Uap direktori, cari folder dengan namanya data pengguna.
Pilih folder ini dan klik pada Hapus (bin) Ikon untuk menghapus folder ini.
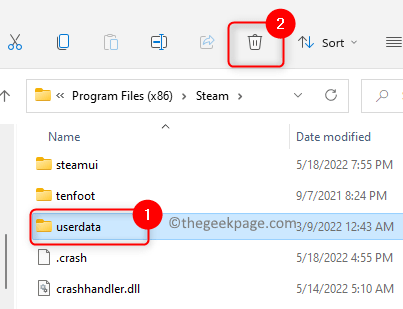
Atau, Anda bisa memotong dan menempel folder ini di mana saja Lain di PC Anda (seperti desktop, dokumen, dan sebagainya).
4. Peluncuran kembali Steam dan periksa apakah kesalahan sinkronisasi untuk game diselesaikan.
Perbaiki 2 - Perbaiki folder Perpustakaan Steam
1. Luncurkan Uap aplikasi.
Klik pada Uap menu dan pilih Pengaturan opsi di submenu yang terbuka.
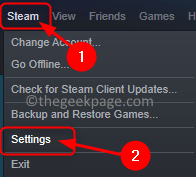
2. Dalam Pengaturan jendela, pilih Unduhan tab.
Sekarang, di sisi kanan, klik Folder Perpustakaan Steam di bawah Perpustakaan konten.
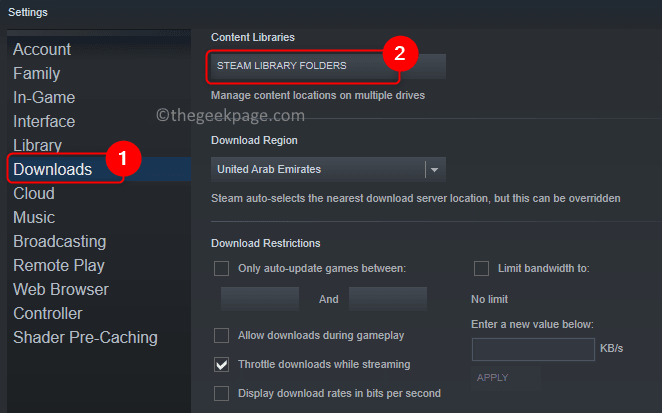
Ini membuka uap Manajer Penyimpanan untukmu.
3. Dalam Manajer Penyimpanan, klik pada Menu tiga titik di ujung kanan dan pilih Folder perbaikan pilihan.
Klik Ya Saat diminta oleh UAC untuk izin akses.
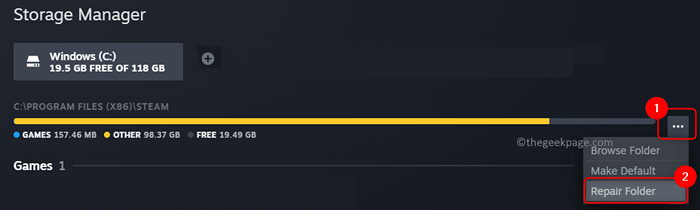
Tunggu beberapa waktu sampai uap perbaikan folder perpustakaan.
4. Peluncuran kembali Steam dan periksa apakah kesalahan diselesaikan saat mencoba meluncurkan game yang meningkatkan kesalahan ini.
Perbaiki 3 - Verifikasi Integritas File Game
File game dapat rusak di Steam baik selama proses unduhan atau pembaruan. Anda dapat menggunakan Opsi Integritas Verifikasi File Game di dalam Steam untuk mengganti semua file game yang buruk dengan yang baru dan menyelesaikan kesalahan.
1. Membuka Uap di PC Anda.
Klik pada Perpustakaan tab untuk pergi ke Perpustakaan Steam.
2. Dalam permainan Tab di sisi kiri, klik kanan pada permainan yang menyebabkan kesalahan dalam kasus Anda dan pilih Properti pilihan.
Anda akan melihat Properti Jendela untuk game tertentu.
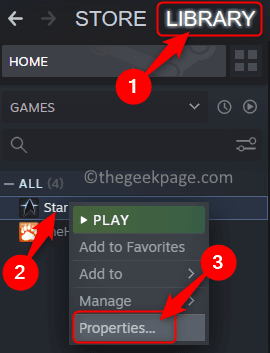
3. Memilih File lokal tab di Properti jendela.
Di sebelah kanan, klik pada Verifikasi integritas file game… tombol.
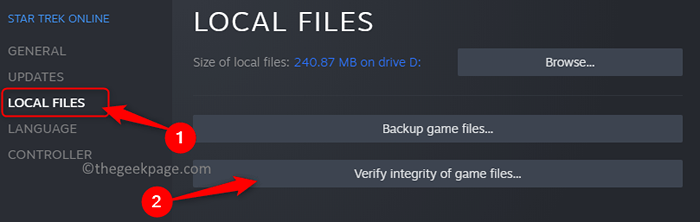
Tunggu proses validasi dan verifikasi selesai.
4. Peluncuran kembali Uap dan periksa apakah kesalahan sudah diperbaiki.
Perbaiki 4 - Hapus ClientRegistry.gumpal
1. Pastikan semua proses uap yang berjalan pada sistem Anda ditutup.
Membuka Pengelola tugas (Ctrl + Shift + ESC).
Temukan Proses uap Dalam daftar proses berjalan. Pilih proses dan klik pada Tugas akhir tombol.
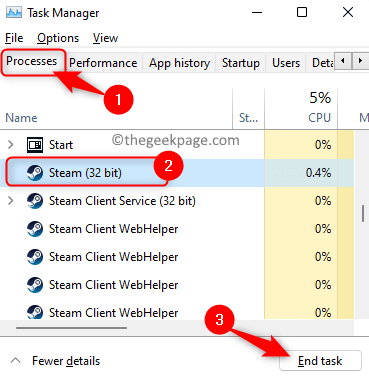
2. Membuka File Explorer menggunakan Windows + e Kombinasi kunci.
Di bilah navigasi, ketik lokasi direktori instalasi Steam. Secara default, lokasinya C: \ Program Files (x86) \ Steam.
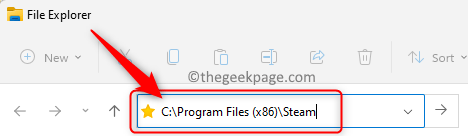
3. Sekarang, cari file dengan namanya ClientRegistry.gumpal di folder uap.
Pilih file ini dan tekan Menghapus Kunci di keyboard Anda untuk menghapus file ini.
Atau, Anda bisa memotong dan menempel file ini ke beberapa folder lain di komputer Anda.
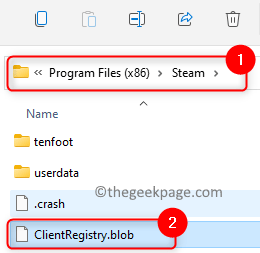
4. Mengulang kembali Uap dan periksa apakah kesalahan diselesaikan.
Catatan: Anda harus masuk kembali ke akun Steam Anda setelah menghapus file ini.
Perbaiki 5 - Nonaktifkan Firewall dan Antivirus
Ada kemungkinan besar bahwa menjalankan proses uap terhalang oleh firewall dan antivirus yang dipasang di komputer Anda. Mereka dapat mengganggu proses uap dan memblokirnya dari melakukan operasi sinkronisasi.
1. Buka Berlari kotak menggunakan Windows dan r Kombinasi kunci.
Jenis Firewall.cpl dan tekan Memasuki kunci untuk dibuka Windows Defender Firewall.
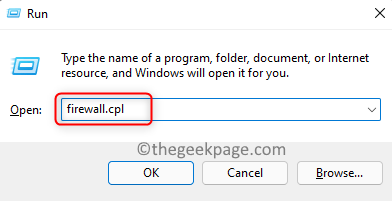
2. Di halaman ini, klik tautan Menghidupkan atau mematikan firewall bek windows.
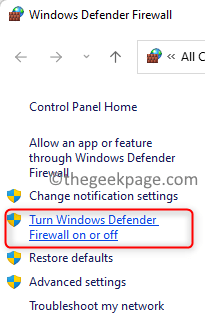
Sekarang, pilih opsi Matikan Firewall Windows Defender untuk kedua Pribadi Dan Pengaturan Jaringan Publik.
Setelah Anda mematikannya, klik pada OKE tombol di bagian bawah.
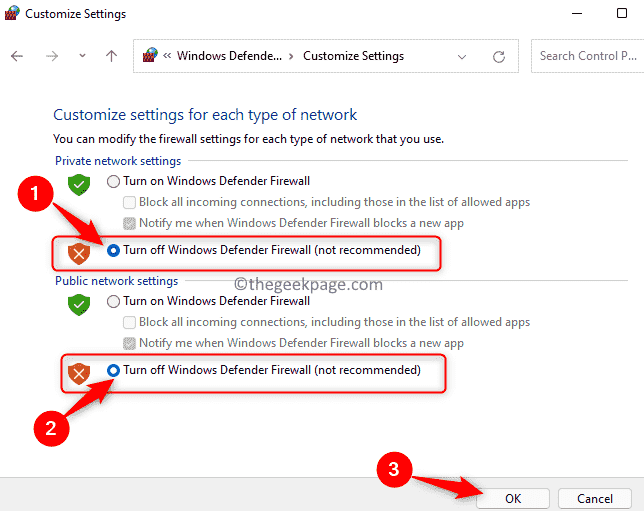
Periksa apakah ini membantu memperbaiki kesalahan untuk Anda.
Jika masalah diselesaikan, maka yakin bahwa firewall adalah alasan Steam tidak dapat menyinkronkan file. Dalam kasus seperti itu, menonaktifkan firewall secara permanen bukanlah suatu pilihan karena merupakan risiko bagi komputer Anda. Namun, Anda dapat mengizinkan uap melalui firewall dengan mengikuti langkah -langkah yang disebutkan di bawah ini.
1. Tekan Windows kunci dan ketik Windows Firewall di kotak pencarian windows.
Di hasil pencarian, klik Izinkan aplikasi melalui Windows Defender Firewall.
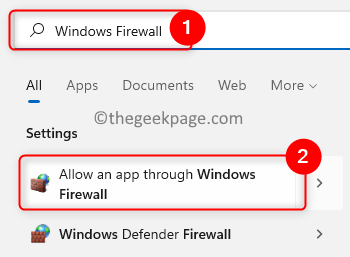
2. Dalam Aplikasi yang diizinkan jendela, klik pada Ubah pengaturan… tombol untuk membuat perubahan yang diperlukan.
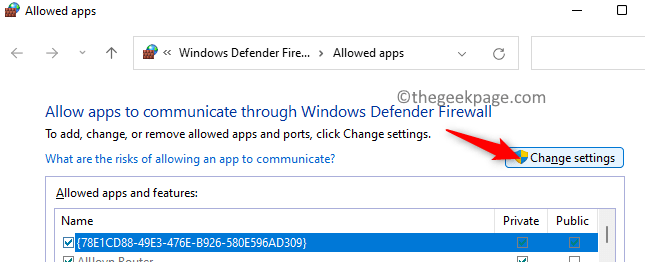
3. Gulir dan temukan Uap Aplikasi dalam daftar aplikasi dan fitur yang diizinkan.
Setelah Anda menemukan aplikasi Steam, memeriksa kotak di Pribadi Dan Publik kolom untuk memungkinkannya di jaringan publik dan pribadi.
Kemudian, klik OKE untuk menyimpan perubahan ini.
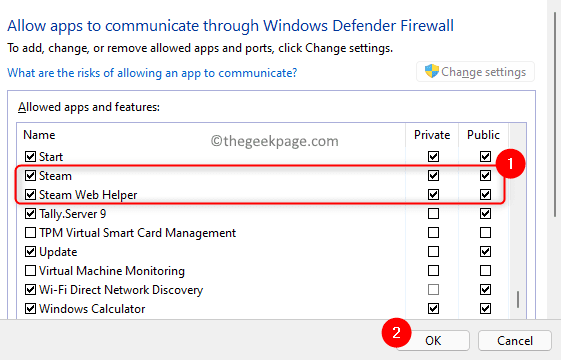
4. Jika aplikasi Steam tidak ada dalam daftar maka Anda harus mengklik pada Izinkan aplikasi lain… tombol.
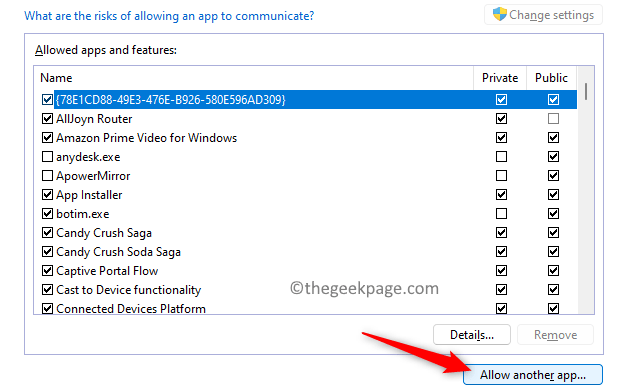
Dalam Tambahkan aplikasi jendela, klik Jelajahi.
Kemudian, temukan uap.exe file di folder instalasi default (C: \ Program Files (x86) \ Steam). Klik Membuka untuk menambahkannya di sini.
Terakhir, klik pada Menambahkan tombol.
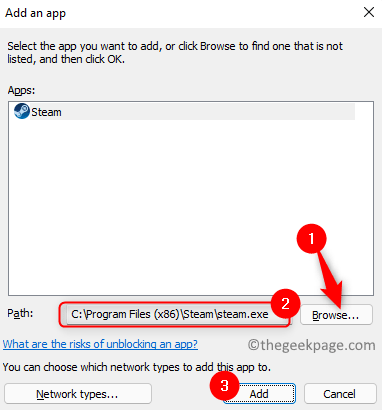
Setelah uap ditambahkan ke daftar, lalu lakukan Langkah 4 untuk membiarkannya melalui firewall.
Peluncuran kembali Aplikasi Steam di PC Anda dan periksa apakah dapat menyinkronkan file tanpa meningkatkan kesalahan.
Mirip dengan firewall, perangkat lunak antivirus pada sistem Anda juga dapat mengganggu beberapa tugas uap. Anda dapat mencoba menonaktifkan antivirus Anda untuk melihat apakah itu membantu memperbaiki masalah atau tidak. Jika Anda tidak ingin menonaktifkannya, coba tambahkan uap ke daftar pengecualian perangkat lunak antivirus Anda. Untuk menambahkan sebagai pengecualian, Anda perlu menemukan pengaturan pengecualian khusus untuk perangkat lunak antivirus yang diinstal di PC Anda.
Perbaiki 6 - Refresh Steam Files
File uap yang menyegarkan membantu menghapus semua file konfigurasi di klien uap Anda dan kemudian dipaksa untuk menginstalnya lagi. File yang buruk/rusak diganti dalam proses khusus ini. Proses ini melindungi semua game dan data pengguna yang diunduh. Tetapi Anda perlu masuk ke akun Steam Anda menggunakan kredensial setelah file Steam disegarkan.
1. Tekan Windows + x dan klik Pengelola tugas Di menu yang muncul.
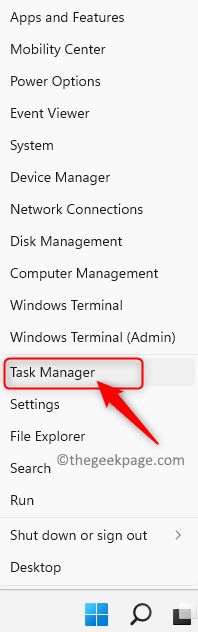
Klik kanan di Uap proses dalam daftar proses dan pilih Tugas akhir.
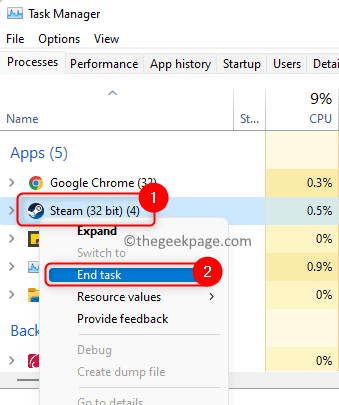
Pastikan tidak ada proses uap yang berjalan di sistem Anda.
2. Tekan Windows + E untuk membuka File Explorer.
Arahkan ke Direktori Instalasi Steam. Lokasi ini secara default C: \ Program Files (x86) \ Steam.
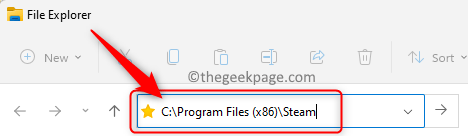
3. Setelah Anda berada di dalam Uap direktori, Pilih semua file dan folder Di Sini kecuali Untuk uap.exe file yang dapat dieksekusi dan Steamapps map.
Sekarang, tekan menghapus Kunci pada keyboard Anda untuk menghapus semua file dan folder yang dipilih (kecuali yang disebutkan di atas).
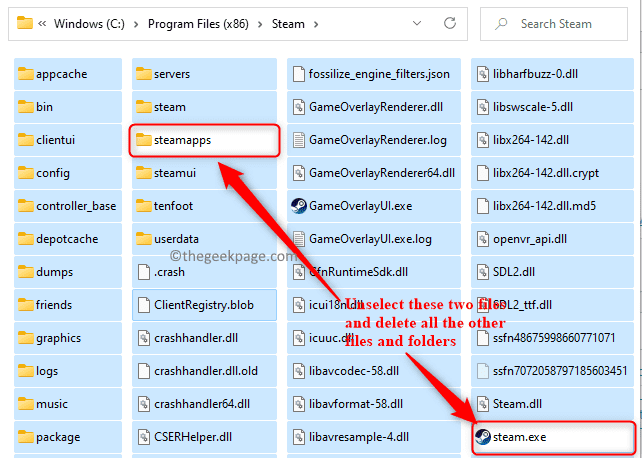
4. Mengulang kembali komputer Anda.
Peluncuran kembali Klien Steam menggunakan hak istimewa admin dan akan mulai menyegarkan/memperbarui dirinya sendiri.
Setelah pembaruan selesai, Anda tidak akan melihat kesalahan sinkronisasi.
Itu dia!
Terima kasih sudah membaca.
Kami berharap itu Steam tidak dapat menyinkronkan file Kesalahan telah diselesaikan di komputer Anda. Apakah Anda menemukan artikel ini cukup informatif dalam memperbaiki kesalahan ini dengan Steam? Beri tahu kami pemikiran dan pendapat Anda di bagian komentar di bawah ini.
- « Cara memasukkan perbatasan pada slide di microsoft powerpoint
- Cara Memperbaiki Masalah Unduh Lambat Valorant Di Windows 11/10 »

