Perbaiki- masalah gagap / distorsi suara di windows 10

- 5059
- 1208
- Daryl Hermiston DVM
Apakah Anda mendengar suara stutters/distorsi yang keluar dari perangkat suara yang Anda gunakan di Windows 10? Jika jawaban untuk pertanyaan ini adalah 'Ya', maka kamu tidak sendirian. Beberapa pengguna Windows 10 juga mengeluh tentang masalah serupa di forum. Tapi, tidak perlu khawatir. Dalam artikel ini, kami telah meresepkan beberapa solusi untuk masalah ini, cukup ikuti dan masalahnya harus diselesaikan dalam waktu singkat. Tapi, sebelum beralih ke solusi utama, kami menyarankan Anda untuk menjalani solusi ini terlebih dahulu dan periksa apakah solusi yang lebih sederhana ini menyelesaikan masalah Anda atau tidak.
Daftar isi
- Solusi
- Perbaikan Audio Fix-1
- FIX-2 Periksa berbagai format suara
- Perbaiki-3 Nonaktifkan dan periksa setiap driver di Device Manager
- FIX-4 Run Audio Troubleshooter-
- FIX-5 Memasang kembali driver audio di komputer Anda-
Solusi
- Jika ini adalah pertama kalinya Anda mengalami masalah seperti ini, sederhana mengulang kembali sistem Anda dapat menyelesaikan masalah ini di komputer Anda.
- Coba hubungkan speaker/ headphone dengan komputer/ PC lain. Periksa apakah berfungsi dengan baik atau masih terdengar gagap/terdistorsi.
- Beberapa pengguna telah melaporkan bahwa beralih ke koneksi Ethernet dari koneksi Wi-Fi memperbaiki masalah ini.
- Jika Anda memiliki drive eksternal yang terhubung ke PC Anda, cobalah untuk melepaskannya sekali dan lihat apakah itu berhasil.
Jika salah satu dari solusi ini tidak berhasil atau jika speaker/ headphone bekerja dengan sempurna di komputer lain, pilih perbaikan ini-
Perbaikan Audio Fix-1
Melumpuhkan Peningkatan Audio telah bekerja untuk banyak pengguna. Ikuti hal yang sama di pihak Anda-
1. Pada awalnya, yang perlu Anda lakukan adalah menekan 'Kunci Windows' Bersama dengan 'R'Kunci untuk membuka jendela jalankan. Sekarang, ketik "mmsys.cpl”Dan tekan Memasuki.
Suara Jendela akan dibuka.
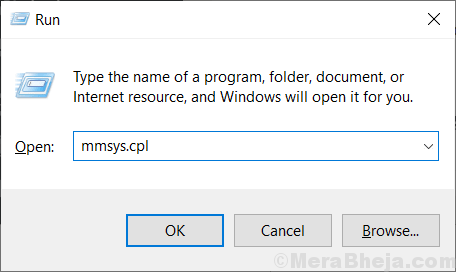
2. Dalam Suara jendela, menelusuri daftar perangkat suara di komputer Anda, dan klik kanan di perangkat yang saat ini Anda gunakan dan kemudian klik “Properti”Untuk membuka sifatnya.

3. Di dalam Properti jendela, pergi ke “PeningkatanTab dan kemudian Hapus centang pilihan "Nonaktifkan semua efek suara“.
4. Akhirnya, klik "Menerapkan" Dan "OKE”Untuk menyimpan perubahan di komputer Anda.
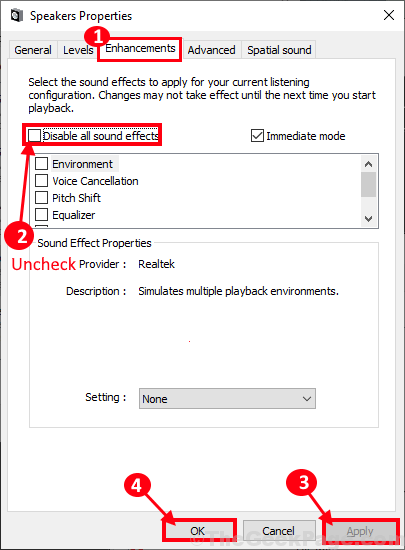
Coba periksa apakah Anda mengalami Stutters/ Distortion di komputer Anda. Pergi untuk perbaikan berikutnya jika ini tidak memperbaiki masalah.
FIX-2 Periksa berbagai format suara
1. Pada awalnya, yang perlu Anda lakukan adalah menekan 'Kunci Windows' Bersama dengan 'R'Kunci untuk membuka jendela jalankan. Sekarang, ketik "mmsys.cpl”Dan tekan Memasuki.
Suara Jendela akan dibuka.
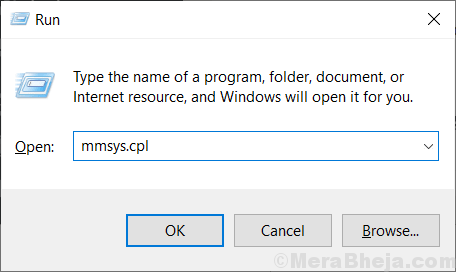
2. Dalam Suara jendela, menelusuri daftar perangkat suara di komputer Anda, dan klik kanan di perangkat yang saat ini Anda gunakan dan kemudian klik “Properti”Untuk membuka sifatnya.

3. Di dalam Properti jendela, pergi ke Canggih tab.
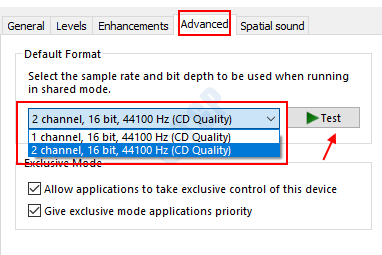
4. Sekarang, pilih format yang berbeda dari dropdown dan kemudian uji lagi. Jika sepertinya OKE. Pilih akhirnya dan klik Terapkan dan OK dan tutup jendela.
Anda juga dapat membaca: -
- Perbaiki suara keretakan speaker laptop
- Perbaiki buzzing audio di windows 10
- Audio / suara muncul di windows 10
Perbaiki-3 Nonaktifkan dan periksa setiap driver di Device Manager
Jika semua metode yang diberikan di atas tidak berhasil, maka lakukan ini.
1. Mencari pengaturan perangkat Di kotak pencarian Windows 10 dan kemudian klik pengaturan perangkat.
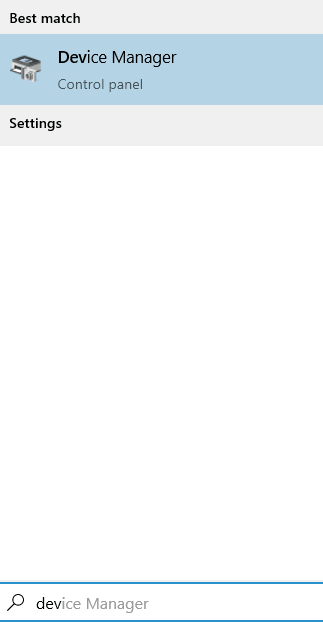
2. Sekarang, perluas saja setiap driver perangkat dan klik kanan dan nonaktifkan setiap item satu per satu dan terus memeriksa suaranya lagi. Jika suara masih gagap maka memungkinkan mereka dan pindah ke pengemudi berikutnya.
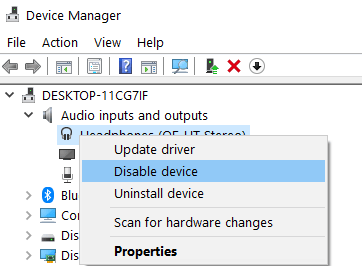
3. Lagi nonaktifkan itu dan periksa lagi. Dengan cara ini, terus menonaktifkan, memeriksa dan mengaktifkan setiap item.
4. Sekarang, jika setelah menonaktifkan item tertentu, jika suara Anda diperbaiki, driver tertentu mungkin menjadi masalah. Tinggalkan yang menonaktifkan atau menginstal ulang itu.
FIX-4 Run Audio Troubleshooter-
Menjalankan Pemecah Masalah Audio Dapat memperbaiki masalah ini di komputer Anda.
1. Dengan menekan Kunci Windows+i Anda dapat membuka Pengaturan jendela.
2. Dalam Pengaturan jendela, klik "Pembaruan & Keamanan“.
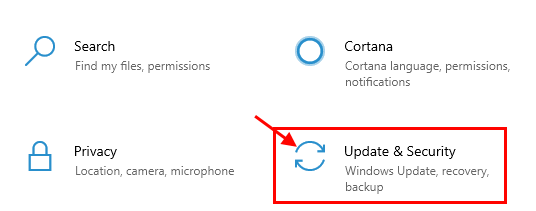
2. Dalam Pembaruan & Keamanan jendela, klik "Pemecahan masalah”Di sisi kiri jendela.
3. Sekarang, di sisi kanan, gulir ke bawah untuk menemukan dan klik "Bermain audio"Dan kemudian klik"Jalankan Pemecah Masalah”Untuk menjalankan pemecah masalah di komputer Anda.
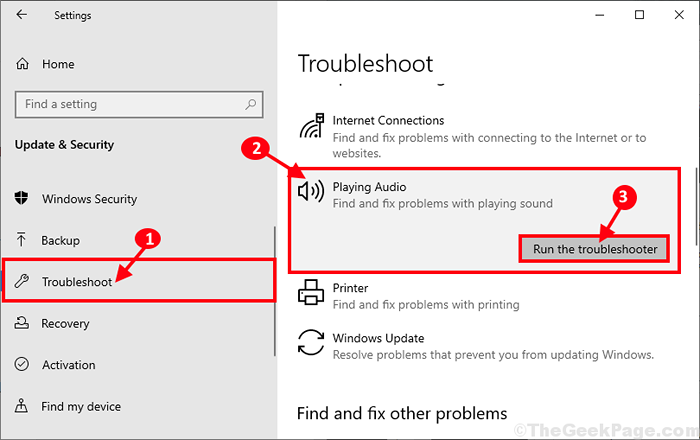
Pemecah masalah akan berjalan di komputer Anda untuk mendeteksi masalah apa pun dengan perangkat audio dan mencoba memperbaiki masalah.
Periksa apakah masalahnya masih berlanjut atau tidak.
FIX-5 Memasang kembali driver audio di komputer Anda-
Menghapus dan menginstal ulang driver audio di komputer Anda mungkin berhasil untuk Anda.
1. Tekan Kunci Windows+X bersama untuk membuka “Pengaturan perangkat“.
Pengaturan perangkat Jendela akan dibuka.
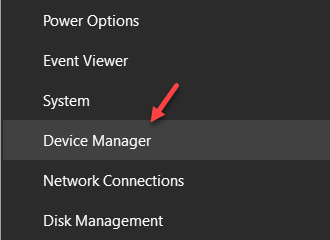
2. Di dalam Pengaturan perangkat jendela, perluas bagian "Pengontrol suara, video dan game“.
3. Sekarang, klik kanan pada "Audio Realtek (R)"Dan kemudian klik"Menghapus perangkat”Untuk menghapus instalasi perangkat sementara dari komputer Anda.
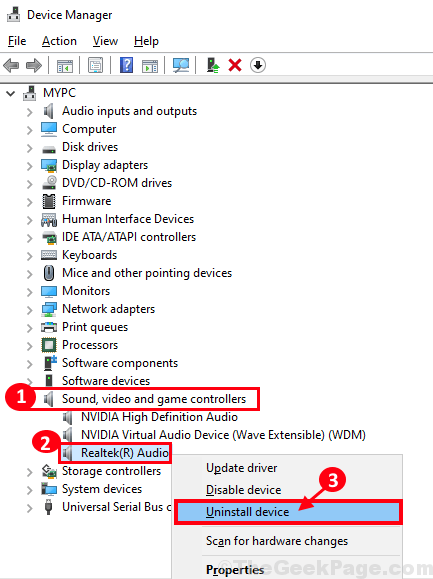
4. Cukup klik “Uninstall“.
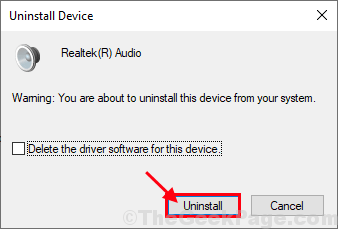
Setelah proses uninstallation selesai, mengulang kembali komputer Anda.
Setelah reboot, Windows akan menginstal ulang driver audio yang tidak diinstal di komputer Anda.
Jika Anda melihat driver audio tidak diinstal di komputer Anda, ikuti langkah -langkah ini untuk menginstalnya secara manual di komputer Anda-
A. Tekan Kunci Windows+X dan kemudian klik "Pengaturan perangkat“Untuk membuka Pengaturan perangkat Jendela di komputer Anda.
B. Di dalam Pengaturan perangkat jendela, klik "Tindakan"Di bilah menu, lalu klik"Pindai perubahan perangkat keras“.
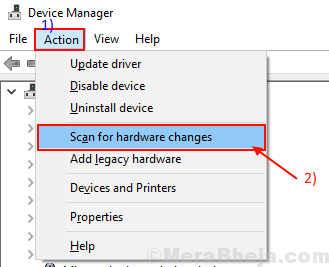
Windows akan memindai untuk setiap driver yang hilang dan akan menginstal driver audio dalam proses itu.
Masalahnya harus diperbaiki di komputer Anda.
- « 12 Perangkat Lunak Manajemen Sekolah Terbaik untuk 2020
- 17 Wallpaper Langsung Terbaik Untuk Windows 10 Desktop PC »

