Fix- Printer Error 1260 pada Windows 10/11
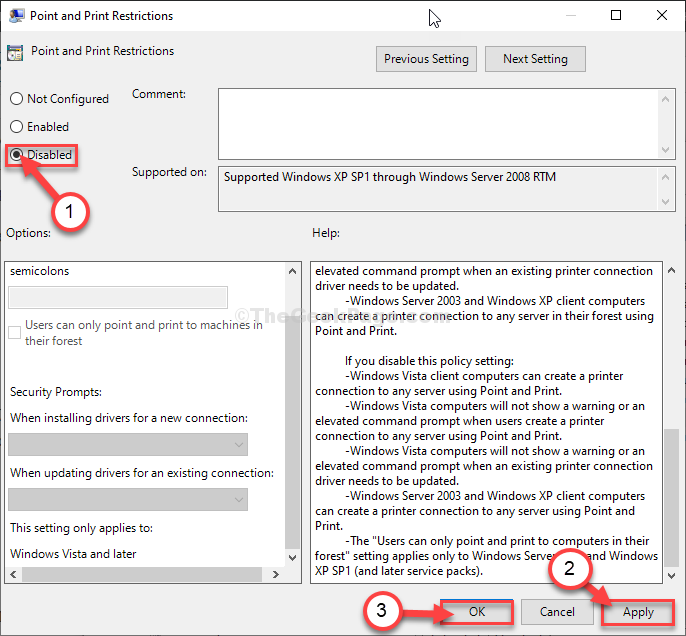
- 3249
- 154
- Karl O'Connell DDS
Apakah Anda mengalami masalah apa pun dengan printer di komputer Anda? Apakah itu menunjukkan sebuah 'Kode Kesalahan 1260'Setiap kali Anda mencoba mencetak sesuatu? Jika Anda memang menghadapi masalah di komputer Anda, jangan khawatir. Anda dapat mengurus masalah ini dengan hanya mengikuti beberapa langkah cepat dan mudah. Tapi sebelum melanjutkan solusi utama, lihat solusi ini.
Solusi awal-
1. Menyalakan ulang komputer Anda.
2. Nonaktifkan atau menghapus antivirus apa pun dari komputer Anda.
Daftar isi
- Fix-1 nonaktifkan firewall windows-
- Diagnostik printer FIX-2-
- Fix-3 Nonaktifkan Poin dan Cetak Pembatasan-
Fix-1 nonaktifkan firewall windows-
Menonaktifkan firewall di komputer Anda dapat menyelesaikan masalah ini.
1. Tekan Kunci Windows+i membuka Pengaturan.
2. Dalam Pengaturan jendela, klik "Pembaruan & Keamanan“.

3. Dalam Pengaturan jendela, di sisi kiri, klik "Windows Security“.
4. Di sisi kanan, klik "Perlindungan Firewall & Jaringan“.
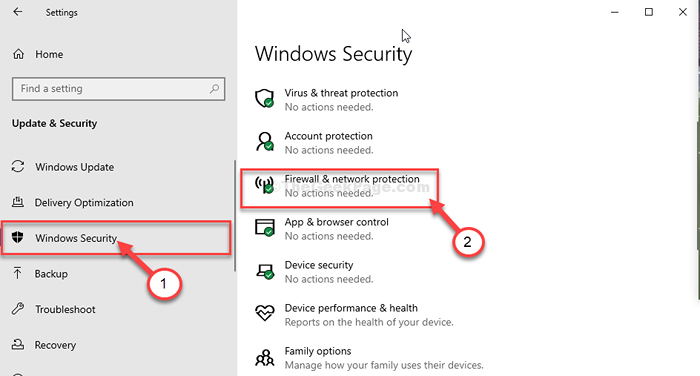
Windows Security Jendela akan dibuka.
5. Dalam Perlindungan Firewall & Jaringan jendela, cukup klik pada jenis jaringan di samping yang akan Anda perhatikan "(aktif)"
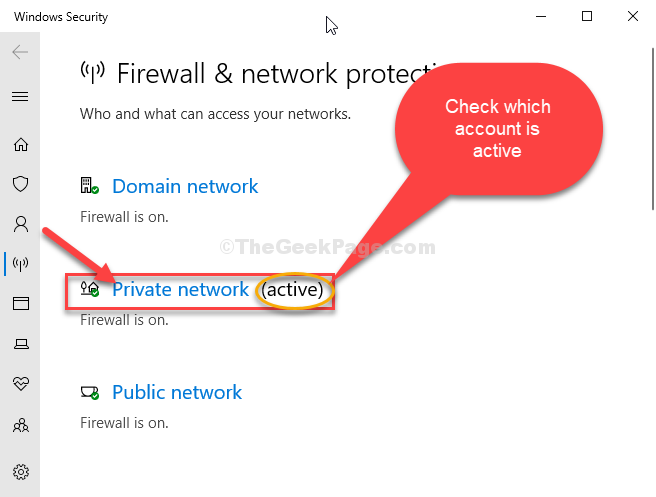
6. Sekarang, gulir ke bawah melalui jendela Pengaturan.
7. Lalu, beralih Microsoft Defender Firewall ke 'Mati'.
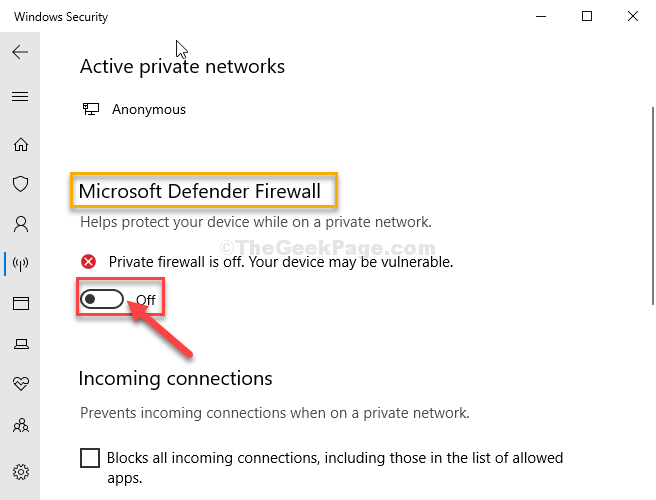
Menutup Pengaturan jendela.
Sekarang, cobalah mencetak sesuatu dan periksa apakah ini berhasil.
CATATAN-
Windows Firewall memberikan penghalang keamanan yang melindungi Anda dari berbagai jenis virus, intrusi malware. Mematikannya mungkin membuat PC Anda rentan terhadap ancaman seperti itu. Jadi kami menyarankan agar Anda tidak menjaga firewall untuk waktu yang lama.
Diagnostik printer FIX-2-
Diagnostik printerS dapat mendeteksi masalah pencetakan di komputer Anda.
1. Tekan Kunci Windows+R membuka Berlari jendela.
2. Untuk menjalankan Diagnostik printer, jenis atau copy-paste Perintah Run ini dan tekan Memasuki.
msdt.Exe /id printerdiagnostik
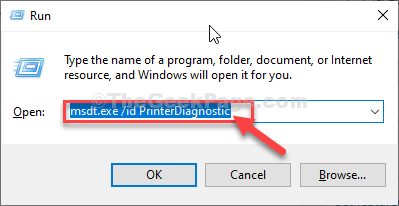
3. Setelah jendela Pemecahan Masalah Printer muncul, klik "Canggih“.
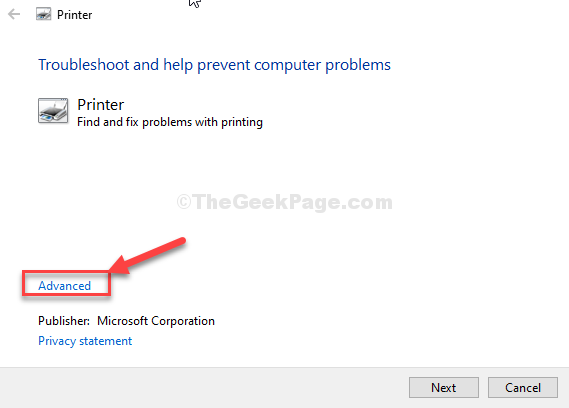
4. Pastikan bahwa "Terapkan perbaikan secara otomatisOpsi diperiksa.
5. Sekarang, klik "Berikutnya“.
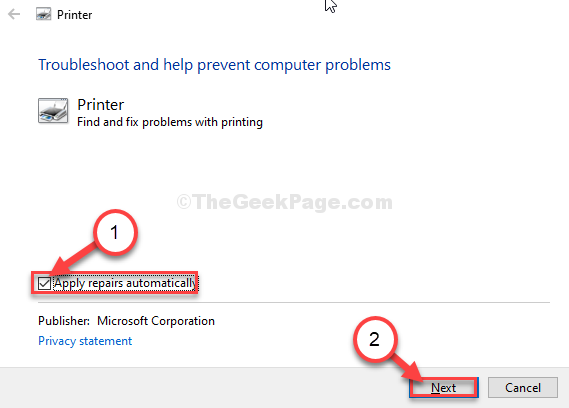
Pemecah masalah akan mengidentifikasi jika ada masalah dengan layanan pencetakan.
6. Sekarang, klik "Terapkan perbaikan ini“Untuk menerapkan perbaikan.
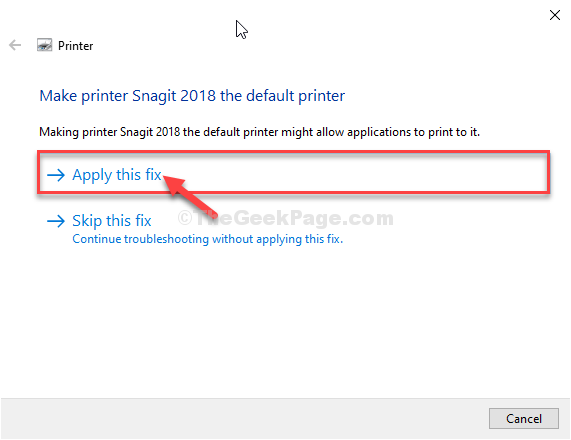
7. Akhirnya, klik pada “Tutup Pemecah MasalahOpsi untuk menyelesaikan proses pemecahan masalah.
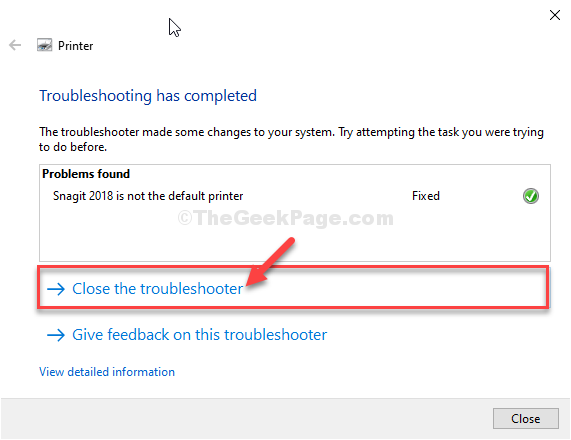
Menyalakan ulang komputer Anda.
Setelah me -reboot komputer Anda, periksa apakah Anda masih menghadapi masalah ini.
Fix-3 Nonaktifkan Poin dan Cetak Pembatasan-
Kadang-kadang Batasan titik dan cetak Kebijakan dapat membatasi koneksi layanan pencetakan ke server acak.
1. Cari “Edit Kebijakan Grup“.
2. Klik sederhana pada “Edit Kebijakan Grup“Dalam hasil pencarian.
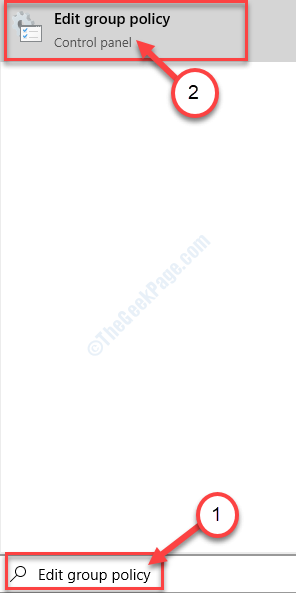
3. Maka Anda harus pergi ke sini-
Konfigurasi Pengguna> Templat Administratif> Panel Kontrol> Printer
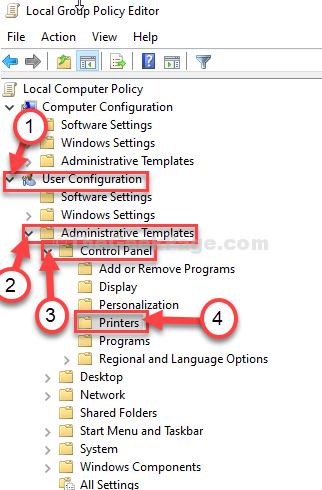
4. Sekarang, di tangan kanan samping, klik dua kali pada "Batasan titik dan cetak“.
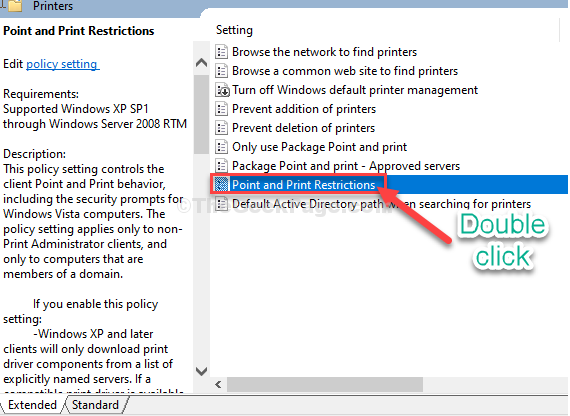
5. Di dalam Batasan titik dan cetak jendela, atur kebijakan ke “Dengan disabilitas“.
6. Untuk menyimpan pengaturan, “Menerapkan"Dan kemudian"OKE“.
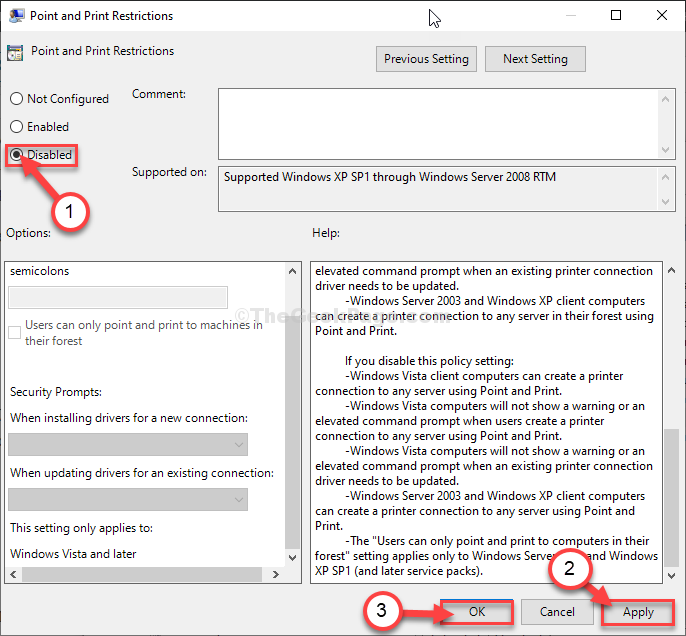
Setelah selesai, tutup Editor Kebijakan Grup Lokal jendela.
Menyalakan ulang perangkat Anda.
Setelah me -reboot komputer Anda, perangkat pencetakan akan bekerja dengan lancar.
- « Perbaiki tidak dapat menyesuaikan kecerahan pada windows 10
- Terjadi kesalahan fatal saat mencoba sysprep mesin di windows 11/10 fix »

