Fix Onedrive adalah kesalahan pemberitahuan penuh pada Windows 11/10

- 2856
- 749
- Dwayne Hackett
Apakah Anda bertemu OneDrive adalah pemberitahuan penuh meskipun ada banyak ruang yang tersedia di perangkat Anda? OneDrive menawarkan ruang penyimpanan cloud untuk menyimpan gambar, video, musik, dokumen dan memungkinkan akses ke mereka melalui perangkat apa pun. Ini memungkinkan berbagi dengan teman dan kolega dan mudah berkolaborasi dalam konten. Terkadang pengguna memperhatikan satu kesalahan umum yang merupakan pemberitahuan penuh OneDrive yang sering muncul. Pemberitahuan penuh OneDrive dapat muncul ketika Anda tidak memiliki ruang yang cukup dan Anda perlu menghapus beberapa file untuk meningkatkan ruang.
Dalam artikel ini, kami telah memberikan beberapa solusi yang akan membantu Anda menyelesaikan pemberitahuan penuh OneDrive ini.
Daftar isi
- Perbaiki 1 - Lepaskan Tautan dan Lepaskan Akun OneDrive Anda
- Perbaiki 2 - Ubah Folder Sinkronisasi di PC Anda
- Perbaiki 3 - Reset OneDrive Cache
- Perbaiki 4 - instal ulang OneDrive
- Perbaiki 5 - Gunakan versi web OneDrive
Perbaiki 1 - Lepaskan Tautan dan Lepaskan Akun OneDrive Anda
Ketika ada banyak ruang penyimpanan yang tersedia dan OneDrive menunjukkan pemberitahuan penuh, Anda dapat mencoba melepaskan akun Anda untuk menyelesaikan masalah ini.
1. Klik di Ikon OneDrive di area pemberitahuan.
2. Pilih Membantu & Pengaturan dalam daftar opsi. Klik Pengaturan.

3. Pergi ke Akun tab.
4. Klik Opsi Buka tautan PC ini.
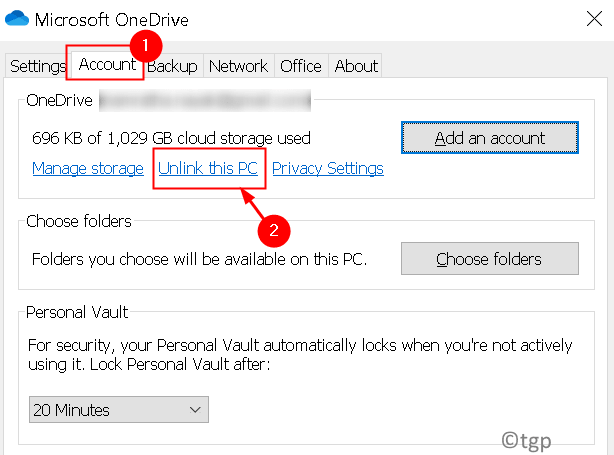
5. Di jendela konfirmasi, klik pada Untlink akun tombol.
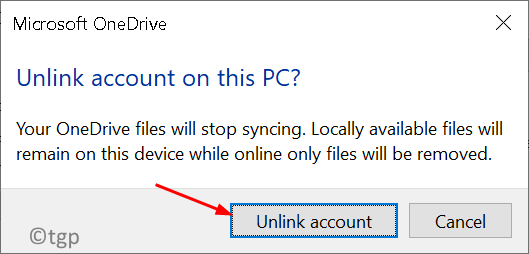
6. Masukkan kredensial dan mendaftar untuk akun Microsoft Anda.
7. Pilih Lokasi folder OneDrive dan kemudian ikuti instruksi di layar untuk menautkan akun Anda lagi.
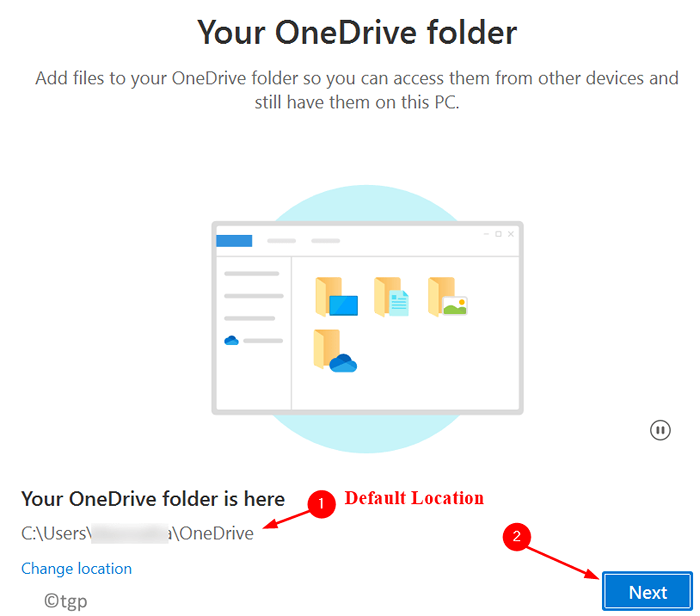
Periksa apakah kesalahan pemberitahuan penuh OneDrive diselesaikan.
Perbaiki 2 - Ubah Folder Sinkronisasi di PC Anda
Mengubah lokasi folder sinkronisasi OneDrive membantu kami untuk mengetahui apakah ada disk drive spesifik yang mengganggu fungsi OneDrive.
1. Klik pada Ikon OneDrive di bilah tugas.
2. Pilih Bantuan & Pengaturan dan kemudian klik Pengaturan.

3. Beralih ke Akun tab.
4. Klik Buka tautan PC ini.
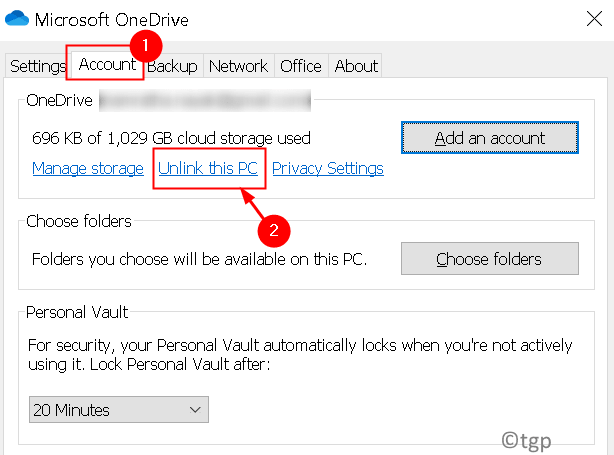
5. Gabung dengan kredensial akun Microsoft Anda.
6. Mengubah itu Lokasi folder sinkronisasi di PC Anda. Pilih Folder lainnya (Terlepas dari yang saat ini Anda gunakan) untuk menyimpan file dan data OneDrive.
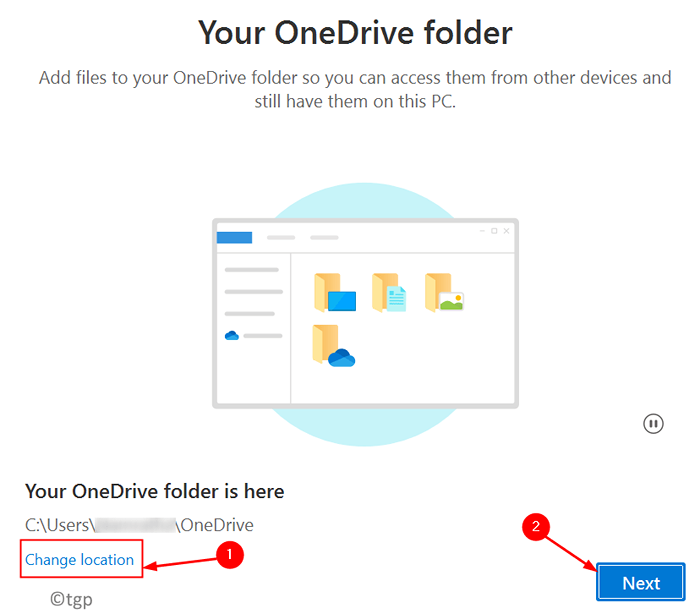
7. Ikuti instruksi di layar dan tunggu sampai proses sinkronisasi selesai.
Periksa apakah kesalahan sudah diperbaiki atau tidak.
Perbaiki 3 - Reset OneDrive Cache
Jika kesalahan masih berlanjut setelah mencoba perbaikan di atas, periksa apakah mengatur ulang OneDrive membantu memperbaiki masalah.
1. Tekan Windows + r membuka Berlari dialog.
2. Ketik yang berikut di kotak dialog Run:
%localappdata%\ microsoft \ onedrive \ onedrive.exe /reset
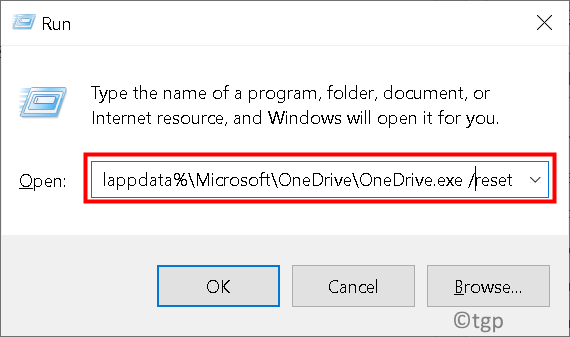
3. Tunggu pengaturan OneDrives untuk mengatur ulang.
4. Setelah reset selesai, klik pada Ikon OneDrive di area pemberitahuan bilah tugas. Pilih Membantu & Pengaturan kemudian Pengaturan.

5. Masuk Sekali lagi ke akun Microsoft Anda dan periksa apakah Anda masih menemukan OneDrive adalah kesalahan penuh
Perbaiki 4 - instal ulang OneDrive
1. Tekan Windows + i membuka Pengaturan.
2. Pilih Aplikasi.
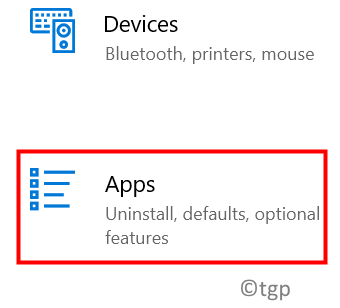
3. Pergi ke Aplikasi & Fitur Di panel kiri.
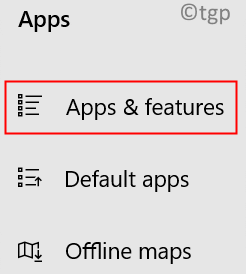
4. Di kotak pencarian, ketik OneDrive dan klik OneDrive untuk memperluasnya.
5. Klik pada Uninstall tombol.
6. Pada prompt konfirmasi, klik Uninstall tombol lagi.
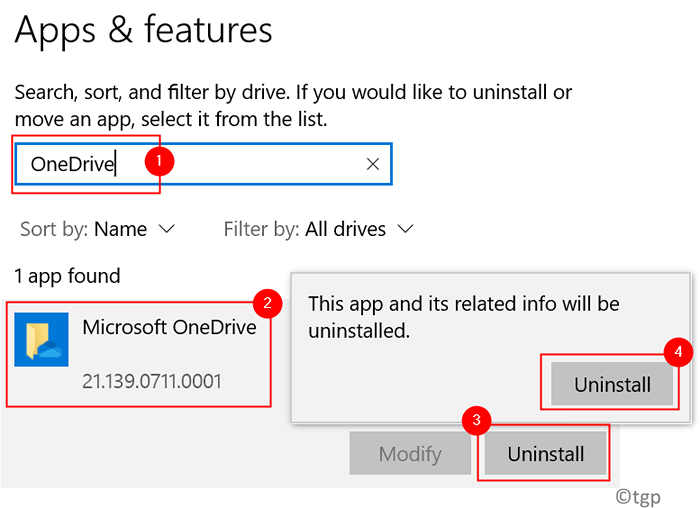
7. Pergi ke halaman unduhan resmi Microsoft dan unduh OneDrive App Executable.
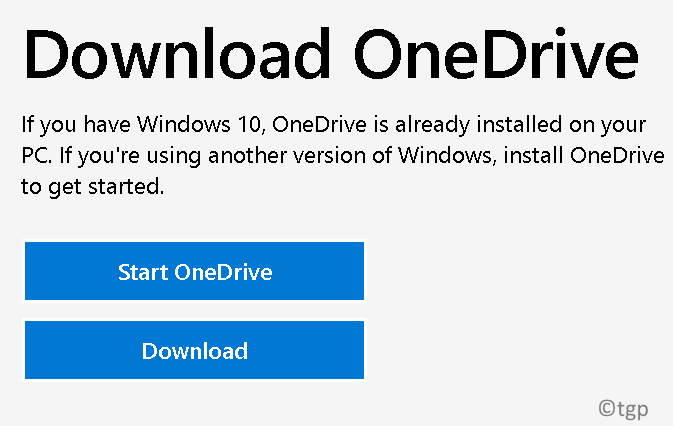
8. Klik dua kali di dapat dieksekusi dan jalankan penginstal.
9. Setelah instalasi selesai, Gabung Untuk menggunakan akun Microsoft dan periksa apakah pemberitahuan penuh OneDrive diselesaikan atau tidak.
Perbaiki 5 - Gunakan versi web OneDrive
Akhirnya, jika tidak ada solusi di atas yang membantu memperbaiki OneDrive adalah prompt penuh, coba gunakan versi web OneDrive untuk mengakses file Anda, mengunggah yang baru atau mengunduh yang lama tanpa masalah.
1. Buka halaman login kantor resmi.
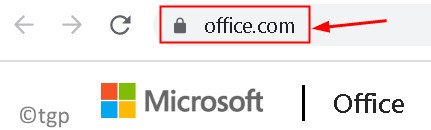
2. Gabung menggunakan Anda Kantor 365 Kredensial.
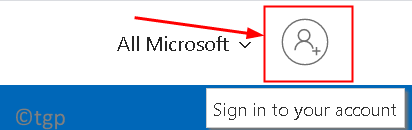
3. Klik pada Aplikasi OneDrive dalam daftar aplikasi.
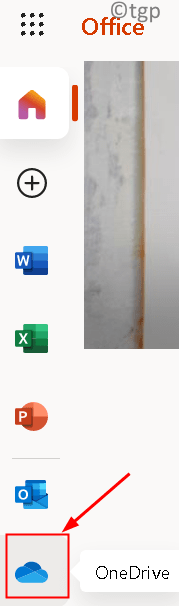
4. Sekarang Anda dapat melihat onedrive pribadi Anda. Anda sekarang harus dapat menggunakan OneDrive tanpa OneDrive adalah pemberitahuan penuh.
Terima kasih sudah membaca.
Anda sekarang harus dapat menggunakan OneDrive tanpa kesalahan pemberitahuan penuh di PC Windows Anda. Berkomentar dan beri tahu kami perbaikan yang berhasil untuk Anda.
- « Memperbaiki Perselisihan Anda sedang menilai kesalahan terbatas pada Windows 11/10
- Windows 11 Cara Menambahkan Restart Explorer di Menu Konteks »

