Fix Onedrive sering mogok di Windows 11/10
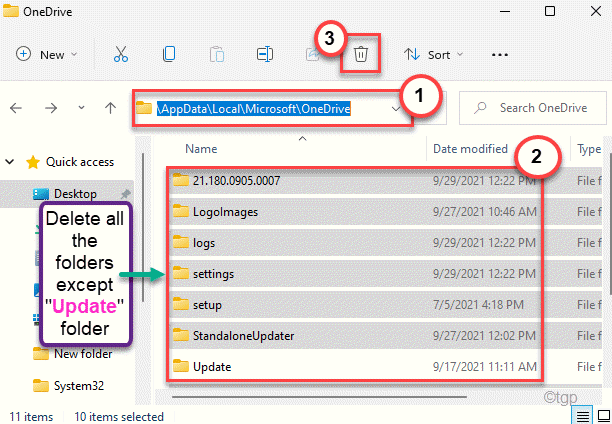
- 815
- 31
- Dwayne Hackett
Apakah OneDrive menabrak terus menerus di Windows 11? Mungkin ada beberapa alasan di balik OneDrive gagal di komputer Anda. Korupsi data dalam file OneDrive dapat menyebabkan masalah ini di komputer Anda. Cukup uatkan perbaikan sederhana ini untuk menyelesaikan masalah dengan cepat.
Perbaiki 1 - Lepaskan OneDrive
Anda dapat menghapus isi folder OneDrive.
1. Pada awalnya, tekan Kunci Windows+E kunci bersama.
2. Sekarang, di panel tangan kiri, pilih “OneDriveFolder.
3. Kemudian, tekan Kunci Windows+a untuk memilih isi folder OneDrive.
4. Akhirnya, klik pada “MenghapusIkon untuk menghapus isinya.
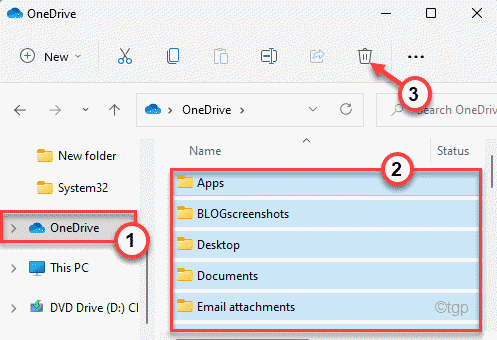
5. Sekarang, klik kanan di Ikon Windows dan klik “Berlari“.
6. Tempel Alamat ini di terminal lari dan memukul Memasuki.
%appData%\ ... \ local \ microsoft \ onedrive
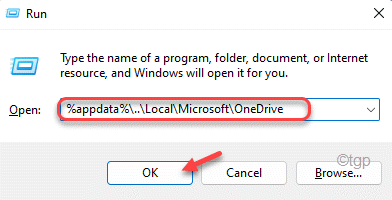
7. Di folder OneDrive, klik dua kali pada "MemperbaruiFolder.
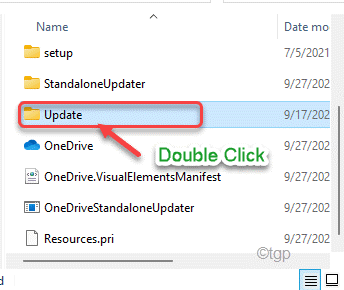
8. Di sini, Anda akan menemukan file pengaturan OneDrive. Kemudian, klik dua kali dan ikuti instruksi untuk menginstal OneDrive.
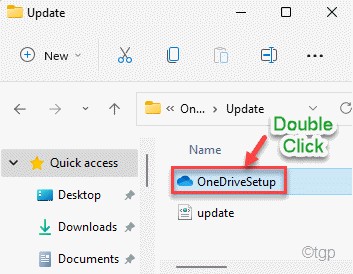
Ini harus memperbaiki masalah crashing yang Anda hadapi dengan OneDrive.
Perbaiki 2 - Hapus instalan, Bersihkan dan instal ulang OneDrive
Jika metode sebelumnya tidak berhasil, Anda harus menghapus instalan OneDrive. Kemudian, bersihkan file OneDrive dan instal ulang aplikasi lagi.
Langkah 1 - Hapus instalan OneDrive
Pada awalnya, Anda harus menghapus aplikasi OneDrive yang ada dari komputer Anda.
1. tekan Kunci Windows dan ketik "cmd“.
2. Kemudian, klik kanan pada “Command prompt"Dan klik"Jalankan sebagai administrator“.
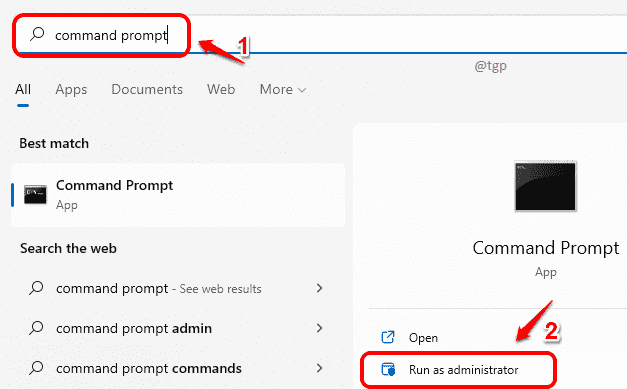
3. Saat terminal terbuka, jenis Perintah ini dan tekan Memasuki.
Taskkill /f /im onedrive.exe
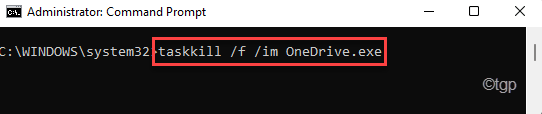
4. Kemudian, copy-paste Perintah sesuai dengan spesifikasi sistem Anda dan tekan Memasuki untuk menghapus aplikasi OneDrive.
Untuk 32-bit Windows -
%Systemroot%\ System32 \ onedrivesetup.exe /uninstall
Untuk 64-bit Windows -
%Systemroot%\ Syswow64 \ onedrivesetup.exe /uninstall

Setelah menghapus pemasangan aplikasi OneDrive, tutup jendela prompt perintah.
Langkah 2 - Bersihkan folder OneDrive
Sekarang, Anda harus membersihkan residu folder OneDrive di komputer Anda.
1. Pada awalnya, tekan Kunci Windows+R kunci bersama.
2. Kemudian, tempel Alamat dan hit ini Memasuki.
%Userprofile%\ onedrive
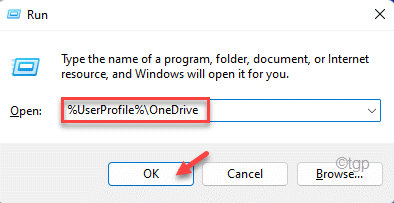
3. Sekarang, pilih semua file di folder OneDrive dan klik ikon 'Hapus' untuk menghapus file -file ini.
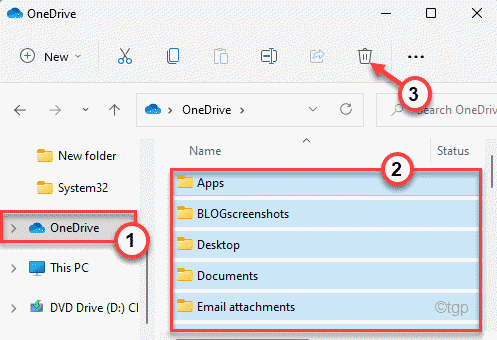
4. Kemudian, tempel Baris ini di bilah alamat File Explorer dan tekan Memasuki.
%Localappdata%\ microsoft \ onedrive
5. Di sini, hapus semua file di folder ini kecuali The "MemperbaruiFolder.
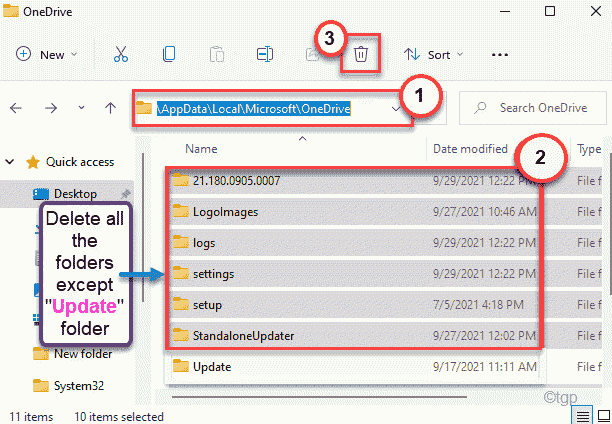
6. Setelah itu, letakkan ini di bilah alamat dan tekan Memasuki.
%ProgramData%\ Microsoft OneDrive
7. Pilih semua file di sini dan tekan "Menghapus" tombol.
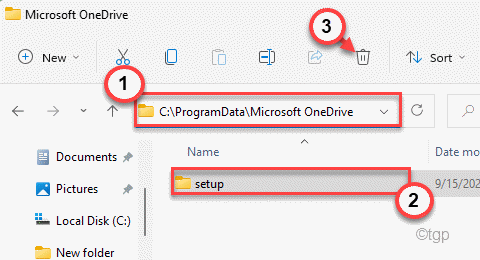
8. Akhirnya, ketik ini di bilah alamat file explorer dan tekan Memasuki.
C: \ onedrivetemp
9. Lalu tekan Ctrl+a untuk memilih semua file dan tekan 'Menghapus'Kunci untuk menghapus itu dari komputer Anda.
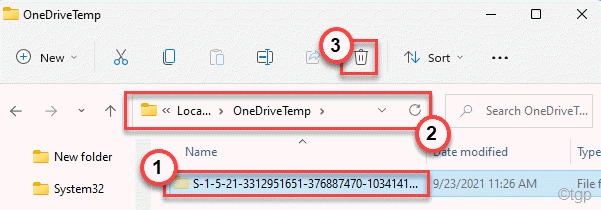
Sekarang, setelah Anda selesai, tutup file explorer dan mengulang kembali mesin Anda.
Langkah 3 - Pasang OneDrive
Sekarang, Anda dapat menginstal OneDrive di komputer Anda.
1. Tekan saja Kunci Windows+R kunci bersama.
2. Tempel Alamat ini di terminal lari dan memukul Memasuki.
%appData%\ ... \ local \ microsoft \ onedrive
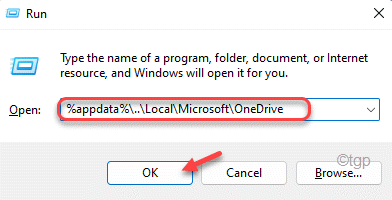
3. Sekarang, di folder OneDrive, klik dua kali di “MemperbaruiFolder.
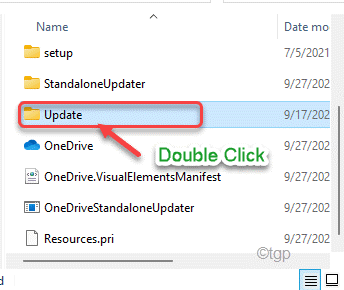
4. Di sini, Anda akan menemukan “OneDrivesetupFile.
5. Kemudian, klik dua kali pada file pengaturan untuk menginstal OneDrive di komputer Anda.
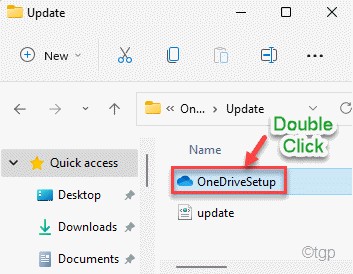
[
CATATAN - Jika Anda tidak melihat folder 'Perbarui', Anda dapat menemukannya di sini -
%Systemroot%\ Syswow64 \ onedrivesetup.exe
]
Setelah itu, selesaikan proses pemasangan dan menyalakan ulang komputer Anda. Ini harus memperbaiki onedrive on
- « Cara menyelesaikan xapofx1_1.DLL tidak ada kesalahan pada windows 11/10
- Cara Memperbaiki Tidak Dapat Menginstal MS Office Dengan Kode Kesalahan 30088-1021 (0) »

