Fix- Tidak ada driver perangkat ditemukan masalah instalasi windows

- 826
- 153
- Simon Cormier
Saat menginstal versi Windows yang terpisah di komputer Anda, Anda mungkin menemukan pesan kesalahan - 'Tidak ada driver perangkat yang ditemukan'. Anda menghadapi kesalahan ini karena format partisi yang salah di mana Anda ingin menginstal OS. Ikuti langkah -langkah ini untuk memformat drive di NTF dan menyelesaikan masalah-
Catatan: - Jika Anda telah memasukkan media instalasi dari port USB di PC Anda, cobalah untuk menampung kembali ke USB 2.0 port. Banyak pengguna telah diuntungkan dengan metode ini dan ini berhasil untuk mereka.
Daftar isi
- Metode 2 - Cara Memperbaiki Tidak Ada Driver Perangkat Ditemukan 'Saat Menginstal Windows
- Metode 2 - Mengatur Partisi ke Aktif
- Perbaiki 2 - Pasang driver dari USB
- Perbaiki 3 - Gunakan port USB lain
Metode 2 - Cara Memperbaiki Tidak Ada Driver Perangkat Ditemukan 'Saat Menginstal Windows
Ikuti langkah -langkah ini untuk menyelesaikan masalah-
Untuk mencoba perbaikan ini pada perangkat Anda, Anda akan memerlukan DVD Windows 10 dari mana Anda telah menginstal Windows 10 di komputer Anda). Jika Anda tidak memilikinya, Anda harus membuat media instalasi yang dapat di -boot dari komputer lain.
Saat komputer Anda boot dari media instalasi Windows 10, ikuti langkah selanjutnya-
1. Setelah beberapa waktu, Anda akan melihat sistem instalasi Windows 10 booting.
2. Klik "Berikutnya“Untuk melangkah lebih jauh.

2. Sekarang, klik "Perbaiki komputer Anda”Di sudut kiri bawah dari Lingkungan pemulihan.
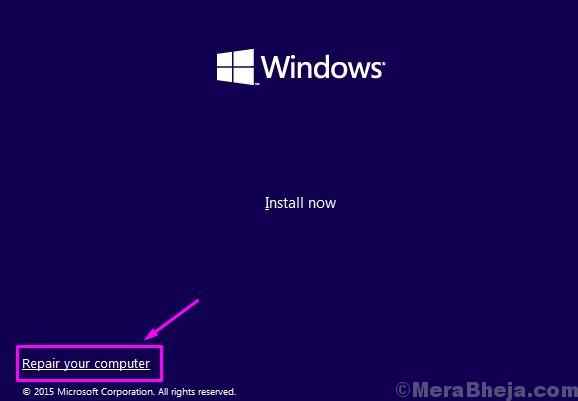
3. Selanjutnya, klik "Opsi lanjutan“.
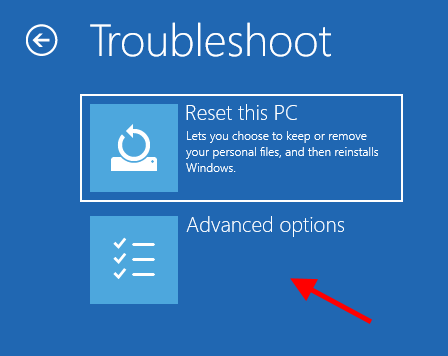
4. Klik pada "Command prompt“.
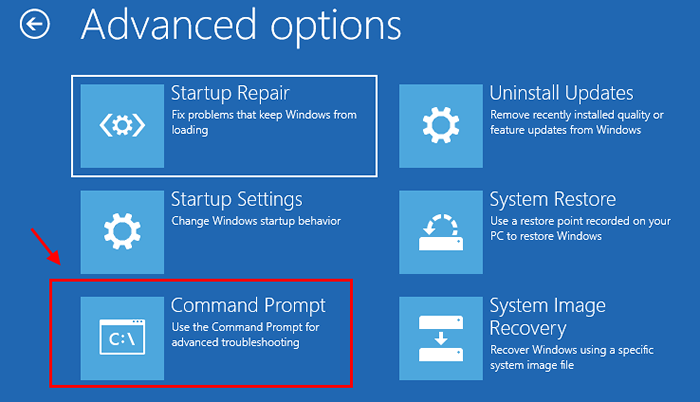
5. Letakkan kata sandi akun Anda dan klik “Melanjutkan“.
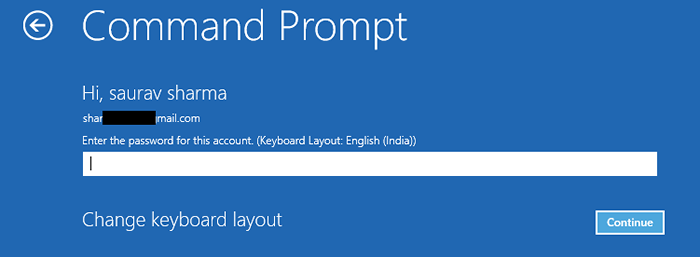
6. Di dalam Command prompt jendela, copy-paste Dua perintah ini satu per satu dan memukul Memasuki untuk menjalankan kedua perintah secara berurutan di komputer Anda.
DISKPART DISK DISK
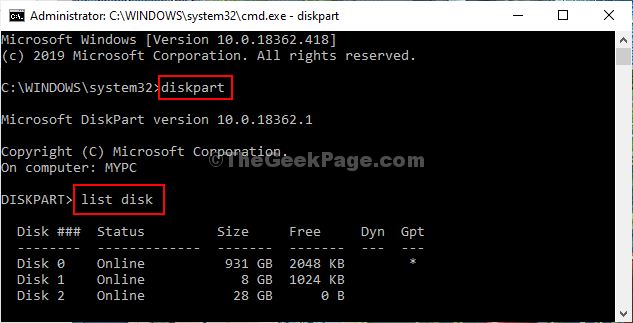
7. Untuk memilih disk dan membersihkannya, jalankan perintah tesis ini.
Pilih Disk Disk Anda Tidak. membersihkan
[CATATAN- Ganti "”Dengan nomor di samping drive tempat Anda ingin menginstal OS.
Untuk komputer ini, ini adalah “Disk 0“. Jadi perintahnya akan seperti ini-
Pilih Disk 0]
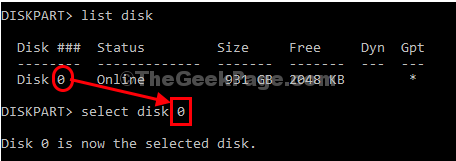
8. Sekarang, untuk membuat partisi utama baru, copy-paste Perintah ini dan kemudian tekan Memasuki.
Buat Partisi Primer
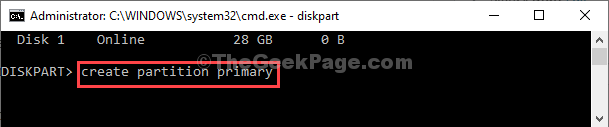
9. Ke format cepat partisi baru, dengan cara yang sama copy-paste Perintah ini dan kemudian tekan Memasuki.
Format FS = NTFS cepat
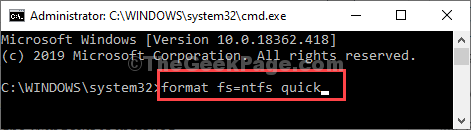
Menutup Command prompt jendela.
10. Kembali ke Pilih opsi jendela, klik "Matikan komputer Anda."
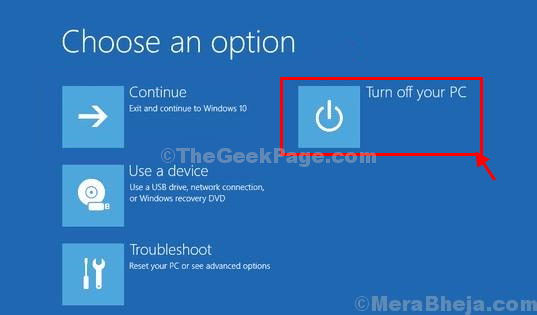
Mulai komputer Anda dan instal OS di partisi baru.
Metode 2 - Mengatur Partisi ke Aktif
Ikuti langkah -langkah ini untuk menyelesaikan masalah-
Untuk mencoba perbaikan ini pada perangkat Anda, Anda akan memerlukan DVD Windows 10 dari mana Anda telah menginstal Windows 10 di komputer Anda). Jika Anda tidak memilikinya, Anda harus membuat media instalasi yang dapat di -boot dari komputer lain.
Saat komputer Anda boot dari media instalasi Windows 10, ikuti langkah selanjutnya-
1. Setelah beberapa waktu, Anda akan melihat layar instalasi Windows 10.
2. Klik "Berikutnya" tombol.

2. Sekarang, klik "Perbaiki komputer Anda" .
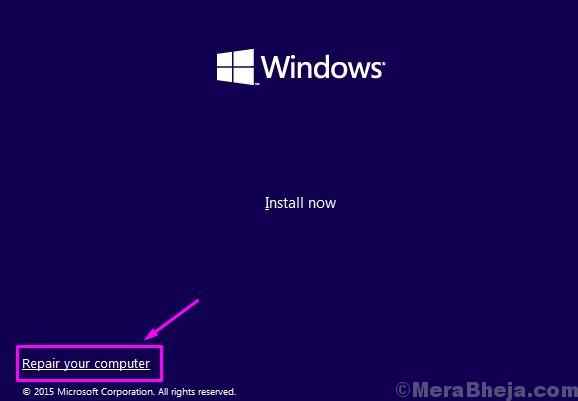
3. Sekarang, klik "Opsi lanjutan“.
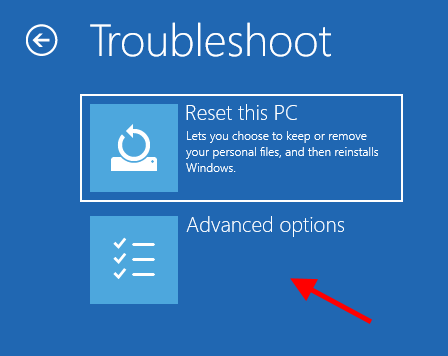
4. Klik pada "Command prompt“.
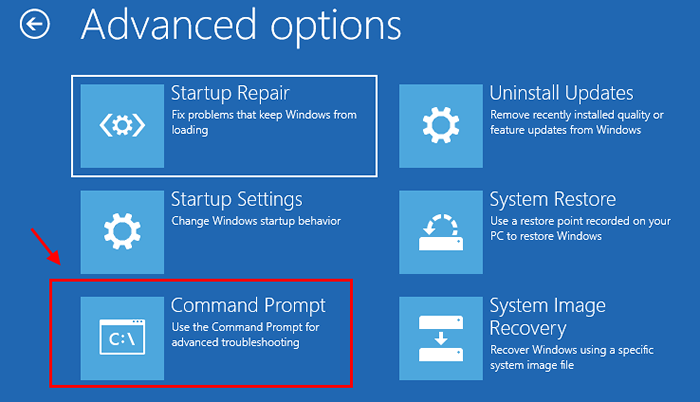
5. Letakkan kata sandi akun Anda dan klik “Melanjutkan“.
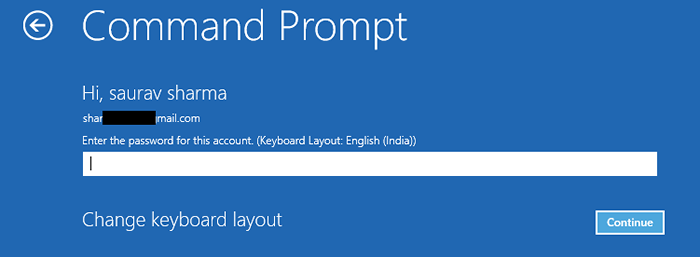
6. Di dalam Command prompt jendela, copy-paste Dua perintah ini satu per satu dan memukul Memasuki untuk menjalankan kedua perintah secara berurutan di komputer Anda.
Diskpart
Pilih Disk c
daftar partisi
Pilih partisi c
aktif
Harap dicatat bahwa jika OS Windows Anda diinstal di drive lain, cukup ganti C dengan surat drive itu.
7. Sekarang, mengulang kembali komputer Anda.
Perbaiki 2 - Pasang driver dari USB
Jika metode sebelumnya tidak berhasil, Anda dapat menginstal driver dari drive USB.
LANGKAH 1
1. Cukup unduh driver SATA atau AHCI terbaru dari situs web pabrikan.
2. Colokkan drive USB ke sistem Anda.
3. Salin file driver yang diunduh dari komputer Anda ke drive USB.
4. Cabut dari sistem Anda.
Anda akan memerlukan media instalasi USB yang dapat di -boot untuk proses instalasi lebih lanjut. Anda tidak memilikinya? Cukup buat media instalasi yang dapat di -boot.
LANGKAH 2
1. Letakkan media instalasi di komputer Anda.
2. Setelah pesan 'tidak ada driver yang ditemukan' muncul di layar Anda, colokkan drive USB yang berisi driver.
3. Setelah itu, klik "Load Driver" atau "Browse" untuk menelusuri driver.
4. Kemudian, instal driver di komputer Anda.
Trik ini harus memperbaiki masalah.
Perbaiki 3 - Gunakan port USB lain
Anda dapat menggunakan port USB lain untuk menginstal driver perangkat.
1. Selama proses instalasi, ketika penginstal meminta driver cukup klik "Membatalkan“.
2. Anda akan muncul di layar selamat datang. Sekarang, masukkan drive USB ke port yang berbeda dari yang biasa.
3. Akhirnya, klik "Install”Untuk memulai proses instalasi.
Solusi ini telah membantu banyak orang.
Masalah Anda harus diselesaikan.
- « 14 Pembaca PDF gratis terbaik untuk Windows 10
- Fix- Task Manager dinonaktifkan oleh masalah administrator Anda di Windows 10 »

