Perbaiki penemuan jaringan tidak berfungsi di Windows 11/10
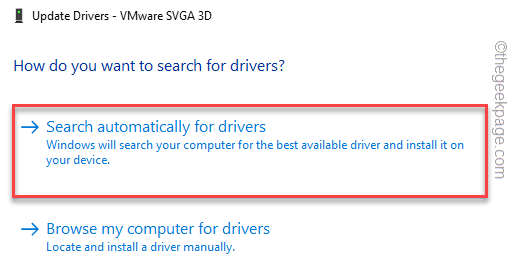
- 3816
- 237
- Dominick Barton
Anda mencoba berbagi file atau mencetak dokumen dan tiba -tiba Anda menyadari bahwa Anda tidak dapat melakukannya. Ini biasanya terjadi ketika fungsi penemuan jaringan berhenti bekerja pada pc windows 11/10 Anda atau malfunctions. Ini adalah alat yang memungkinkan Anda membuat jembatan komunikasi antara berbagai perangkat di jaringan yang sama dan dengan demikian, membantu Anda berbagi file dan printer. Dengan cara ini, ini menghemat waktu Anda secara keseluruhan yang lebih suka Anda habiskan untuk melampirkan dokumen ke email atau berbagi melalui drive pena, dll.
Alat Penemuan Jaringan mungkin tidak berfungsi karena beberapa alasan, misalnya, ketika layanan tertentu tidak berjalan dengan benar, jika SMB 1.Dukungan Berbagi File 0/CIFS gagal berfungsi, jika firewall menandai itu tidak aman, dan sebagainya. Dalam posting ini, kami akan memandu Anda melalui berbagai solusi yang dapat membantu Anda memperbaiki penemuan jaringan yang tidak berfungsi pada PC Windows 11/10 Anda. Meskipun Anda dapat mencoba memulai ulang PC Anda untuk memeriksa apakah itu membantu memperbaiki masalah, karena dalam banyak kasus itu terjadi, namun, jika tidak maka Anda dapat mencoba metode di bawah ini.
Daftar isi
- Metode 1: Jalankan Pemecahan Masalah Windows
- Metode 2: Perbarui driver adaptor jaringan
- Metode 3: Atur profil jaringan ke pribadi
- Metode 4: Periksa opsi berbagi
- Metode 5: Aktifkan Penemuan Jaringan Menggunakan Perintah Prompt
- Metode 6: Gunakan Reset Jaringan
- Metode 7: Periksa apakah beberapa layanan sedang berjalan
- Metode 8: Mengaktifkan Layanan melalui PowerShell Admin
- Metode 9: Periksa Pengaturan Windows Firewall
- Metode 10: Nyalakan SMB 1.Dukungan Berbagi File 0/CIFS
- Metode 11: Tambahkan Komputer yang Tidak Tersedaran ke Workgroup Lagi
- Metode 12: instal ulang driver jaringan
Metode 1: Jalankan Pemecahan Masalah Windows
Metode pertama dan paling mendasar untuk dicoba sebelum perbaikan lainnya adalah menjalankan pemecah masalah windows. Ini adalah alat bawaan dan dalam beberapa kasus, itu membantu mengidentifikasi dan memperbaiki masalah ini. Inilah cara menjalankan pemecah masalah:
Langkah 1: Tekan Menang + r Hotkeys di keyboard Anda.
Ini akan membuka Berlari Bilah Pencarian Perintah.
Langkah 2: Di bidang teks, ketik kontrol.exe /nama Microsoft.Penyelesaian masalah dan tekan OKE Tombol untuk membuka jendela pemecah masalah lainnya di aplikasi Pengaturan.
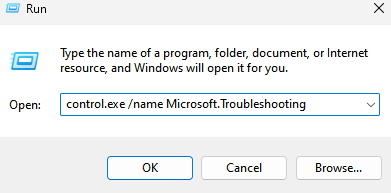
Langkah 3: Klik Pemecah masalah lainnya

Di layar penopang troublesh lainnya, di sisi kanan, gulir ke bawah dan di bawah bagian lainnya, klik Penyesuai jaringan.
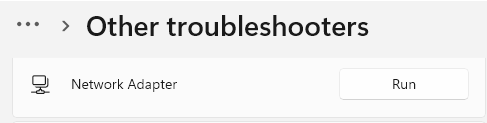
Klik Berlari di sebelahnya.
Langkah 4: Windows akan mulai memecahkan masalah adaptor jaringan.
Ikuti instruksi di layar untuk mendeteksi masalah dan memperbaikinya secara otomatis.
Setelah selesai, tutup pemecah masalah dan aplikasi Pengaturan, restart PC Anda dan sekarang periksa apakah masalah penemuan jaringan diselesaikan.
Metode 2: Perbarui driver adaptor jaringan
Kemungkinannya, bahwa driver adaptor jaringan sudah ketinggalan zaman dan karenanya, adaptor berhenti bekerja. Dalam hal ini, Anda dapat memperbarui driver dan memeriksa apakah ini membantu memperbaiki masalah. Inilah cara memperbarui driver adaptor jaringan:
Langkah 1: Buka ikon Windows (empat kotak di bilah tugas), klik kanan di atasnya dan pilih Pengaturan perangkat.
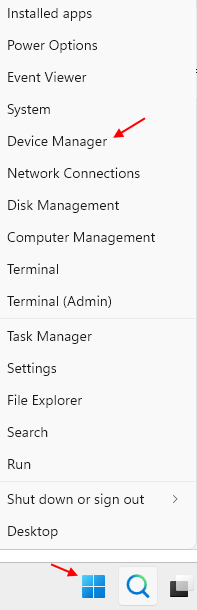
Langkah 3: Di jendela Device Manager yang terbuka, klik pada Adaptor jaringan opsi untuk memperluas bagian.
Di sini, cari adaptor jaringan Anda, klik kanan di atasnya dan kemudian pilih Perbarui driver.
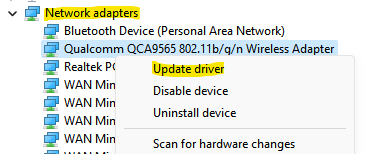
Langkah 4: Anda sekarang akan melihat jendela baru - perbarui driver.
Pilih Cari secara otomatis untuk pengemudi.
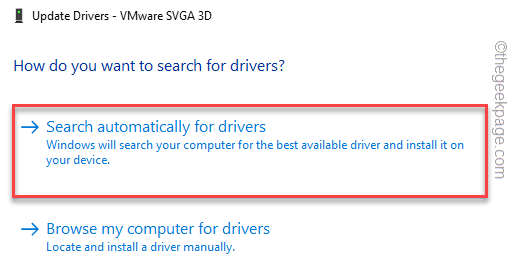
Sekarang, Windows akan mulai mencari driver terbaru dan jika tersedia akan menerapkan pembaruan secara otomatis.
Setelah proses selesai, tutup jendela Device Manager, restart PC Anda dan sekarang periksa apakah masalah penemuan jaringan diperbaiki.
Metode 3: Atur profil jaringan ke pribadi
Windows 11 dan Windows 10, kedua versi ini dilengkapi dengan dua profil jaringan: publik dan pribadi. Sementara profil publik memungkinkan PC Anda ditemukan oleh semua perangkat di sekitarnya atau bahkan berbagi file dengan perangkat tersebut. Anda dapat memilih untuk mengatur profil jaringan Anda ke publik saat Anda berada di tempat umum seperti bandara, restoran, kafe, dll. tanpa mengekspos data Anda ke ancaman online apa pun.
Tetapi jika Anda memilih untuk mengatur profil jaringan Anda ke pribadi, itu akan memungkinkan Anda untuk berbagi file melalui PC Anda di lingkungan yang dilindungi. Ini membuat Windows 11/10 PC Anda mempertimbangkan rumah atau jaringan kerja lebih aman dan dengan demikian, jaga data Anda terlindungi. Mari kita lihat cara mengatur profil jaringan Anda ke mode pribadi:
Langkah 1: Tekan pintasan keyboard - Menang + i di keyboard Anda untuk meluncurkan windows Pengaturan aplikasi.
Langkah 2: Di aplikasi Pengaturan, buka sisi kiri panel dan klik Jaringan & Internet.
Langkah 3: Selanjutnya, di sisi kanan, klik pada Penyesuai jaringan (WiFi atau Ethernet tergantung pada apa yang Anda gunakan).
Klik Properti terletak tepat di bawah adaptor jaringan
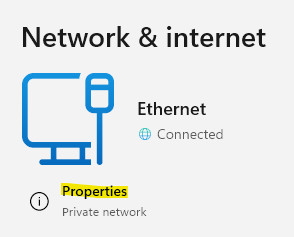
Langkah 4: Ini akan membawa Anda ke layar berikutnya di mana, di sisi kanan Anda dapat melihat properti wifi Anda.
Di bawah bagian Jenis Profil Jaringan, pilih Pribadi.
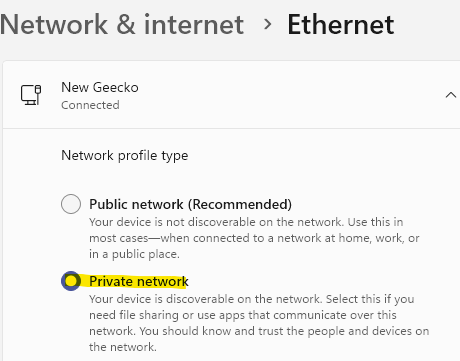
Sekarang, Keluarkan Jendela Pengaturan dan periksa apakah mode penemuan jaringan berfungsi.
Metode 4: Periksa opsi berbagi
Jika profil jaringan sudah diatur ke pribadi namun adaptor jaringan tidak berfungsi pada PC Windows 11/10 Anda, maka harus ada beberapa kesalahan dengan opsi berbagi, inilah cara mengubah opsi berbagi:
Langkah 1: Tekan Menang + r kunci secara bersamaan dan Berlari perintah akan muncul.
Langkah 2: Di Jendela Perintah Jalankan, ketik kontrol.exe dan tekan Enter untuk membuka jendela panel kontrol.
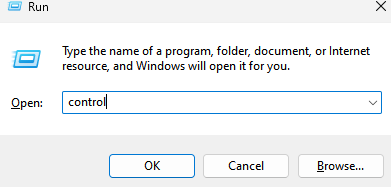
Langkah 3: Di jendela panel kontrol, buka sisi kanan atas dan di sebelah Dilihat oleh, Klik drop-down dan pilih Kategori.
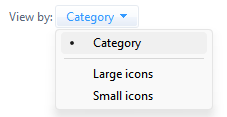
Sekarang, dari daftar, pilih Jaringan dan internet.
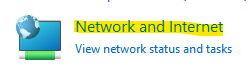
Langkah 4: Di jendela berikutnya, buka sisi kanan dan klik di Network and Sharing Center.

Langkah 5: Saat Anda mencapai Layar Jaringan dan Berbagi Pusat, Navigasikan ke Sisi Kiri dan klik Ubah Pengaturan Berbagi Lanjutan.
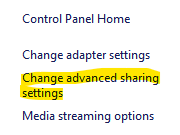
Di sini, buka bagian profil Anda saat ini (pribadi atau publik) dan di bawah penemuan jaringan, dan putar pada Penemuan Jaringan.
Jika Anda tidak tahu profil Anda saat ini, hidupkan untuk publik atau pribadi
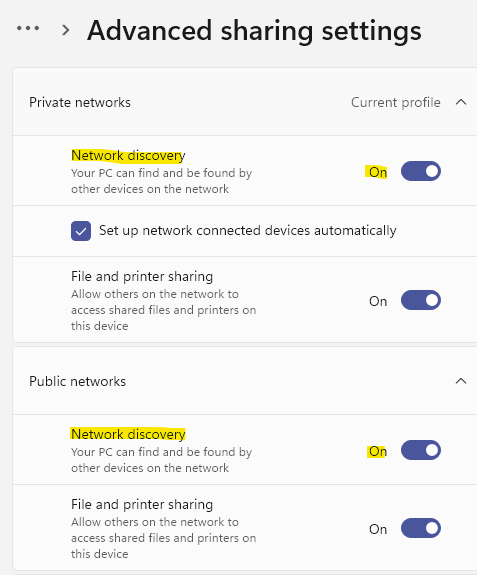
Ini akan membuat sistem Windows 11 Anda terlihat oleh komputer lain di jaringan yang sama.
Langkah 6: Anda juga dapat memilih Menyalakan Berbagi file dan printer Opsi di bawah bagian File dan Printer Sharing.
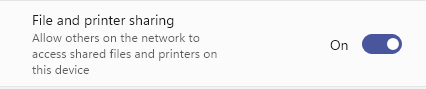
Tekan tombol Simpan Perubahan di bagian bawah untuk menerapkan perubahan dan keluar,
Sekarang, masalah adaptor jaringan pada PC Anda harus diselesaikan.
Metode 5: Aktifkan Penemuan Jaringan Menggunakan Perintah Prompt
Jika menggunakan prompt perintah adalah urusan Anda, Anda kemudian dapat mencoba mengaktifkan mode penemuan jaringan melalui prompt perintah dalam mode administrator. Mari kita lihat caranya:
Langkah 1: Buka ikon Four Boxes Blue di Taskbar (Mulai), klik kanan di atasnya dan pilih Berlari dari menu.
Langkah 2: Saat Jendela Perintah Jalankan terbuka, ketik cmd di bilah pencarian dan tekan pintasan keyboard - Ctrl + Shift + Enter bersama untuk membuka jendela prompt perintah dengan hak admin.
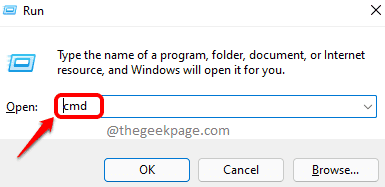
Langkah 3: Di jendela prompt perintah yang ditinggikan, ketikkan perintah di bawah ini dan tekan Enter:
Netsh AdvFireWall Firewall Set Rule Group = "Network Discovery" New Enable = Ya
Mode Penemuan Jaringan sekarang akan diaktifkan.
*Catatan - Di masa depan jika Anda ingin mematikan mode penemuan jaringan, jalankan perintah di bawah ini dan tekan tombol ENTER:
Netsh AdvFireWall Firewall Set Rule Group = "Network Discovery" New Enable = Tidak
Anda sekarang dapat memeriksa apakah mode penemuan jaringan berfungsi dengan baik.
Metode 6: Gunakan Reset Jaringan
Jika semua pengaturan jaringan baik -baik saja, maka Anda dapat mencoba mengatur ulang jaringan dan memeriksa apakah itu membantu memperbaiki penemuan jaringan yang tidak berfungsi pada PC Windows 11/10 Anda. Mengatur ulang jaringan akan menginstal ulang semua adaptor jaringan pada sistem Anda dan mengubah pengaturan jaringan kembali ke asli tanpa menghapus data apa pun. Inilah cara mengatur ulang jaringan:
Langkah 1: Tekan Menang + i tombol pintas bersama untuk membuka Pengaturan jendela.
Langkah 2: Saat aplikasi Pengaturan terbuka, buka sisi kiri dan dan klik Jaringan & Internet.
Langkah 3: Sekarang, bepergian ke sisi kanan jendela, gulir ke bawah ke bawah dan klik Pengaturan Jaringan Lanjutan.

Langkah 4: Di layar berikutnya, di sisi kanan, pergi ke bagian pengaturan lainnya dan klik Reset jaringan.
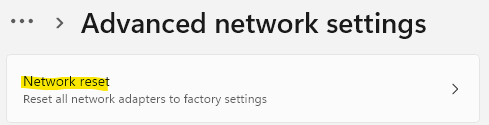
Langkah 5: Sekarang, di jendela Reset Jaringan, klik pada Reset sekarang tombol.
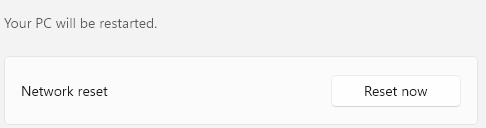
Langkah 6: Anda akan melihat prompt konfirmasi.
Tekan Ya untuk mengkonfirmasi.
Setelah proses reset jaringan selesai, mengulang kembali PC Anda dan sekarang penemuan jaringan harus berjalan dan berjalan.
Metode 7: Periksa apakah beberapa layanan sedang berjalan
Dalam beberapa kasus, mode penemuan jaringan mungkin tidak berfungsi jika layanan latar belakang yang terkait dengannya telah berhenti berjalan karena beberapa alasan. Dalam kasus seperti itu, Anda harus memeriksa ulang apakah layanan berjalan dan jika tidak, maka pastikan mereka berjalan. Ikuti instruksi di bawah ini untuk memeriksa apakah layanan berjalan dan membuat perubahan yang diperlukan untuk memperbaiki masalah:
Langkah 1: Tekan Menang + r kunci bersama di keyboard Anda dan ini akan membuka kotak perintah run.
Langkah 2: Di bidang perintah run, ketik jasa.MSC dan tekan OKE kunci.
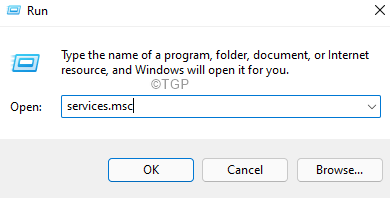
Langkah 3: Di jendela Layanan, navigasikan ke kolom nama di sisi kanan dan cari Klien DNS.
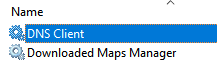
Klik dua kali di atasnya untuk membuka jendela propertinya.
Langkah 4: Buka bidang Status Layanan dan periksa apakah itu berjalan.
Jika tidak, maka klik Awal.
Langkah 5: Sekarang, di Jenis startup bagian dan atur sebagai Otomatis.
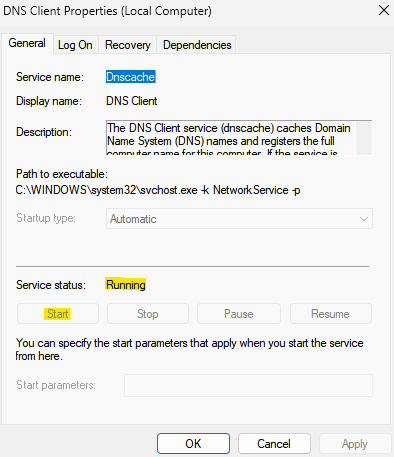
Tekan Menerapkan kemudian OKE untuk menyimpan perubahan dan kembali ke jendela layanan.
Langkah 6: Sekarang, cari Layanan Penemuan SSDP dan ulangi langkah 3 dan 4 untuk hal yang sama.
Tekan Apply dan OK untuk kembali ke Jendela Manajer Layanan.
Langkah 7: Ulangi langkah 3 dan 4 untuk Layanan Host Perangkat UPNP demikian juga.
Tekan tombol apply dan kemudian OK untuk kembali ke jendela layanan.
Langkah 8: Sekarang, cari Layanan Host Penyedia Penemuan Fungsi.
Klik kanan di atasnya dan pilih Properties.
Langkah 9: Di kotak dialog Propertiesnya, di bawah tab Umum, navigasikan ke Jenis startup bidang dan pilih Otomatis (start tertunda) dari drop-down di sebelahnya.
Tekan Apply dan kemudian OK untuk menyimpan perubahan dan kembali ke jendela Layanan.
Langkah 10: Ulangi langkah 8 dan 9 untuk Layanan Publikasi Sumber Daya Penemuan Fungsi Juga.
Sekarang, tutup jendela Layanan Manajer dan periksa apakah penemuan jaringan sekarang berjalan.
Metode 8: Mengaktifkan Layanan melalui PowerShell Admin
Jika status layanan dan opsi tipe startup diabaikan di properti klien DNS, atau di properti host/fungsi penemuan sumber daya penemuan sumber daya, Anda dapat mencoba metode ini. Berikut cara memulai layanan klien DNS, dan ubah jenis startup untuk host penyedia fungsi penemuan dan layanan publikasi sumber daya penemuan fungsi melalui PowerShell (admin):
Langkah 1: Untuk membuka kotak Pencarian Perintah Jalankan, tekan Menang + r kunci bersama di keyboard Anda.
Langkah 2: Sekarang ketik PowerShell di bidang pencarian dan tekan Ctrl + Shift + Enter tombol pintas untuk meluncurkan Windows PowerShell dalam mode admin.
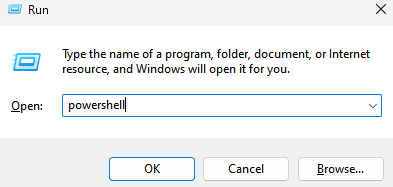
Langkah 3: Salin dan tempel perintah di bawah ini di jendela PowerShell (Admin) dan tekan Enter:
Reg Tambahkan "HKLM \ System \ CurrentControlset \ Services \ Dnscache" /V Start /T Reg_dword /D 2 /F
Langkah 4: Anda juga dapat mengubah jenis startup menjadi otomatis (start tertunda) untuk host penyedia fungsi penemuan dan layanan publikasi sumber daya penemuan fungsi dengan menjalankan perintah di bawah ini:
Get-Service Fdphost, fdrespub | set-service -startuptype otomatis -passthru | start-service
Saat Anda melihat pesan sukses, layanan klien DNS sekarang akan mulai berjalan dan jenis startup untuk host penyedia penemuan fungsi dan layanan publikasi sumber daya penemuan fungsi harus diubah menjadi otomatis (start tertunda) dan masalah penemuan jaringan harus hilang.
Metode 9: Periksa Pengaturan Windows Firewall
Kemungkinannya adalah, bahwa firewall windows secara keliru menganggap penemuan jaringan sebagai jahat dan karenanya, menghalangi dan berhenti bekerja. Dengan demikian, pastikan untuk mengizinkan penemuan jaringan di firewall. Begini caranya:
Langkah 1: Buka perintah run dengan menekan Menang + r Pintasan keyboard bersama -sama.
Langkah 2: Di bidang pencarian, ketik Firewall.cpl dan tekan OKE.
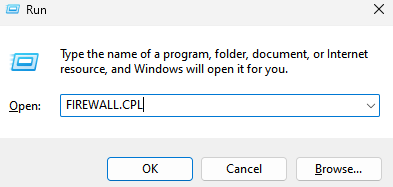
Ini akan membuka layar Windows Defender Firewall di jendela panel kontrol.
Langkah 3: Sekarang, di jendela berikutnya, pergi ke sisi kiri dan klik Izinkan aplikasi atau fitur melalui Windows Defender Firewall.
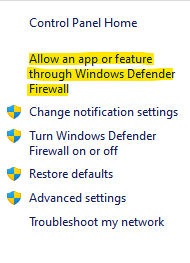
Langkah 4: Anda sekarang akan diarahkan ke jendela aplikasi yang diizinkan.
Di sini, klik pada Ubah pengaturan tombol.
Langkah 5: Sekarang, buka daftar aplikasi dan fitur yang diizinkan, cari Penemuan Jaringan dan periksa Pribadi kotak di sebelahnya.
Tekan OKE untuk menyimpan perubahan dan keluar.
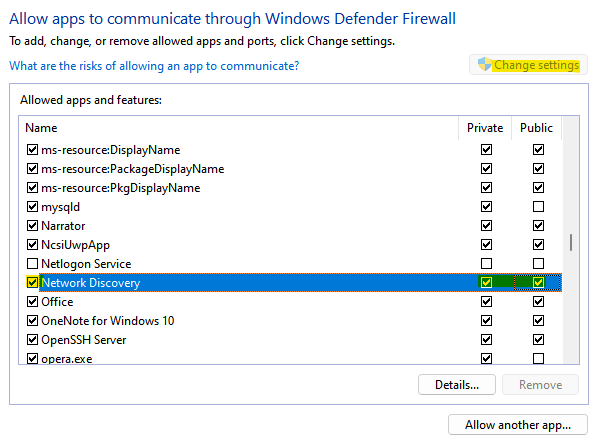
Tutup jendela panel kontrol dan sekarang fitur penemuan jaringan harus berfungsi.
Metode 10: Nyalakan SMB 1.Dukungan Berbagi File 0/CIFS
Mungkin saja sistem Windows 11/10 Anda memiliki SMB 1.Opsi Dukungan Berbagi File 0/CFS dinonaktifkan dan itu menyebabkan masalah dengan fitur Penemuan Jaringan dan dengan demikian, mengganggu proses berbagi file. Namun, ini dapat diperbaiki dengan mengaktifkan SMB 1.Opsi Dukungan Berbagi File 0/CFS. Mari kita lihat caranya:
Langkah 1: Klik kanan Awal di bilah tugas Anda, dan klik Berlari di menu konteks.
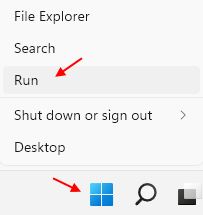
Langkah 2: Ini akan membuka Berlari jendela perintah.
Di sini, tulis fitur pilihan Di bidang pencarian dan tekan Enter untuk membuka kotak dialog fitur Windows.
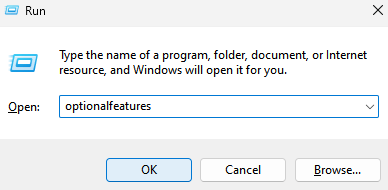
Langkah 3: Dalam daftar fitur, cari SMB 1.Dukungan Berbagi File 0/CFS Dan memeriksa kotak di sebelahnya.
Tekan OKE untuk menerapkan perubahan dan keluar.
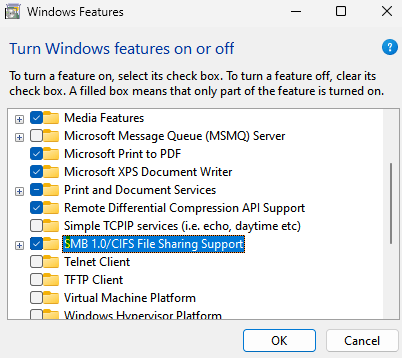
Sekarang, restart PC Anda dan periksa apakah masalah penemuan jaringan tidak terselesaikan.
Metode 11: Tambahkan Komputer yang Tidak Tersedaran ke Workgroup Lagi
Jika pengaturan kelompok kerja tidak benar, itu dapat menyebabkan kesalahan dan Anda mungkin tidak melihat PC Windows di jaringan. Dalam hal ini, Anda dapat mencoba menambahkan PC ini lagi ke kelompok kerja dan memeriksa apakah itu membantu memperbaiki masalah. Begini caranya:
Langkah 1: Pergi ke Awal, Klik kanan dan pilih Berlari Dari menu untuk membuka jendela Command Run.
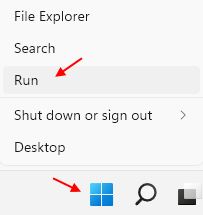
Langkah 2: Dalam perintah run, tulis sysdm.cpl dan tekan OK untuk meluncurkan jendela System Properties.
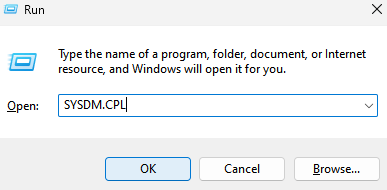
Langkah 3: Di kotak dialog System Properties, pilih tab Nama Komputer dan klik ID jaringan.
Langkah 4: Anda sekarang akan melihat layar bergabung dengan domain atau workgroup.
Di sini, pilih komputer ini adalah bagian dari jaringan bisnis; Saya menggunakannya untuk terhubung ke opsi komputer lain di tempat kerja dan tekan berikutnya.
Langkah 5: Selanjutnya, pilih tombol radio di sebelah komputer saya menggunakan jaringan tanpa domain dan klik Next.
Langkah 6: Sekarang, di bidang workgroup, masukkan nama kelompok kerja yang Anda inginkan dan tekan finish.
Setelah selesai, reboot PC Anda dan masalah penemuan jaringan harus diperbaiki.
Metode 12: instal ulang driver jaringan
Jika driver jaringan menyebabkan masalah, menginstal ulang driver dapat membantu membuat penemuan jaringan berfungsi lagi. Ikuti langkah-langkah di bawah ini untuk menginstal ulang driver jaringan:
Langkah 1: Tekan Menang + r tombol pintas secara bersamaan dan saat jendela run command terbuka, ketik devmgmt.MSC di kotak pencarian dan tekan tombol OK.
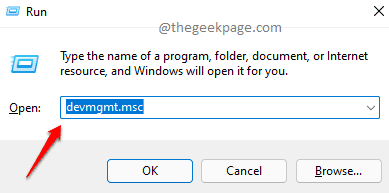
Langkah 2: Ini akan membuka jendela Device Manager.
Di sini, cari Adaptor jaringan dan memperluas bagian.
Sekarang, klik kanan pada adaptor jaringan Anda dan pilih Uninstall perangkat.
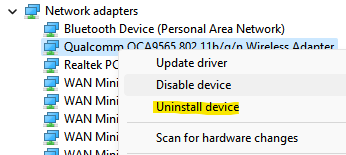
Langkah 3: Anda sekarang akan melihat prompt perangkat uninstall.
Centang kotak di sebelah untuk mencoba menghapus driver untuk perangkat ini dan tekan uninstall.
Setelah driver dihapus, tutup manajer perangkat dan reboot PC Anda. Windows sekarang akan menginstal adaptor jaringan secara otomatis dan fitur penemuan jaringan akan berfungsi dengan baik sekarang.
- « Cara mengatur, mengatur ulang, dan menghapus batas penggunaan data untuk jaringan di Windows 11
- Cara mengaktifkan penyedia font di windows 11 & 10 »

