Perbaiki masalah mozilla_pkix_error_mitm_detected di Mozilla Firefox
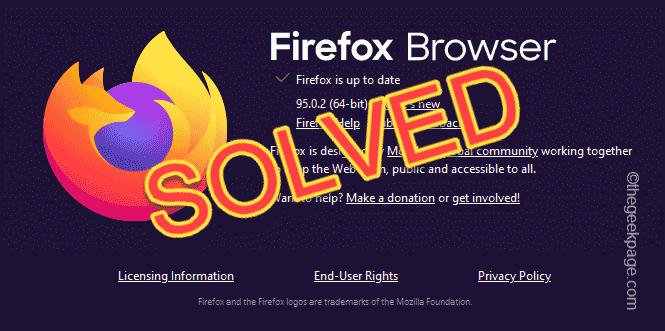
- 916
- 228
- Dwayne Hackett
Mozilla Firefox telah menjadi sangat dikenal oleh pengguna sebagai browser ke -4 yang paling banyak digunakan di dunia. Meskipun membuat kami mengejutkan kami dengan fitur-fitur yang ramah pengguna baru, perbaikan estetika, yah kadang-kadang pengguna terkejut dengan beberapa pesan kesalahan yang menjengkelkan. Menyukai - "Mozilla_pkix_error_mitm_detected“. Jadi, apa yang harus dilakukan jika browser menolak untuk terhubung ke situs web tertentu yang menunjukkan kode kesalahan ini dalam analisis lanjutan? Jangan khawatir. Ada resolusi cepat dan mudah yang dapat mengurus masalah ini dengan sangat cepat. Ikuti saja solusi ini.
Daftar isi
- Perbaiki 1 - Nyalakan pemfilteran HTTPS
- Perbaiki 2 - Matikan pemeriksaan sertifikat https
- Perbaiki 3 - Nonaktifkan VPN/Proxy
- Fix 4 - Hapus instalan Legenda dan Hentikan Layanan Kaki COM+
- Perbaiki 5 - Menonaktifkan Antivirus
- Perbaiki 6 - Hapus instalan antivirus pihak ketiga
Perbaiki 1 - Nyalakan pemfilteran HTTPS
Masalahnya tampaknya terjadi karena antivirus yang Anda gunakan. Antivirus mungkin bertindak sebagai mitm (manusia di tengah) dan itulah alasan Mozilla menolak untuk terhubung. Mengaktifkan Permintaan Penyaringan HTTPS harus memperbaiki masalah.
Kami telah menunjukkan cara mengaktifkan pengaturan dalam antivirus ESET.
1. Buka antivirus ESET di sistem Anda.
2. The, ketuk "Mempersiapkan”Dari sisi kiri.
3. Selanjutnya, klik "Perlindungan Internet“Untuk mengaksesnya.
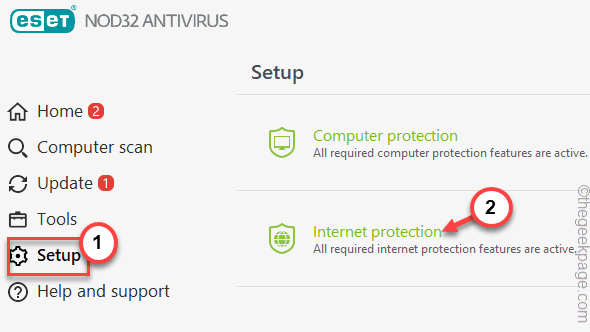
4. Setelah itu, ketuk ikon berbentuk gigi di samping "Email Perlindungan Klien"Pengaturan.
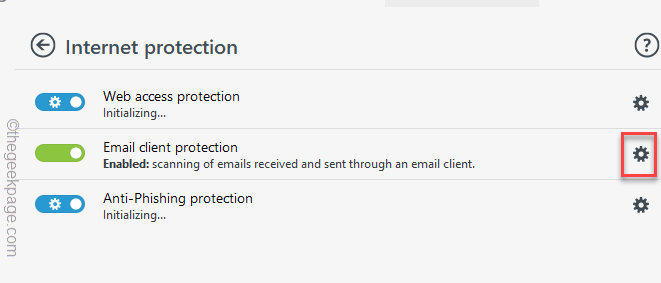
5. Selanjutnya, ketuk "Web dan email"Pengaturan di sisi kiri.
6. Lalu, perluas "SSL/TLS" bagian.
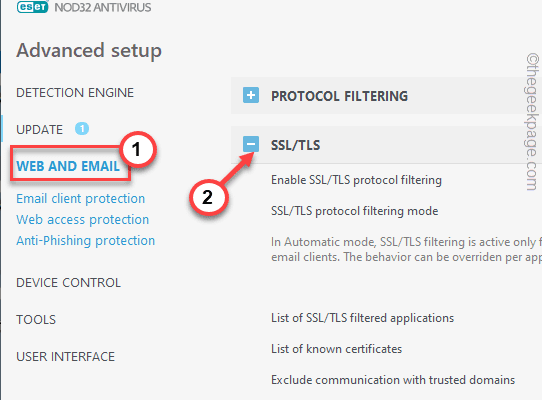
7. Setelah itu, beralihnya “Aktifkan pemfilteran protokol SSL/TLS" ke "PADA"Pengaturan.
8. Akhirnya, ketuk "OKE”Untuk menyimpan perubahan.
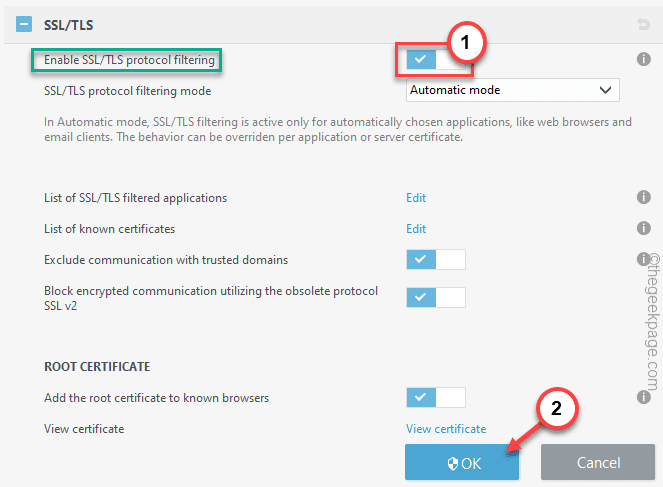
Sekarang, tutup pengaturan antivirus dan reboot mesin Anda. Buka Mozilla Firefox dan uji apakah ini benar -benar berhasil.
Jika Anda menggunakan antivirus lainnya, ikuti langkah -langkah ini.
1. Buka Pengaturan Antivirus Anda.
2. Setelah antivirus terbuka, buka pengaturan klien web.
3. Anda mungkin menemukan pengaturan yang berbeda ini, tergantung pada antivirus yang Anda gunakan -
Pemindaian SSL Mengaktifkan SSL / TLS Filtering Mengaktifkan pemindaian HTTPS menunjukkan hasil yang aman saja
Aktifkan saja pengaturan yang mungkin Anda temukan di antivirus Anda. Lalu, tutup.
Akhirnya, mengulang kembali komputer. Setelah itu, buka Mozilla Firefox dan uji apakah Anda masih menghadapi kode kesalahan atau tidak.
Perbaiki 2 - Matikan pemeriksaan sertifikat https
PERINGATAN -
Mematikan pemeriksaan sertifikat https akan memungkinkan Anda untuk semua ke semua situs web tanpa menampilkan pesan peringatan apa pun. Ini dapat membiarkan sistem Anda terbuka untuk file yang berpotensi berbahaya yang mungkin muncul dari berselancar halaman yang tidak aman. Jadi, setelah memperbaiki masalah ini, kami sarankan Anda mengaktifkannya kembali.
1. Pada awalnya, buka Mozilla Firefox di sistem Anda.
2. Saat browser terbuka, jenis kode ini di browser dan tekan Memasuki.
tentang: config
Anda akan melihat bahwa pesan peringatan telah muncul di layar Anda.
3. Lalu, ketuk "Terima risikonya dan lanjutkan“.
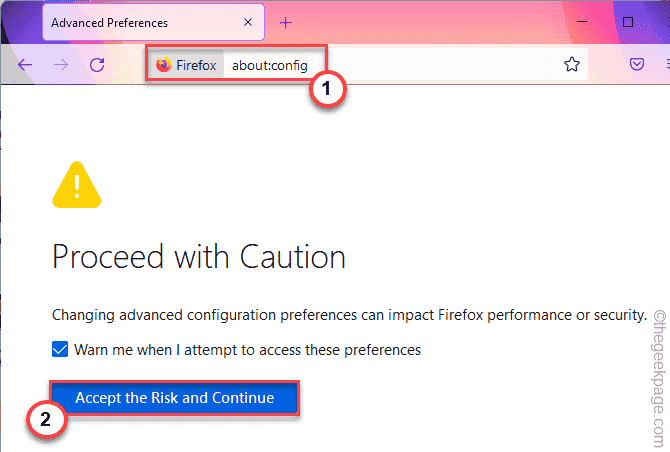
4. Sekarang, ketik "keamanan.Enterprise_roots.diaktifkan"Di kotak pencarian dan tekan Memasuki.
5. Kemudian, ketuk ikon panah dua sisi (⇋) sekali untuk mengatur pengubah ke “BENAR"Pengaturan.
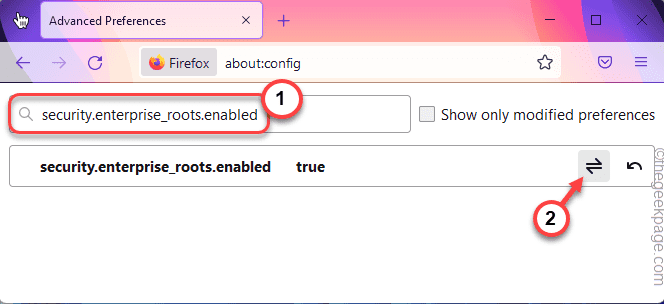
Setelah selesai, tutup browser. Lalu, peluncuran kembali lagi. Setelah membuka Mozilla Firefox, cobalah untuk mengakses situs web yang bermasalah sekali lagi.
CATATAN -
Jika Anda merasa bahwa Anda harus mengembalikan perubahan ini untuk membuat browser aman lagi, Anda dapat dengan mudah melakukannya mengikuti langkah -langkah ini.
1. Buka Mozilla Firefox.
2. Kemudian, lagi ketik "tentang: config”Dan tekan Memasuki kunci.
3. Ketuk pada “Terima risiko dan lanjutkan" untuk melanjutkan.
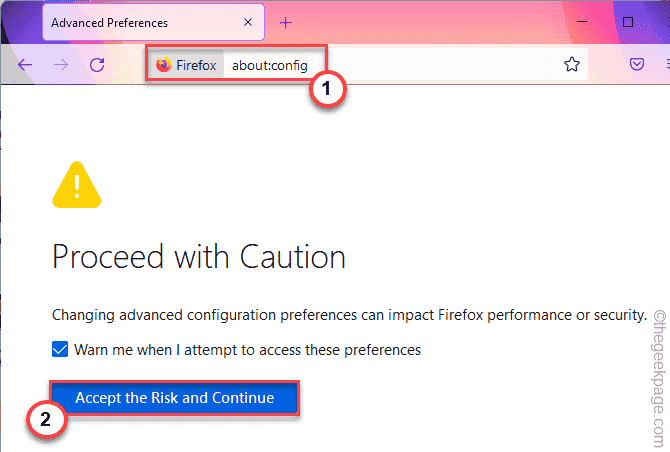
4. Kemudian, cari “keamanan.Enterprise_roots.diaktifkan“.
5. Setelah itu, ketuk “Mengatur ulangTombol untuk mengatur ulang pengubah ke pengaturan default.
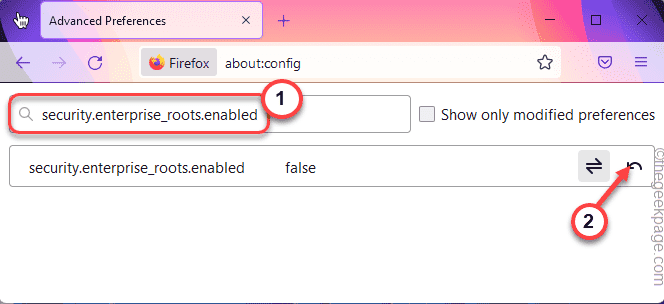
Tutup dan peluncuran kembali mozilla firefox. Uji apakah ini berhasil untuk Anda atau tidak.
Perbaiki 3 - Nonaktifkan VPN/Proxy
Jika Anda menggunakan pengaturan VPN atau proxy, Anda mungkin menghadapi masalah ini.
1. Pada awalnya, buka pengaturannya.
2. Kemudian, di sisi kiri, ketuk "Jaringan & Internet"Pengaturan.
3. Selanjutnya, di sisi kanan, klik pada “VPN“.
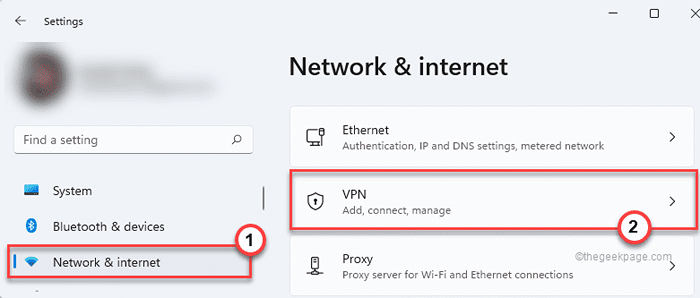
4. Setelah itu, di sisi kanan, Anda akan menemukan koneksi VPN.
5. Sekarang, ketuk drop-down di samping pengaturan VPN yang saat ini Anda gunakan dan ketuk "Memutuskan“.
Jika Anda mau, Anda dapat dengan mudah menghapus VPN dari sistem Anda. Untuk melakukan itu, ketuk "Menghapus“.
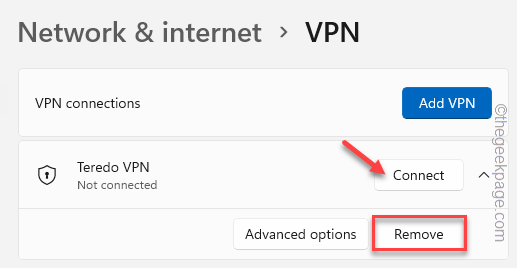
Setelah itu, tutup pengaturan dan buka Firefox lagi. Periksa apakah Anda masih menghadapi masalah ini atau tidak.
Fix 4 - Hapus instalan Legenda dan Hentikan Layanan Kaki COM+
Ada beberapa pengguna yang mengeluh tentang aplikasi Legenda bertanggung jawab atas masalah ini.
LANGKAH 1
1. Pada awalnya, buka jendela Pengaturan.
2. Lalu, ketuk "Aplikasi“Untuk mengaksesnya.
3. Setelah itu, ketuk "Aplikasi dan fitur“Untuk membukanya.
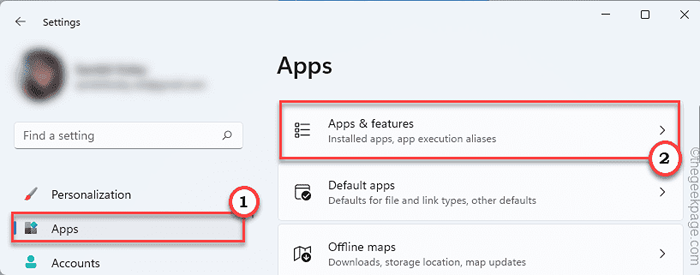
4. Sekarang, temukan “Legenda"Aplikasi dalam daftar. Hanya, ketuk menu tiga titik dan ketuk “Uninstall“Untuk menghapusnya dari sistem Anda.
Setelah selesai, Anda dapat menutup pengaturan.
Langkah 2
Anda juga harus menonaktifkan Layanan Kaki COM+.
1. Sekarang, tekan Kunci Windows+R kunci bersama.
2. Lalu, ketik "jasa.MSC"Dan klik"OKE“.
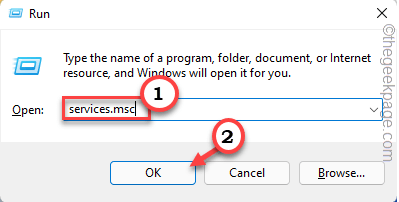
3. Saat layanan terbuka, buka “Layanan COM+ Kaki“.
4. Kemudian, ketuk-ketuk kanan pada layanan dan ketuk "Properti“.
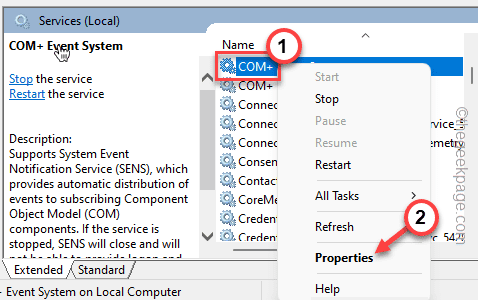
5. Selanjutnya, beralihnya 'Tipe Startup:' untuk "Dengan disabilitas“.
6. Akhirnya, ketuk "Menerapkan" Dan "OKE“.
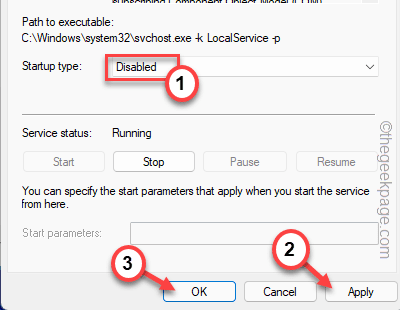
Kemudian, tutup jendela layanan. Mulai ulang sistem Anda sekali. Setelah memulai kembali sistem,
Perbaiki 5 - Menonaktifkan Antivirus
Tes hanya dengan menonaktifkan antivirus sementara.
1. Pada awalnya, ketuk ikon panah di bilah tugas.
2. Kemudian, klik kanan pada antivirus Anda dan ketuk "Perlindungan jeda”Untuk menjeda antivirus di sistem Anda.
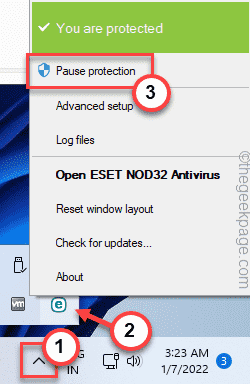
Setelah itu, buka Firefox dan periksa.
Perbaiki 6 - Hapus instalan antivirus pihak ketiga
Jika saja menonaktifkan antivirus tidak berhasil, menghapus pemasangannya dari sistem Anda dapat membantu Anda menyelesaikan masalah ini sekali dan untuk semua.
1. Pastikan Anda telah menutup antivirus sepenuhnya pada sistem Anda.
2. Pada awalnya, tekan Kunci Windows+X kunci bersama.
3. Lalu, ketuk "Aplikasi dan fitur“.
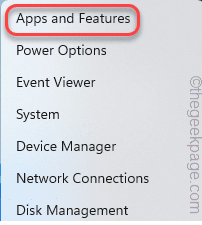
4. Selanjutnya, cari perangkat lunak antivirus Anda dalam daftar aplikasi.
5. Hanya, ketuk menu tiga titik dan ketuk “Uninstall”Untuk menghapus antivirus dari komputer Anda.
Anda mungkin harus mengonfirmasi ini dengan klik pada “Uninstall" mengingatkan.
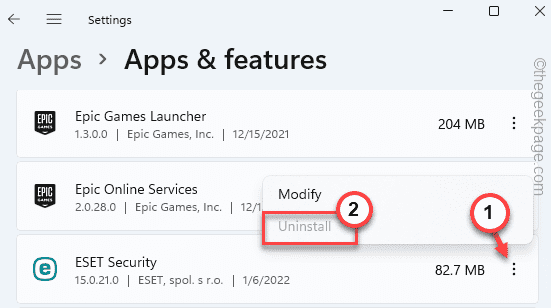
Setelah selesai, tutup pengaturan. Kemudian, restart sistem Anda sekali. Periksa apakah ini berhasil untuk Anda.
Beberapa tips lagi -
1. Ini bisa menjadi bug sederhana di firefox Anda sendiri. Cobalah untuk memperbarui Mozilla Firefox Anda.
A. Buka Firefox.
B. Cukup ketuk tiga bar menu dan ketuk "Bantuan>“.
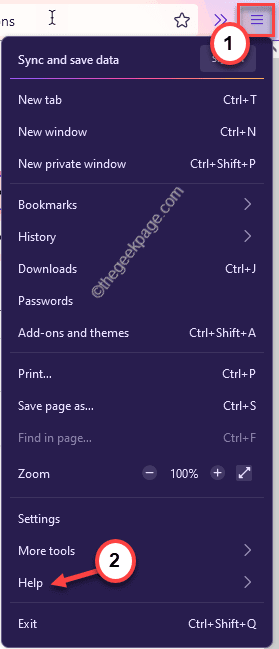
C. Lalu, ketuk "Tentang Firefox“.
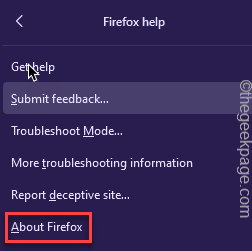
Firefox akan secara otomatis mencari pembaruan dan menginstalnya. Anda mungkin harus meluncurkan kembali browser sekali.
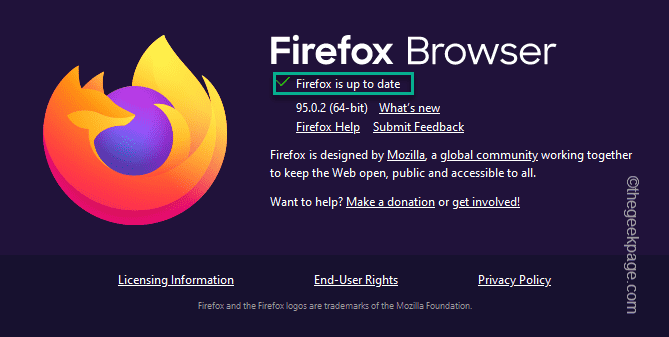
Masalah Anda harus diselesaikan.
- « Cara membagi data dalam satu sel ke beberapa baris/kolom di microsoft excel
- Cara mencegah situs web mengakses daftar bahasa di Windows 11 »

