Perbaiki kesalahan masuk Microsoft Store 0x800706D9 di Windows 11/10
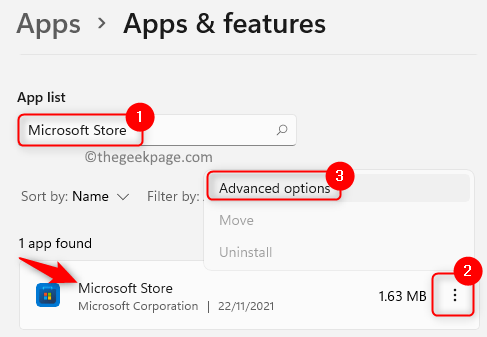
- 708
- 77
- Miss Angelo Toy
Banyak pengguna telah melaporkan menghadapi kode kesalahan 0x800706D9 Ketika mereka mencoba masuk ke aplikasi Windows Store menggunakan kredensial akun Microsoft. Pesan kesalahan yang terlihat seperti di bawah ini:
Ada yang salahSilakan coba lagi nanti.0x800706D9Tidak ada lagi titik akhir yang tersedia dari mapper titik akhir.
Jika Anda salah satu dari mereka menghadapi masalah yang sama maka Anda telah mencapai artikel yang tepat untuk membantu Anda mengatasi masalah ini.
Daftar isi
- Perbaiki 1 - Reset Microsoft Store melalui Pengaturan
- Perbaiki 2 - Ubah Pengaturan Server DNS
- Perbaiki 3 - Hapus MS Store Cache
- Perbaiki 4 - Jalankan Kode Menggunakan PowerShell
Perbaiki 1 - Reset Microsoft Store melalui Pengaturan
1. Tekan Windows + r membuka Berlari.
2. Jenis MS-Settings: AppSfeatures membuka Aplikasi & Fitur.
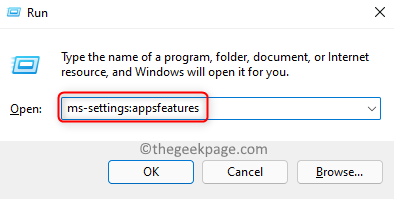
3. Jenis Microsoft Store di kotak pencarian di bawah ini Daftar Aplikasi.
4. Klik pada tiga titik vertikal berkaitan dengan Microsoft Store.
5. Memilih Opsi lanjutan Di menu yang terbuka.
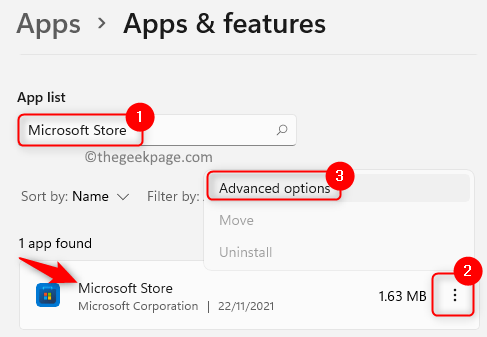
6. Di Opsi lanjutan halaman, temukan Mengatur ulang bagian dan klik pada Mengatur ulang tombol.
7. Klik Mengatur ulang Sekali lagi di prompt konfirmasi.
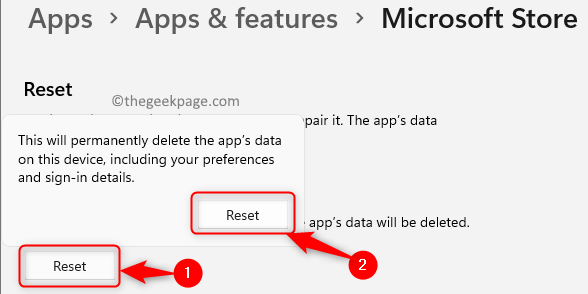
8. Peluncuran kembali aplikasi toko dan periksa apakah masalahnya sudah diperbaiki.
Perbaiki 2 - Ubah Pengaturan Server DNS
1. Membuka Berlari menggunakan Windows dan r Kunci di keyboard Anda.
2. Jenis NCPA.cpl untuk membuka Koneksi jaringan.
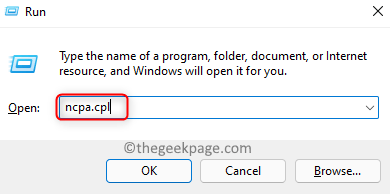
3. Klik kanan di adaptor jaringan Anda dan pilih Properti.
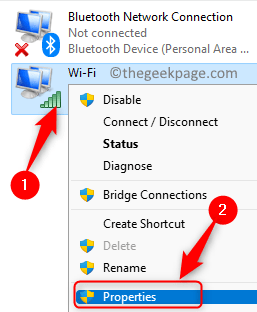
4. Dalam Properti jendela, pilih Versi Protokol Internet 4 (TCP/IPv4).
5. Sekarang klik pada Properti tombol dibawah.
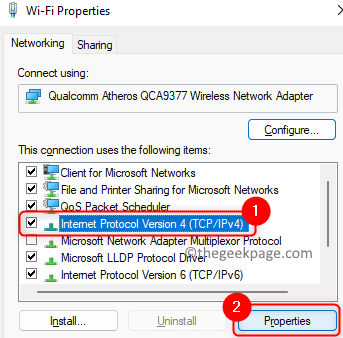
6. Pilih tombol radio yang terkait dengan opsi Gunakan alamat server DNS berikut.
7. Di dalam kotak di sebelah Server DNS yang disukai masukkan nilainya 1.1.1.1.
8. Mengatur Server DNS alternatif ke 1.0.0.1.
9. Klik OKE untuk menyimpan perubahan.
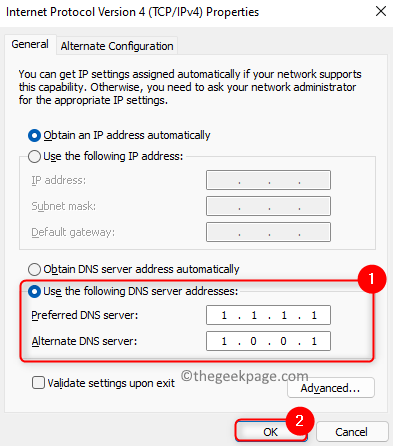
10. Sekarang periksa apakah kesalahan masuk akun Microsoft diselesaikan.
Perbaiki 3 - Hapus MS Store Cache
1 - Cari cmd di kotak pencarian windows. Benar klik dan pilih berlari sebagai administrator
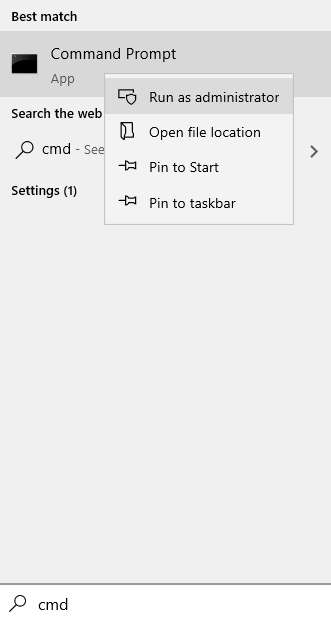
2 - Ketik wsreset di jendela prompt perintah dan tekan Memasuki kunci
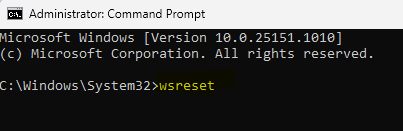
3. Tunggu toko Windows diperbaiki dan reset cache -nya.
4. Setelah proses selesai, toko MS akan terbuka.
5. Tutup toko. Mengulang kembali PC Anda.
6. Periksa apakah ini telah membantu Anda mengatasi kesalahan.
Perbaiki 4 - Jalankan Kode Menggunakan PowerShell
1. tekan Windows dan r kunci bersama untuk membuka Berlari dialog.
2. Jenis PowerShell dan tekan Ctrl + Shift + Enter membuka PowerShell sebagai administrator.
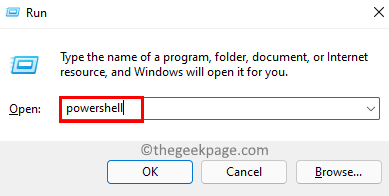
3. Klik Ya Saat diminta oleh Kontrol Akun Pengguna.
4. Menyalin kode di bawah ini
# Dapatkan semua paket yang disediakan $ paket = (get-item 'hklm: \ software \ microsoft \ windows \ currentVersion \ appx \ appxalluserStore \ applications') | Get-childitem # filter daftar jika disediakan filter $ packageFilter = $ args [0] if ([string] :: isNullorEmpty ($ packageFilter)) echo "Tidak ada filter yang ditentukan, mencoba untuk mendaftar ulang semua aplikasi yang disediakan." else $ packages = $ packages | di mana $ _.Nama -Seperti $ PackageFilter if ($ packages -eq $ null) echo "Tidak ada aplikasi yang disediakan cocok dengan filter yang ditentukan."Keluar else echo" Mendaftarkan aplikasi yang disediakan yang cocok dengan $ packageFilter " foreach ($ paket dalam $ paket) # dapatkan nama paket & path $ packageName = $ pack | get-itemproperty | select-object -expandproperty pschildname $ $ PackagePath = [sistem.Lingkungan] :: expandenvironmentVariable (($ package | get -itemproperty | select -object -expandproperty path)) # daftarkan paket echo "mencoba mendaftarkan paket: $ packageName" add -appxpackage -register $ packagePath -disableDeveldeventMode
5. Kembali ke PowerShell Anda dan tempel kode yang disalin. Tekan Memasuki untuk menjalankan kode.
6. Tunggu eksekusi selesai.
7. Keluar dari PowerShell dan menyalakan ulang sistem Anda.
8. Setelah pemeriksaan startup jika Anda dapat masuk ke akun Microsoft Anda di toko.
Itu dia!
Kami berharap artikel ini cukup informatif untuk membantu Anda menghapus kesalahan masuk Microsoft dengan kode 0x800706D9. Berkomentar dan beri tahu kami perbaikan yang berhasil untuk Anda.
- « Perbaiki pemberitahuan windows push layanan pengguna telah menghentikan masalah kerja
- Perbaiki shift+2 / @ tombol pada keyboard windows 11 tidak berfungsi »

