Perbaiki Kode Kesalahan Instalasi HALO Infinite (Kampanye) 0x80070032, 0x80070424 atau 0x80070005 di aplikasi Xbox
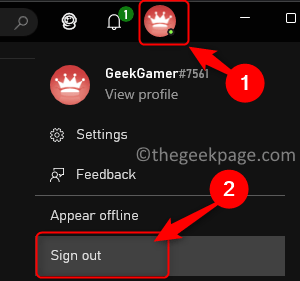
- 3134
- 194
- Dominick Barton
Halo Infinite (kampanye) adalah video game penembak orang pertama yang tersedia untuk tunggal maupun multi-pengguna yang diluncurkan pada November 2021. Gim ini merupakan kelanjutan dari seri Halo dan tersedia untuk pengguna di Windows, Xbox One, dan Xbox Series X | S. Baru -baru ini, ini juga telah dirilis di Xbox Game Pass untuk PC untuk meningkatkan jangkauannya. Sejumlah besar pemain melaporkan melihat kode kesalahan 0x80070032, 0x80070424, atau 0x80070005 Saat mencoba menginstal atau meluncurkan game Halo Infinite menggunakan Xbox Aplikasi di Windows PC mereka. Pesan kesalahan yang dilihat oleh pengguna yang menghadapi kode kesalahan ini
Sesuatu yang tidak terduga terjadi. Melaporkan masalah ini akan membantu kami memahaminya dengan lebih baik. Anda bisa menunggu sedikit dan mencoba lagi atau memulai kembali perangkat Anda. Itu bisa membantu.
Dalam artikel ini, kami telah mendaftarkan beberapa metode pemecahan masalah yang dapat membantu Anda memperbaiki kode kesalahan ini dengan instalasi Halo Infinite (kampanye) di Windows 11 /10 PC.
Daftar isi
- Perbaiki 1 - Periksa akun login
- Perbaiki 2 - Periksa waktu, tanggal, zona waktu, dan wilayah
- Perbaiki 3 - Hapus centang tekstur resolusi tinggi
- Fix 4 - Coba Instalasi Game Melalui Microsoft Store
- Perbaiki 5 - Nonaktifkan Mode Pengembangan untuk Aplikasi
- Fix 6 - Ganti nama folder WPSYSTEM untuk kode kesalahan 0x80070005
- Perbaiki 7 - Perbaiki atau setel ulang aplikasi Xbox dan Microsoft Store
- Fix 8 - Perbarui Aplikasi Xbox dan Store dari MS Store Library
- Fix 9 - Instal Xbox Identity Provider dan Gaming Services
- Perbaiki 10 - Mulai Layanan Terkait
- Perbaiki 11 - Lakukan Pembaruan Windows
- Perbaiki 12 - Setel ulang toko MS menggunakan WSRESET
- Perbaiki 13 - Uninstall dan instal ulang aplikasi Xbox
- Perbaiki 14 - Hapus instalan game dan ganti nama folder WindowsApps
Perbaiki 1 - Periksa akun login
1. Di aplikasi Xbox, klik Anda Ikon Profil di kanan atas dan pilih opsi Keluar.
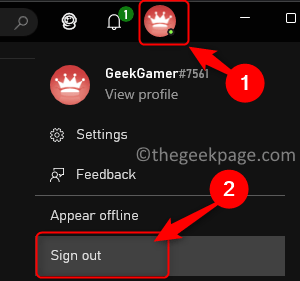
2. Setelah keluar, klik pada ikon dan pilih Masuk pilihan.
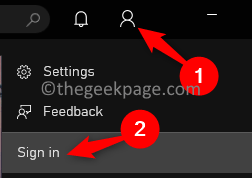
3. Pilih akun yang tepat dalam daftar untuk masuk.
4. Meluncurkan Microsoft Toko. Klik pada Profil di kanan atas dan klik pada Keluar tautan.
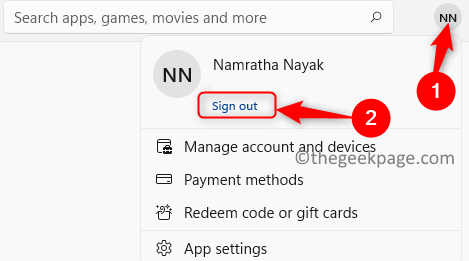
5. Gabung kembali ke Microsoft Store menggunakan kredensial akun yang sama bahwa Anda Logged in Xbox App.
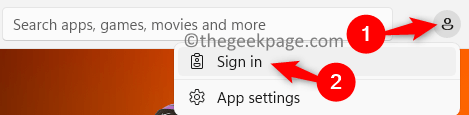
6. Coba instal/luncurkan game setelah Anda masuk ke akun yang sama di toko MS maupun aplikasi Xbox.
Perbaiki 2 - Periksa waktu, tanggal, zona waktu, dan wilayah
1. Tahan saja Windows dan r kunci secara bersamaan untuk membuka Berlari dialog.
2. Jenis MS-Settings: DataAnDtime untuk membuka Pengaturan Tanggal & Waktus halaman.
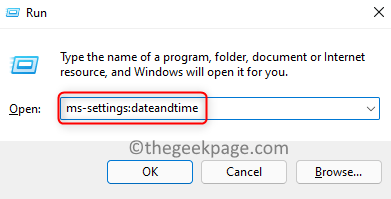
3. Di sini, pastikan Anda menyalakan sakelar yang terkait dengan Atur waktu secara otomatis.
4. Juga, matikan sakelar yang terkait dengan Atur zona waktu secara otomatis.
5. Dalam Zona waktu, Pilih zona waktu yang benar berdasarkan Anda lokasi saat ini.
6. Kemudian, klik pada Sinkronisasi sekarang tombol di Pengaturan tambahan bagian di bagian bawah.
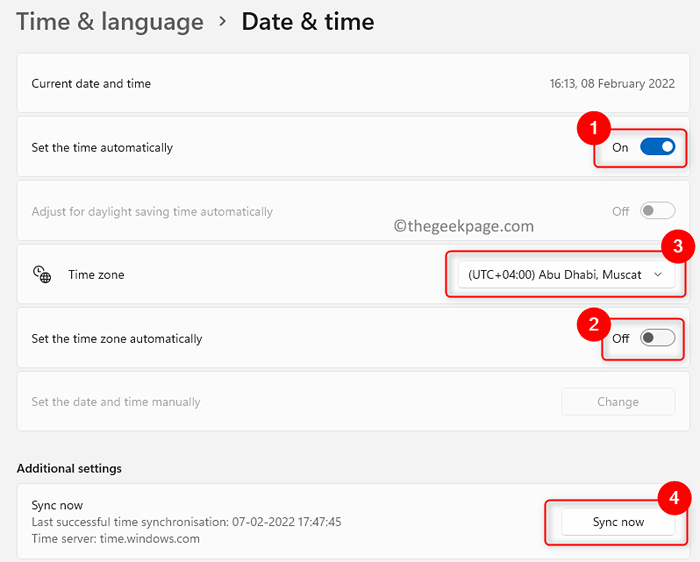
7. Periksa apakah kesalahan dengan permainan terpecahkan.
8. Jika masalah masih berlanjut, buka Jalankan (Windows + R) dan ketik MS-Settings: RegionLanguage membuka Bahasa & Wilayah Pengaturan.
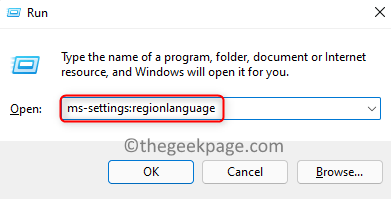
9. Di sini, periksa itu negara saat ini dipilih menggunakan dropdown yang terkait dengan Negara atau wilayah dalam Wilayah bagian.
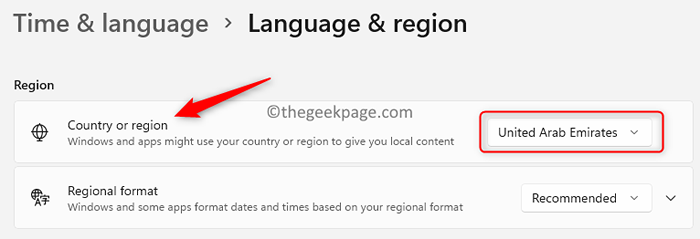
10. Sekarang, Anda harus dapat menginstal game Halo Infinite (kampanye) tanpa kesalahan apa pun.
Perbaiki 3 - Hapus centang tekstur resolusi tinggi
1. Buka Xbox aplikasi.
2. Pergi ke Halo Infinite permainan yang meningkatkan kesalahan selama instalasi.
3. Kamu akan lihat Kesalahan 0% Lihat Kemajuan di bawah permainan.
4. Di sini, klik pada tiga titik horizontal terkait dengan Halo Infinite Game di ujung kanan.
5. Klik Kelola game.
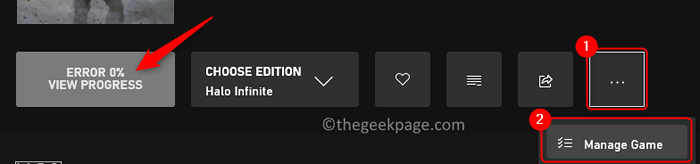
6. Hapus centang kotak di sebelah Tekstur beresolusi tinggi dan klik Menerapkan Perubahan.
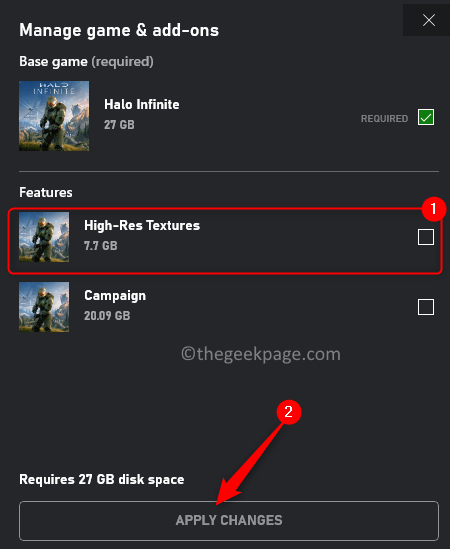
7. Periksa apakah masalah dengan instalasi game sudah diperbaiki.
Fix 4 - Coba Instalasi Game Melalui Microsoft Store
1. Tekan Windows kunci dan ketik Toko di kotak pencarian.
2. Klik Microsoft Store di Hasil Pencarian.
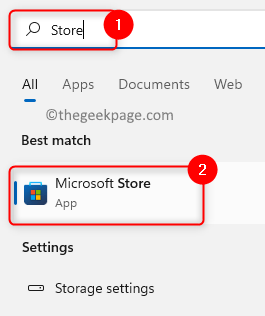
3. Jenis Halo Infinite dalam Toko Kotak pencarian di bagian atas.
4. Klik Halo Infinite (kampanye) di Hasil Pencarian.
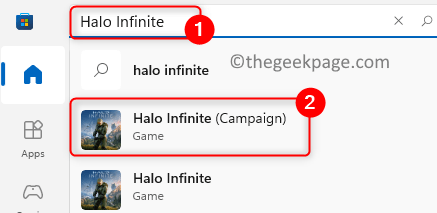
5. Coba instal game dari sini dengan mengklik Instal atau dapatkan tombol.
6. Jika mengarahkan Anda ke Xbox aplikasi (game sudah diinstal), lalu masuk MS Store klik Perpustakaan Di panel kiri.
7. Mencoba untuk Perbarui/instal permainan dari sini dengan menggunakan Perbarui/instal tombol.
8. Setelah instalasi, periksa apakah Anda dapat meluncurkan game.
Perbaiki 5 - Nonaktifkan Mode Pengembangan untuk Aplikasi
1. Membuka Pengelola tugas Menggunakan kombinasi kunci Ctrl + Shift + ESC.
2. Pastikan untuk Mengakhiri Aplikasi Xbox dan Microsoft Store menggunakan Tugas akhir tombol.
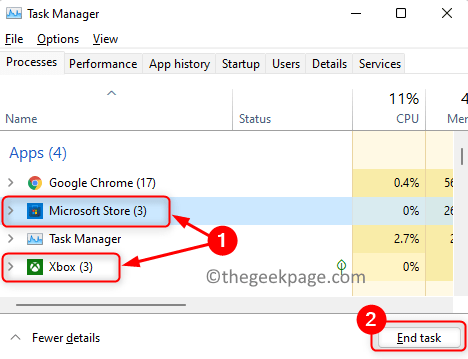
3. Tekan Windows + r untuk membuka Berlari dialog.
4. Jenis PowerShell dan tekan Ctrl + Shift + Enter membuka PowerShell as seorang administrator.
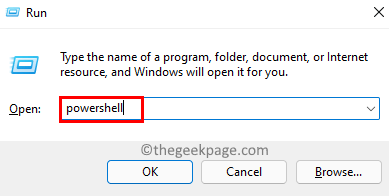
5. Dalam Kontrol Akun Pengguna, klik Ya Saat meminta izin.
6. Salin dan tempel perintah ke PowerShell dan tekan Memasuki untuk melaksanakannya.
Get -appxpackage -allusers | Foreach add -appxpackage -disableDevelopmentMode -register "$ ($ _.Installlocation) \ appxmanifest.xml ”
7. Tunggu beberapa saat sampai proses ini selesai. Selama proses ini, Anda mungkin melihat beberapa pesan kesalahan dalam warna merah yang dapat Anda abaikan.

8. Periksa apakah Anda dapat menginstal game tanpa kesalahan.
Fix 6 - Ganti nama folder WPSYSTEM untuk kode kesalahan 0x80070005
1. Tekan Windows + e untuk membuka File Explorer.
2. Klik PC ini di panel kiri dan kemudian buka D drive.
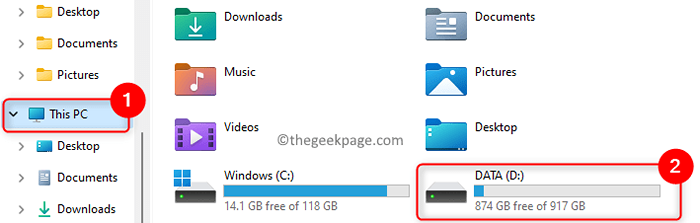
3. Di sini Anda akan menemukannya Wpsystem map. Jika Anda mencoba mengganti nama folder ini, itu mungkin memberi Anda kesalahan yang menyatakan bahwa Anda tidak memiliki izin untuk melakukan tindakan tersebut.
4. Untuk mengambil kepemilikan, klik kanan di Wpsystem folder dan pilih Properti.
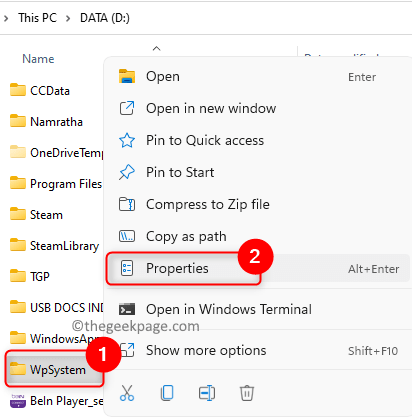
5. Dalam Properti jendela, pergi ke Keamanan tab dan klik pada Canggih tombol.
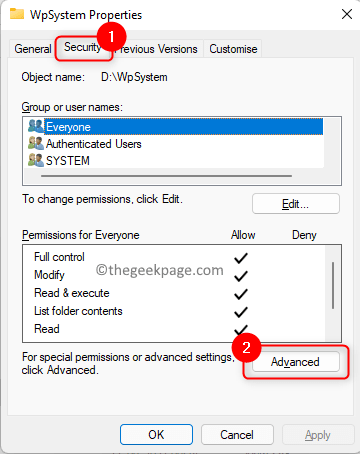
6. Klik pada Mengubah tautan di sebelah Pemilik dalam Pengaturan keamanan tingkat lanjut jendela.
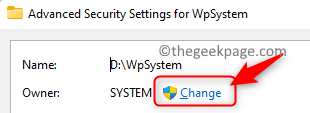
7. Di kotak teks di bawah ini Masukkan nama objek untuk dipilih, jenis Setiap orang dan kemudian klik pada Periksa nama tombol.
8. Klik OKE.
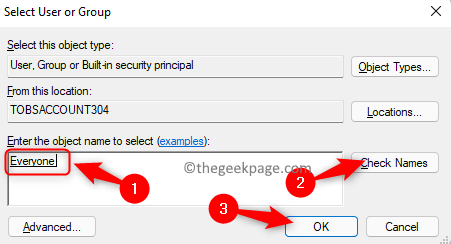
9. Kembali ke Pengaturan keamanan tingkat lanjut jendela, memeriksa kotak yang mengatakan Ganti pemilik pada subkontain dan objek.
10. Klik Menerapkan dan kemudian menyala OKE.
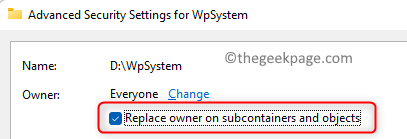
11. Klik OKE Sekali lagi untuk menutup jendela properti.
12. Sekarang, lagi klik kanan di Folder WPSystem dan pilih opsi Properti.
13. Pergi ke Keamanan tab dan klik Canggih di dasar.
14. Sekarang, klik Menambahkan di bawah Izin bagian.
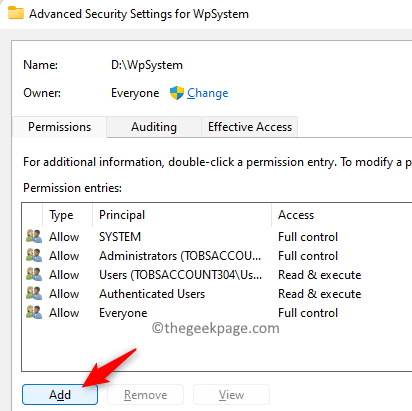
15. Dalam Entri izin Jendela untuk foldernya, klik Pilih kepala sekolah.
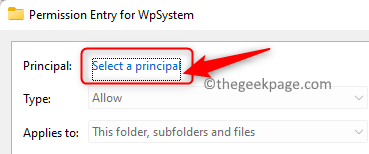
16. Jenis Setiap orang dalam Pilih Pengguna atau kelompok jendela yang terbuka.
17. Klik Periksa nama dan kemudian menyala OKE.
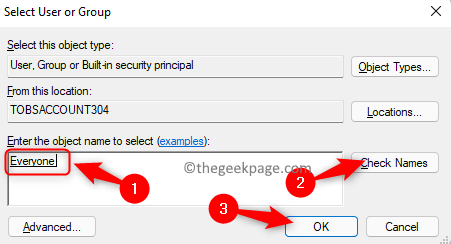
18. Centang kotak di sebelah Kontrol penuh di bawah Izin Dasar dan klik OKE.
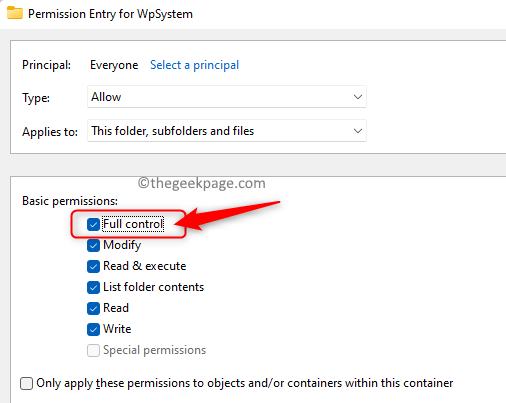
19. Klik Menerapkan kemudian OKE. Tutup jendela Properti Folder.
20. Klik kanan di Wpsystem folder dan klik pada Ganti nama ikon.
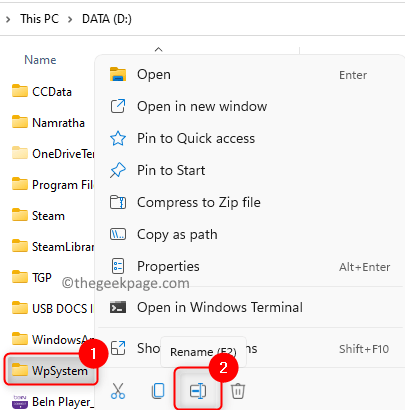
21. Ganti nama folder untuk sesuatu seperti Wpsystem.tua atau apapun yang Anda inginkan.
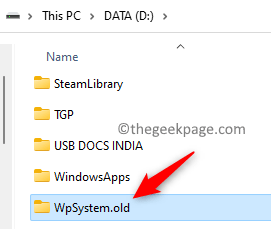
22. Periksa apakah ini telah membantu memperbaiki pesan kesalahan yang terkait dengan permainan halo tak terbatas.
Perbaiki 7 - Perbaiki atau setel ulang aplikasi Xbox dan Microsoft Store
1. Menggunakan Windows dan r kombinasi kunci untuk membuka ruN.
2. Jenis MS-Settings: AppSfeatures untuk pergi ke Aplikasi & Fitur halaman.
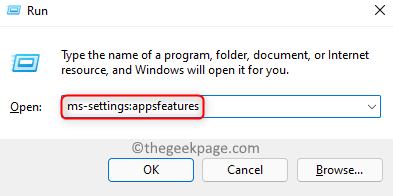
3. Di kotak teks di bawah Daftar Aplikasi Judul, ketik xbox.
4. Klik pada tiga titik vertikal berkaitan dengan Xbox dan pilih Opsi lanjutan.
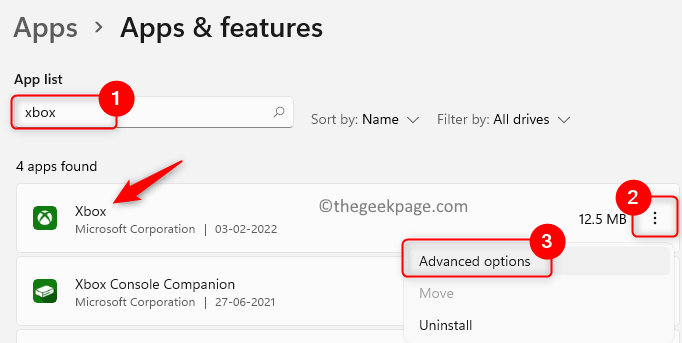
5. Gulir ke bawah ke Mengatur ulang bagian.
6. Klik pada Memperbaiki tombol.
7. Jika masalah masih ada, lalu klik pada Mengatur ulang tombol untuk mengatur ulang data aplikasi.
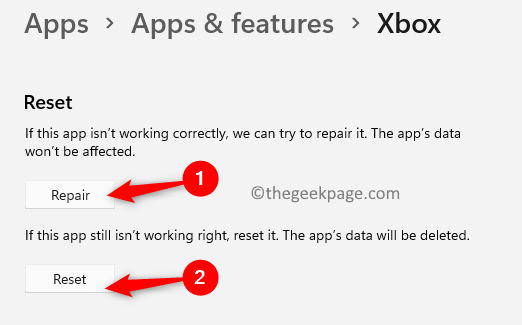
8. Klik Mengatur ulang Sekali lagi untuk mengkonfirmasi proses reset.
9. Melakukan Langkah 3 - 8 di atas untuk Perbaiki dan setel ulang toko Microsoft demikian juga.
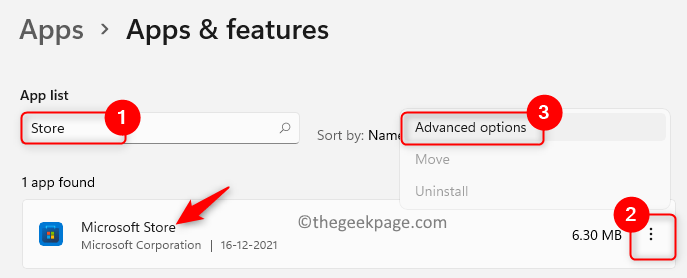
10. Periksa apakah masalahnya diselesaikan.
Fix 8 - Perbarui Aplikasi Xbox dan Store dari MS Store Library
1. Buka Jalankan (Windows + R) dialog.
2. Jenis MS-Windows-Store: dan memukul Memasuki untuk membuka Microsoft Store.
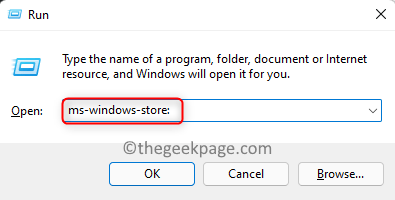
3. Pergi ke Perpustakaan tab di panel kiri di bagian bawah di Toko.
4. Di sini, klik pada Dapatkan pembaruan Tombol untuk mendapatkan pembaruan yang tersedia untuk aplikasi.
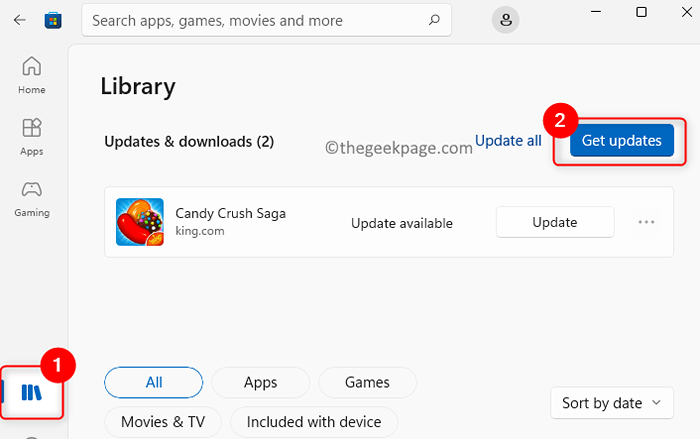
5. Setelah pembaruan diinstal, mengulang kembali komputer Anda.
6. Coba instal game setelah startup dan periksa apakah masalahnya terpecahkan.
Fix 9 - Instal Xbox Identity Provider dan Gaming Services
1. Klik tautan ini untuk pergi ke situs web Microsoft untuk mendapatkan Penyedia Identitas Xbox.
2. Di halaman ini, klik pada Mendapatkan tombol.
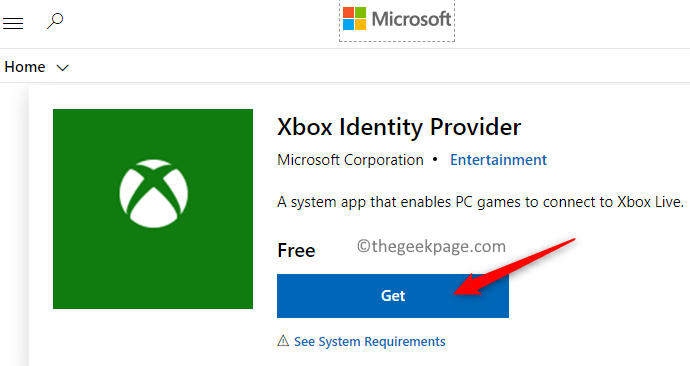
3. Saat diminta untuk membuka Microsoft Store, klik pada Buka Microsoft Store tombol.
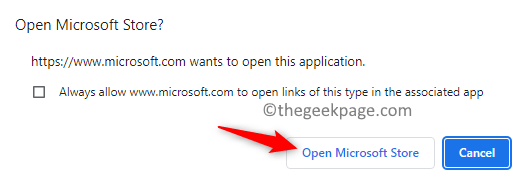
4. Itu Penyedia Identitas Xbox halaman terbuka Toko. Klik pada Mendapatkan Tombol untuk menginstalnya di PC Anda.
Catatan: Jika tidak ada Mendapatkan tombol itu berarti sudah diinstal di pc.
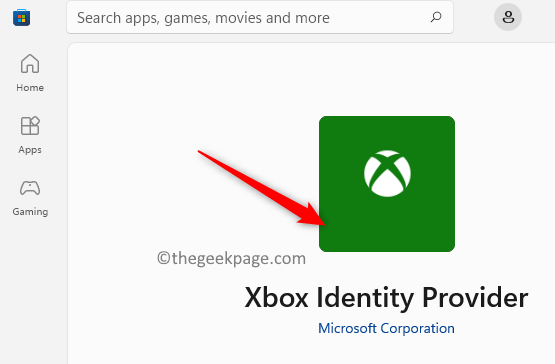
5. Untuk menghapus dan menginstal ulang layanan game, tekan Windows kunci dan ketik PowerShell di kotak pencarian.
6. Klik kanan pada PowerShell dan pilih Jalankan sebagai administrator.
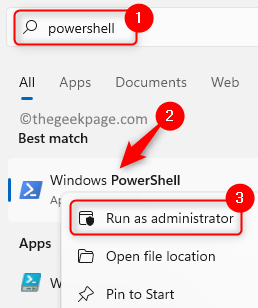
7. Salin-paste atau ketik perintah di bawah ini dan tekan Memasuki untuk melaksanakannya.
get-appxpackage microsoft.Gamingservices | hapus -appxpackage -allusers
8. Ini akan menghapus instalan layanan game.
9. Salin perintah di bawah ini dan tempel ke PowerShell untuk melaksanakannya.
Mulai ms-windows-store: // pdp/?ProductId = 9MWPM2CQNLHN
10. Ini membuka Microsoft Store dengan halaman layanan game.

11. Di sini, klik Instal/dapatkan tombol untuk menginstal layanan game.
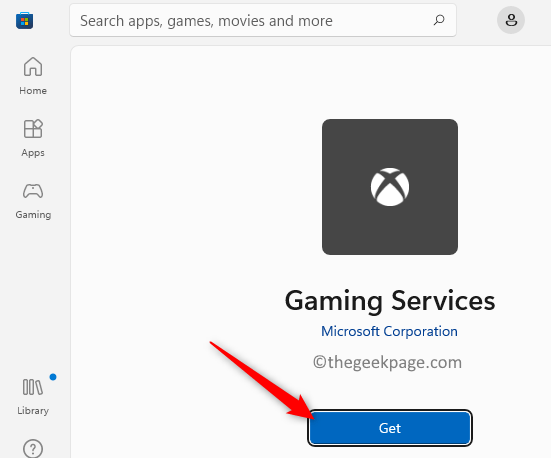
12. Setelah instalasi selesai, buka aplikasi Xbox dan coba instal game Halo Infinite.
Perbaiki 10 - Mulai Layanan Terkait
1. Tekan Windows + r dan ketik jasa.MSC untuk membuka Layanan Windows.
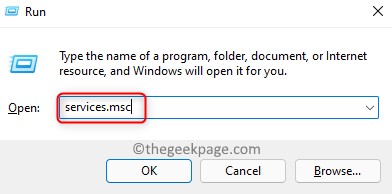
2. Menemukan IP Helper dalam daftar layanan dan klik dua kali di atasnya untuk membuka Properti.
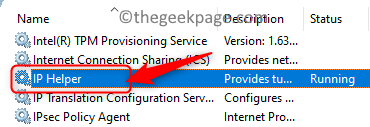
3. Mengubah Jenis startup ke Otomatis Menggunakan kotak dropdown.
4. Klik Menerapkan.
5. Sekarang jika layanan tidak berjalan maka klik Awal.
6. Klik OKE.
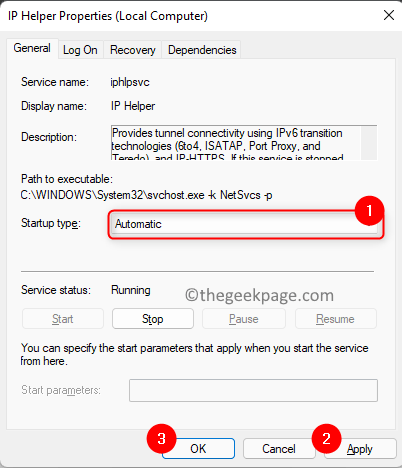
7. Lakukan hal di atas Langkah 2 - 6 Untuk semua layanan yang disebutkan di bawah ini
Layanan Manajemen Aksesori Xbox
Xbox Live Auth Manager
Xbox Live Game Simpan
Layanan Jaringan Langsung Xbox
pembaruan Windows
Layanan Instal Microsoft Store
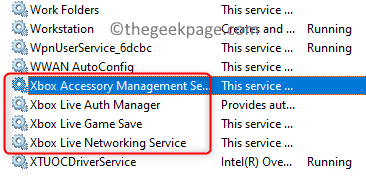
8. Jika layanan bernama Layanan Permainan adalah tidak berlari, Kemudian klik kanan di atasnya dan pilih Awal.
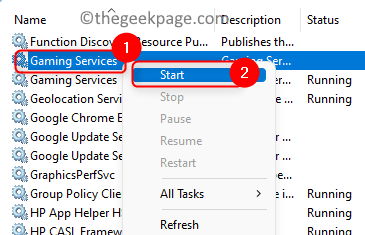
9. Jika memang sudah berjalan, Kemudian klik kanan di Layanan Permainan dalam daftar layanan dan klik Berhenti.
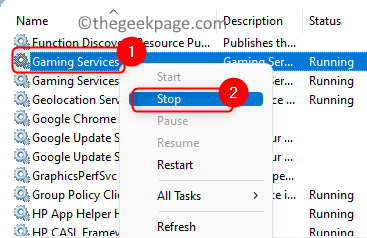
10. Lagi, klik kanan dan pilih Awal untuk memulai kembali layanan.
Catatan: Pastikan bahwa kedua layanan game dalam daftar layanan Windows sedang berjalan.
11. Periksa apakah ini menyelesaikan kesalahan instalasi game.
Perbaiki 11 - Lakukan Pembaruan Windows
1. Membuka Jalankan (Windows + R).
2. Jenis MS-Settings: WindowsUpdate untuk membuka pembaruan Windows halaman.
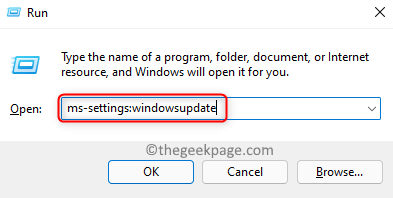
3. Klik pada Periksa pembaruan tombol.
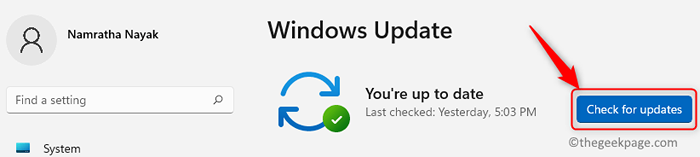
4. Jika ada pembaruan yang tersedia, mereka akan diunduh dan diinstal pada sistem Anda.
5. Mengulang kembali PC Anda dan periksa apakah kesalahannya diselesaikan.
Perbaiki 12 - Setel ulang toko MS menggunakan WSRESET
1 - Cari cmd di kotak pencarian windows. Benar klik dan pilih berlari sebagai administrator
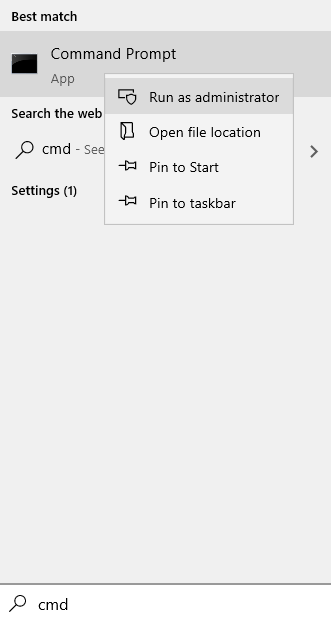
2 - Ketik wsreset di jendela prompt perintah dan tekan Memasuki kunci
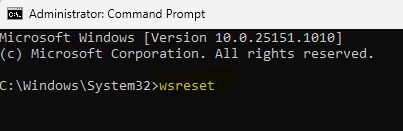
3. Ini membuka jendela hitam dan setelah reset selesai, jendela menutup dan membuka Microsoft Store.
4. Sekarang coba instal aplikasi menggunakan aplikasi Xbox atau MS Store.
Perbaiki 13 - Uninstall dan instal ulang aplikasi Xbox
1. Ketuk Windows kunci dan ketik xbox di kotak pencarian.
2. Klik kanan pada Xbox aplikasi dalam daftar dan pilih Uninstall.
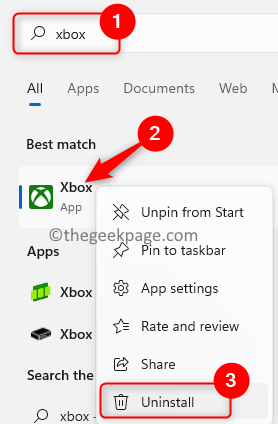
3. Klik Uninstall di jendela konfirmasi.
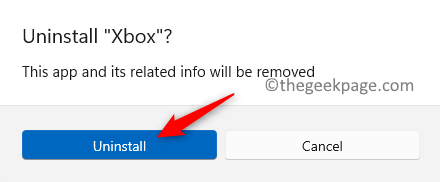
4. Setelah uninstalasi selesai, buka Microsoft Store.
5. Jenis xbox di kotak pencarian di bagian atas.
6. Klik pada Xbox Aplikasi dalam daftar aplikasi yang ditampilkan. Ini membuka Xbox halaman aplikasi.
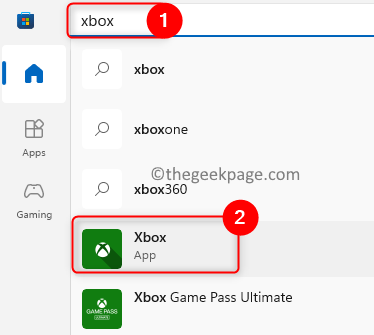
7. Klik pada Instal/dapatkan tombol.
8. Klik Ya untuk memungkinkan instalasi melanjutkan.
9. Setelah instalasi selesai, periksa apakah Anda dapat menginstal game.
Perbaiki 14 - Hapus instalan game dan ganti nama folder WindowsApps
1. Buka Xbox aplikasi.
2. Pergi ke Halo Infinite Permainan.
3. Di sini, klik pada tiga titik horizontal dan pilih Copot install game.
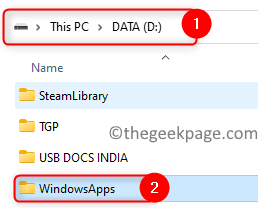
4. Klik Ya untuk mengkonfirmasi penghapusan instalasi.
5. Setelah uninstalasi selesai, buka File Explorer (Windows + E).
6. Klik PC ini Di panel kiri. Buka D drive Dari panel kanan.
7. Anda perlu mengganti nama WindowsApps Folder hadir di sini.
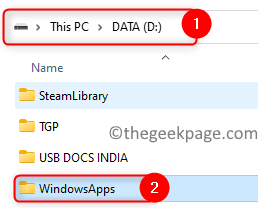
8. Untuk mengambil kepemilikan WindowsApps folder, ikuti Langkah 4 - 19 disebutkan Perbaiki 6 di atas.
9. Klik kanan di WindowsApps folder dan pilih Ganti nama ikon.
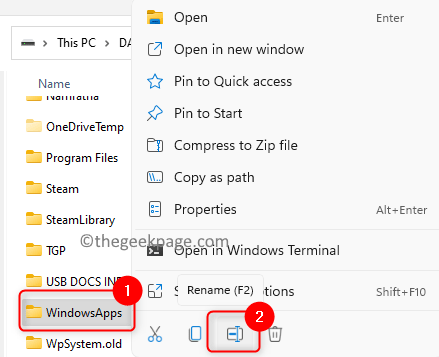
10. Ganti nama folder untuk sesuatu seperti WindowsApps.tua dan memukul Memasuki.
Catatan: Jika Anda menerima kesalahan saat mengganti nama yang menyatakan file apa pun terbuka, maka ikuti langkah -langkah di bawah ini.
- Membuka Pengelola tugas (Ctrl + Shift + ESC).
- Di sini, cari Layanan Permainan dalam proses berjalan.
- Klik kanan di atasnya dan pilih Tugas akhir.
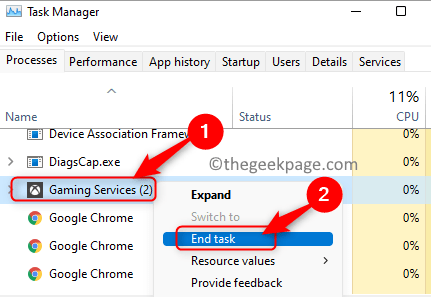
- Tekan Windows + R dan ketik jasa.MSC membuka Jasa.
- Klik kanan pada Layanan Permainan dan klik Berhenti Jika sedang berjalan. Lakukan ini untuk keduanya Layanan Permainan dalam daftar.
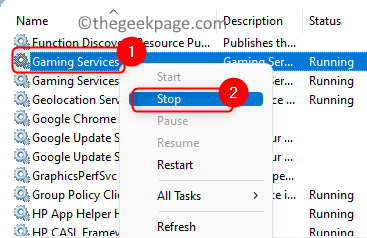
- Sekarang coba ganti nama foldernya.
- Setelah Anda mengganti nama folder, kembali ke Jasa Dan Awal itu Layanan Permainan.
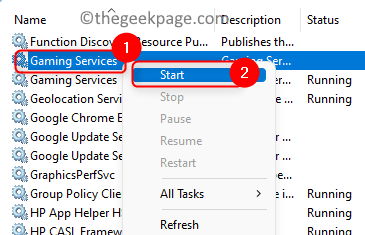
11. Mengulang kembali komputer Anda.
12. Instal ulang Permainan setelah startup dan periksa apakah Anda dapat meluncurkannya tanpa kesalahan.
Itu dia!
Anda sekarang harus dapat menginstal atau meluncurkan Halo Infinite (kampanye) tanpa kode kesalahan 0x80070032, 0x80070424, atau 0x80070005 pada aplikasi Xbox. Beri tahu kami di komentar jika artikel ini bermanfaat dalam menyelesaikan masalah ini dengan menyatakan perbaikan yang berhasil untuk Anda.
- « Cara mengaktifkan atau menonaktifkan ingat aplikasi saya di windows 11
- Cara Mengaktifkan Dialog Hapus Konfirmasi di Windows 11 »

