Perbaiki host UI Picker File tidak menanggapi di aplikasi email
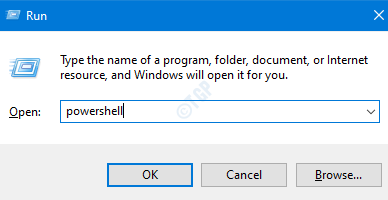
- 3188
- 619
- Miss Angelo Toy
Hari ini, mari kita bahas masalah umum yang terlihat dengan aplikasi surat. Kadang -kadang, Anda mungkin telah melihat bahwa ketika Anda mencoba melampirkan file di email, pemilih file terbuka tetapi membeku, dan satu -satunya cara untuk menutupnya adalah dengan menutup aplikasi itu sendiri.
Kami tahu betapa menjengkelkannya ini. Itulah sebabnya kami menemukan perbaikan yang akan membantu Anda menyingkirkan masalah ini dengan langkah -langkah sederhana.
Daftar isi
- Perbaiki 1: Mendaftar ulang aplikasi email
- Perbaiki 2: Jalankan pemindaian SFC
- Perbaiki 3: Lakukan boot bersih
- Perbaiki 4: Setel ulang file penjelajah
Perbaiki 1: Mendaftar ulang aplikasi email
Langkah 1: Buka terminal run di sistem Anda dengan kunci Windows+r
Langkah 2: Ketik PowerShell dan tekan kuncinya Ctrl+Shift+Enter untuk membuka PowerShell dengan hak admin
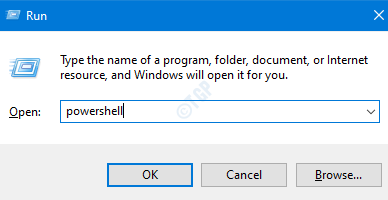
Langkah 3: Di jendela Kontrol Akses Pengguna yang terbuka meminta izin, klik Ya.
Langkah 4: Sekarang ketikkan perintah di bawah ini dan tekan enter
Get -appxpackage -allusers -name microsoft.WindowsCommunicationsApps | Foreach add -appxpackage -disableDevelopmentMode -register "$ ($ _.Installlocation) \ appxmanifest.xml "-verbose

Langkah 5: Setelah perintah menyelesaikan eksekusi, tutup PowerShell
Sekarang, periksa apakah UI pemilih file mulai berfungsi
Perbaiki 2: Jalankan pemindaian SFC
Langkah 1: Buka dialog jalankan dengan Kunci Windows Dan R
Langkah 2: Masukkan cmd dan tekan tombolnya Ctrl+Shift+Enter untuk membuka Command Prompt dengan Hak Admin
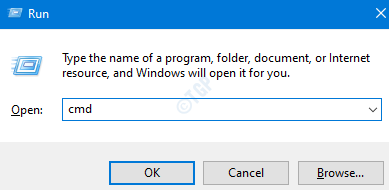
Langkah 3: Di jendela Kontrol Akses Pengguna yang muncul meminta izin, klik pada Ya tombol.
Langkah 4: Di jendela Command Prompt yang terbuka, ketikkan perintah di bawah ini dan tekan Enter
SFC /SCANNOW
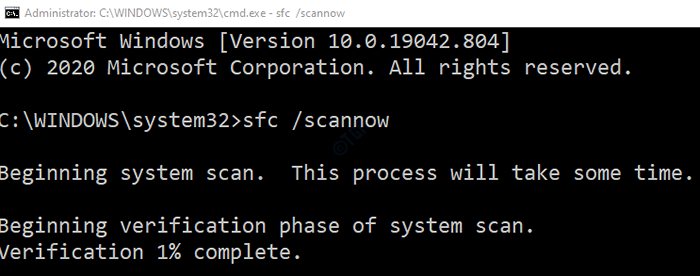
Langkah 5: Setelah pemindaian selesai, Nyalakan ulang komputernya
Lihat apakah ini membantu. Jika tidak, coba perbaikan berikutnya yang terdaftar.
Perbaiki 3: Lakukan boot bersih
Banyak pengguna telah melaporkan bahwa melakukan boot bersih dari sistem mereka membantu mereka menyelesaikan masalah ini.
Untuk detail tentang cara melakukan boot bersih, lihat tautan cara me -restart pc dalam mode boot bersih di windows 10
Perbaiki 4: Setel ulang file penjelajah
Langkah 1: Buka Terminal Jalankan
Langkah 2: Ketik sysdm.cpl dan memukul Memasuki
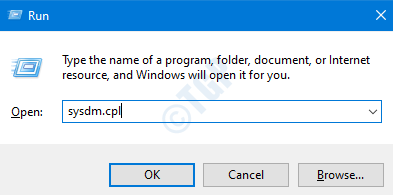
Langkah 3: Di jendela yang muncul, pergi ke Canggih tab
Langkah 4: Di bawah Pertunjukan bagian, klik pada Pengaturan tombol
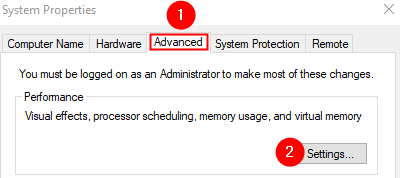
Langkah 5: Sekarang, buka Canggih tab
Langkah 6: Di bawah Penjadwalan prosesor bagian, di bawah Sesuaikan dengan kinerja terbaik opsi, pilih Program
Langkah 7: Di bawah Memori virtual bagian, klik pada Mengubah tombol
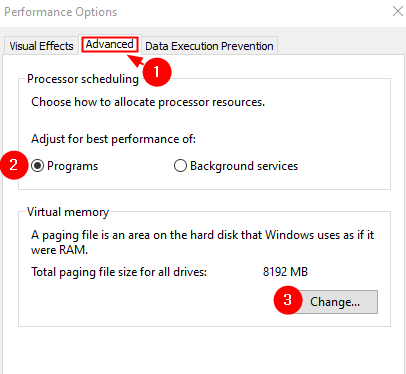
Langkah 8: Di jendela yang muncul, kutu di Secara otomatis mengelola ukuran file paging untuk semua drive pilihan
Langkah 9: Klik pada OKE tombol
Langkah 10: Di jendela Opsi Kinerja, klik pada Menerapkan tombol dan kemudian OKE tombol.
Langkah 11: Di jendela System Properties, klik pada Menerapkan Tombol diikuti oleh OKE tombol.
Langkah 12: Mulai ulang sistem
Itu saja
Kami berharap artikel ini informatif. Terima kasih telah membaca.
Alangkah baiknya jika Anda bisa berkomentar dan memberi tahu kami yang mana dari perbaikan di atas yang dibantu dalam kasus Anda.
- « Perbaiki alat pemotongan tidak berfungsi di Windows 10
- Cara membuka file gambar HEIC di windows 10 /11 »

