Perbaiki Excel tidak dapat menyelesaikan tugas ini dengan kesalahan sumber daya yang tersedia di MS Excel di Windows 11 /10
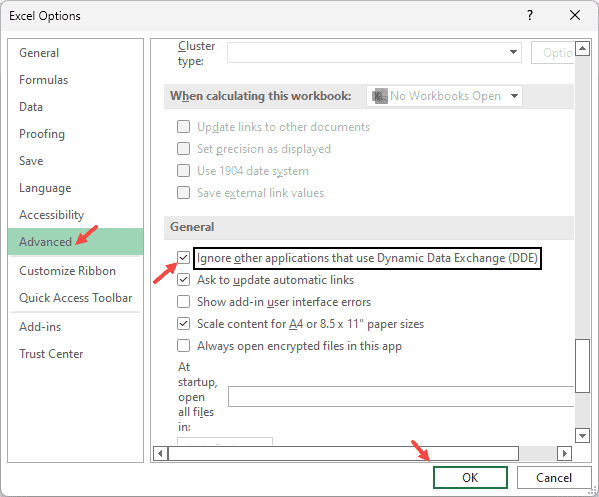
- 899
- 125
- Dr. Travis Bahringer
Microsoft Excel adalah aplikasi yang banyak digunakan oleh pengguna di seluruh dunia untuk menyimpan dan mengelola data mereka. Tapi, ada kesalahan yang dihadapi dengan aplikasi ini yang bisa mengganggu pengguna karena data mereka dapat rusak dan mereka mungkin tidak dapat membuka file sama sekali. Banyak pengguna melaporkan melihat pesan kesalahan seperti di bawah ini
Excel tidak dapat menyelesaikan tugas ini dengan sumber daya yang tersedia. Pilih lebih sedikit data atau tutup aplikasi lain.
Secara umum, kesalahan ini terlihat di file Excel yang memiliki sejumlah besar data, rumus kompleks, dan makro. Sistem dapat menunjukkan kesalahan ini sebagai sumber daya yang diperlukan untuk memproses buku kerja seperti itu tidak tersedia.
Kemungkinan penyebab kesalahan ini adalah:
- Mencoba membuka atau menyimpan file Excel
- Menggunakan nama yang ditentukan dalam formula dalam spreadsheet
- Membuka buku kerja yang merujuk nama relatif dari buku kerja Excel lainnya.
- Mendefinisikan atau menghapus nama dalam file
- Lebih dari satu instance aktif Excel dibuka di PC Anda
- Kapasitas pemrosesan RAM rendah
Jika Anda bermasalah dengan kesalahan di MS Excel, maka Anda berada di pos yang benar. Dalam artikel ini, kami telah membahas beberapa solusi berdasarkan survei pengguna yang membantu mereka menyelesaikan masalah ini di komputer mereka. Sebelum mencoba perbaikan, lakukan restart sistem dan periksa apakah itu membantu menyelesaikan kesalahan ini.
Daftar isi
- Perbaiki 1 - Abaikan aplikasi menggunakan DDE
- Perbaiki 2 - Periksa untuk melebihi batas yang ditentukan dalam file Excel
- Perbaiki 3 - Buka hanya satu contoh Excel
- Perbaiki 4 - Buka Excel dalam mode aman
- Perbaiki 5 - Nonaktifkan Detail dan Pratinjau Panel di Windows Explorer
- Perbaiki 6 - Ubah nama yang ditentukan ke sel referensi secara langsung
- Perbaiki 7 - Hapus format yang tidak diinginkan
- Perbaiki 8 - Matikan Perhitungan Otomatis
- Perbaiki 9 - Tutup semua aplikasi latar belakang
- Perbaiki 10 - Nonaktifkan Aplikasi Latar Belakang/Startup secara permanen
- Perbaiki 11 - Peningkatan Perangkat Keras & Perangkat Lunak
Perbaiki 1 - Abaikan aplikasi menggunakan DDE
1 - Klik Mengajukan Tab di Excel
2 - Klik Pilihan dari menu kiri yang terletak di bawah
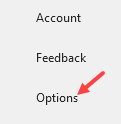
3 - Klik Canggih Dari menu kiri opsi Excel
4 -Dalam sisi kanan opsi Excel, terus gulir ke bawah sampai Anda menemukan , Abaikan aplikasi lain yang menggunakan Dynamic Data Exchange (DDE)
5 -Klik Oke.
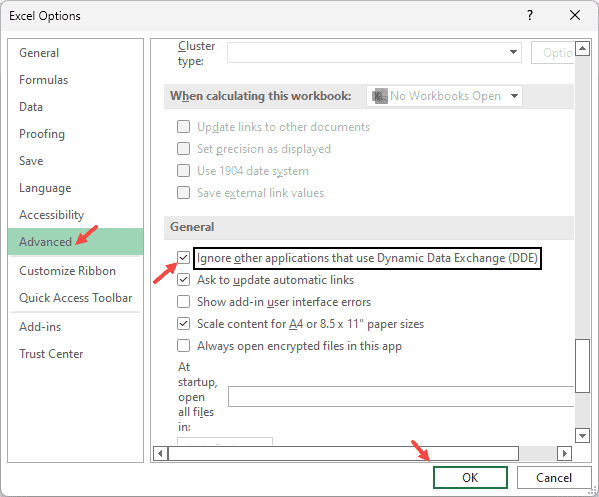
Coba lagi.
Perbaiki 2 - Periksa untuk melebihi batas yang ditentukan dalam file Excel
Ms Excel memiliki batas tertentu yang perlu diikuti jika tidak dapat mengakibatkan kesalahan seperti ini. Jadi, Anda perlu memeriksa apakah batas -batas ini terlampaui seperti memiliki banyak perhitungan atau menyimpan data dalam jumlah besar dan sebagainya.
Beberapa batas yang didefinisikan dalam Excel adalah seperti di bawah ini:
1. Batas ukuran maksimum untuk buku kerja adalah 1.048.576 baris dengan 16.384 kolom.
2. Jumlah karakter maksimum yang dapat dimiliki sel tertentu 32.767 karakter.
3. 2048 adalah kisaran maksimal yang dipilih untuk perhitungan.
4. Perhitungan dapat memiliki maksimal 64 tingkat fungsi bersarang.
Jika semua batasan diikuti dalam lembar kerja Excel Anda, pindah ke perbaikan berikutnya.
Perbaiki 3 - Buka hanya satu contoh Excel
Kadang -kadang tanpa sepengetahuan Anda, akan ada banyak contoh buku kerja Excel yang berjalan di sistem. Semua contoh ini perlu ditutup dan lembar kesalahan Anda perlu dibuka kembali untuk memeriksa apakah itu memperbaiki masalah.
1. Tekan Ctrl + Shift + ESC membuka Pengelola tugas.
2. Dalam Pengelola tugas, pergi ke Proses tab.
3. Perluas Aplikasi bagian untuk melihat aplikasi saat ini berjalan.
4. Menemukan Microsoft Excel dan periksa apakah ada contoh lain yang sedang berjalan saat ini.
Catatan: Pastikan Anda telah menyimpan lembar kerja Excel Anda sebelum mengakhirinya.
5. Pilih masing -masing Unggul contoh dan klik pada Tugas akhir tombol untuk menghentikan proses.
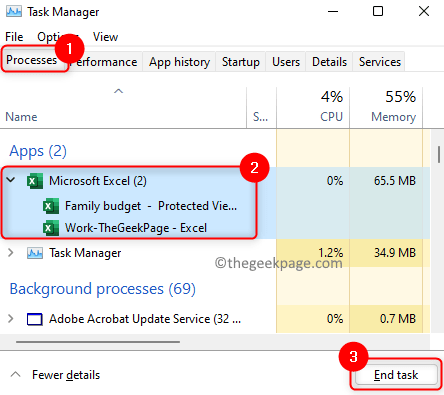
6. Periksa untuk melihat tidak ada contoh Excel di manajer tugas.
7. Sekarang buka file Excel yang bermasalah dan periksa apakah kesalahannya diselesaikan. Jika masalahnya masih berlanjut, maka pergi ke metode berikutnya.
Perbaiki 4 - Buka Excel dalam mode aman
1. tekan Windows dan r Kombinasi kunci untuk dibuka Berlari.
2. Jenis Excel /aman dan memukul Memasuki.
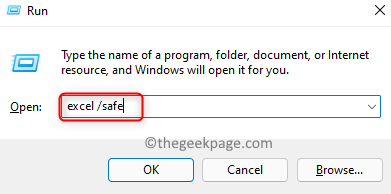
3. Sekarang Excel terbuka dalam mode aman. Kamu akan lihat Book1 - Microsoft Excel - Safe Mode Sebagai judul jendela Excel.
4. Klik pada Mengajukan menu.

5. Pilih Membuka dan kemudian klik Jelajahi Untuk memilih file Excel bermasalah Anda.
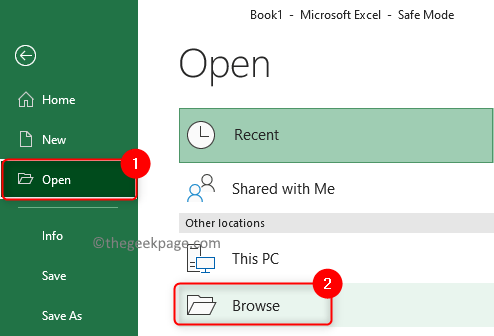
6. Buka file Excel ini dan periksa apakah masalahnya masih terjadi atau tidak.
Perbaiki 5 - Nonaktifkan Detail dan Pratinjau Panel di Windows Explorer
Panel pratinjau memungkinkan Anda untuk melihat konten file sebelum Anda membukanya. Jika panel pratinjau diaktifkan, itu mungkin bertentangan dengan lembar kerja Excel dan menyebabkan kesalahan ini. Ikuti langkah -langkah untuk menonaktifkannya.
1. tekan Windows + e untuk membuka File Explorer.
2. Klik pada Melihat tab di atas.
3. Di menu tarik-turun, pindah ke Menunjukkan pilihan.
4. Di sini, jika Pratinjau panel/detail panel tombol adalah diperiksa artinya itu diaktifkan.
5. Klik pada Pratinjau panel Dan Nonaktifkan panel untuk menonaktifkan/menyembunyikannya.
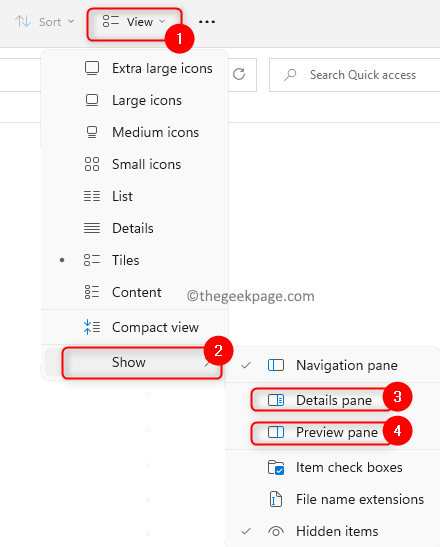
6. Buka Lembar Kerja Excel Anda dan periksa apakah kesalahan sudah diperbaiki.
Jika tidak berhasil, coba matikan panel detail dan pratinjau panel di Excel.
1. Meluncurkan Unggul aplikasi.
2. Tekan Ctrl + o untuk pergi ke Membuka tab.
3. Klik Jelajahi.
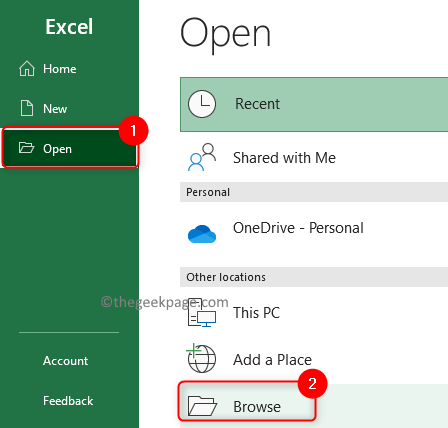
4. Dalam Membuka jendela, klik pada Mengatur Tombol di sudut kiri atas.
5. Pergi ke Tata letak Opsi di menu dropdown.
6. Sekarang, Hapus centang Detail panel Dan Pratinjau panel Jika diaktifkan.
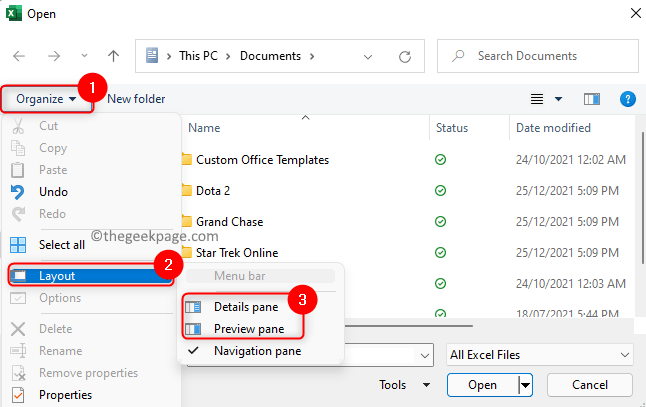
Perbaiki 6 - Ubah nama yang ditentukan ke sel referensi secara langsung
Ketika Anda memiliki nama yang ditentukan yang secara tidak langsung merujuk pada beberapa nama bersarang lainnya lebih dari 20 level, kesalahan ini dapat ditunjukkan kepada pengguna. Untuk mengatasi kesalahan karena nama yang ditentukan, Anda dapat melakukan hal berikut:
1. Tambahkan atau manfaatkan nama yang melebihi tingkat tidak langsung yang ada dalam formula.
2. Hapus nama apa pun yang dirujuk oleh lebih dari 20 tingkat nama yang ditentukan.
Cobalah sebanyak mungkin untuk merujuk sel secara langsung dengan memodifikasi nama yang ditentukan.
Perbaiki 7 - Hapus format yang tidak diinginkan
1. Buka Unggul buku kerja.
2. Tekan Ctrl + a untuk memilih semua entri dalam lembar.
3. Dalam Rumah tab, klik Clear (Ikon Eraser) di sisi kanan di Pengeditan bagian.
4. Memilih Format yang jelas.

Jika masalahnya masih ada, cobalah perbaikan berikutnya.
Perbaiki 8 - Matikan Perhitungan Otomatis
Setiap kali perubahan dilakukan dalam lembar Excel, itu secara default menghitung rumus dalam lembar secara otomatis. Anda dapat mengubah pengaturan ini ke manual menggunakan langkah -langkah di bawah ini.
1. Klik pada Mengajukan menu.
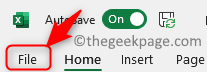
2. Pilih Pilihan di dasar.
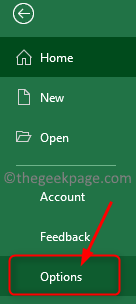
3. Dalam Opsi Excel jendela, pergi ke Rumus tab.
4. Di bawah Opsi perhitungan, Pilih tombol radio di sebelah Manual.
5. Klik OKE untuk menutup Opsi Excel jendela.
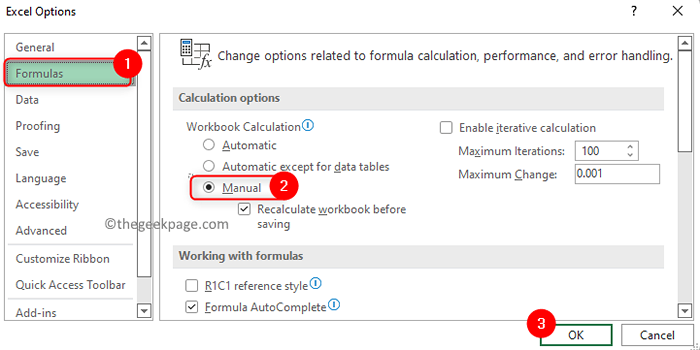
6. Jika Anda ingin melakukan perhitungan sel apa pun secara manual, pilih Rumus Tab di Lembar Kerja Excel Anda.
7. Ketuk Hitung sekarang tombol di Perhitungan Bagian di sisi kanan.

Perbaiki 9 - Tutup semua aplikasi latar belakang
1. Membuka Pengelola tugas menggunakan Ctrl, Shift, dan ESC Kombinasi kunci.
2. Pilih Detail tab.
3. Di sini, cari program atau layanan yang ingin Anda hentikan. Pilih proses/layanan ini dan klik pada Tugas akhir tombol.
Catatan: Jangan mengakhiri proses apa pun di mana nama pengguna adalah sistem.
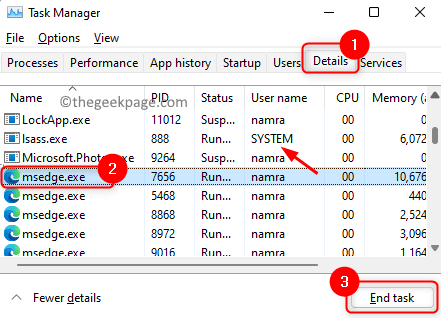
Perbaiki 10 - Nonaktifkan Aplikasi Latar Belakang/Startup secara permanen
1. Tekan Windows + r membuka Berlari.
2. Jenis msconfig dan memukul Memasuki membuka Sistem konfigurasi.
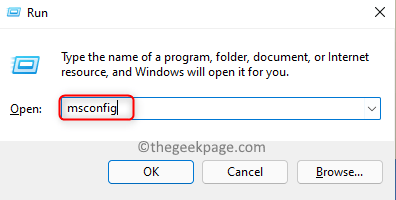
3. Pergi ke Umum tab.
4. Pastikan Anda telah memilih opsi Startup Selektif.
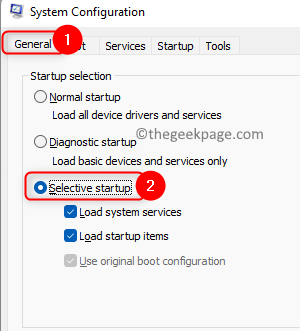
5. Pilih Rintisan tab.
6. Klik Buka Task Manager.
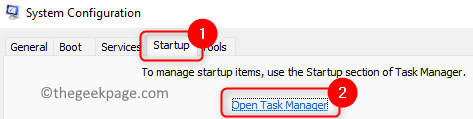
7. Dalam Startup manajer tugas tab, pilih aplikasi yang tidak diperlukan dan klik Cacat tombol. Nonaktifkan semua aplikasi yang tidak diperlukan.
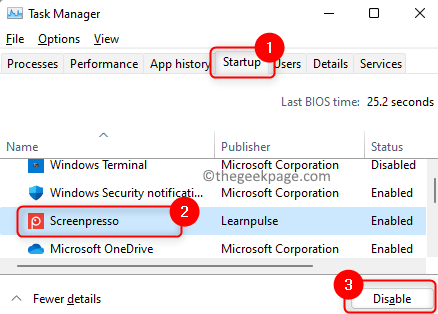
8. Tutup manajer tugas dan kembali ke Sistem konfigurasi.
9. Pergi ke Jasa tab.
10. Di Sini, memeriksa kotak yang terkait dengan opsi Sembunyikan semua layanan Microsoft.
11. Untuk menonaktifkan semua layanan yang berjalan, klik pada Menonaktifkan semua tombol.
12. Klik OKE.
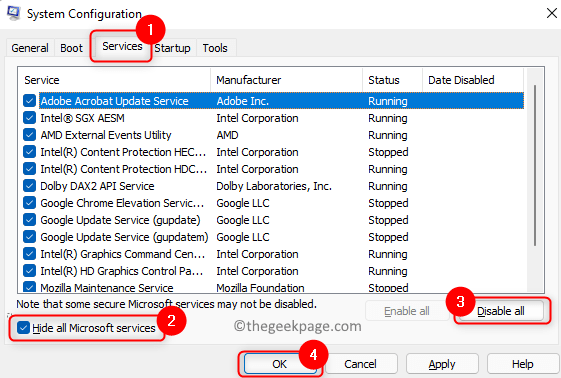
13. Klik Mengulang kembali Untuk me -reboot PC Anda. Periksa apakah masalah dengan file Excel diselesaikan setelah startup.
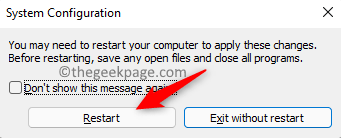
Perbaiki 11 - Peningkatan Perangkat Keras & Perangkat Lunak
1. Coba tingkatkan ram sistem. Misalnya, jika Anda memiliki RAM 4 GB maka tingkatkan ke 8GB atau lebih.
2. Tingkatkan Excel ke 64-bit sehingga dapat menangani buku kerja yang lebih besar dengan mudah dengan mengambil manfaat lebih dari 2GB RAM.
Itu dia.
MS Excel sekarang harus bebas dari kesalahan yang menunjukkan sumber daya tidak cukup untuk menyelesaikan tugas. Berkomentar dan beri tahu kami perbaikan yang membantu Anda mengatasi kesalahan ini.
- « Cara mengubah pin di komputer windows 11
- Cara berbagi mouse tunggal dan keyboard di beberapa komputer Windows »

