Perbaiki Kode Kesalahan 80090016 Di Modul Platform Tepercaya Tim Microsoft telah tidak berfungsi
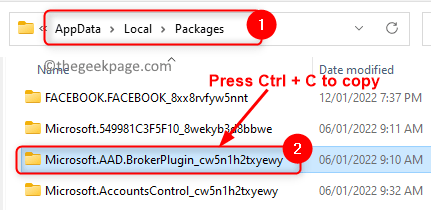
- 3621
- 484
- Ian Parker
Apakah Anda terjebak dengan Kode Kesalahan 80090016 Saat menggunakan Tim Microsoft Aplikasi Desktop di PC Windows Anda? Baru -baru ini, banyak pengguna melaporkan melihat kode kesalahan ini yang menghentikan mereka dari bergabung dengan tim dan melakukan operasi apa pun. Pesan kesalahan yang ditampilkan kepada pengguna
Modul platform tepercaya komputer Anda tidak berfungsi. Jika kesalahan ini berlanjut, hubungi Administrator Sistem Anda dengan kode kesalahan 80090016.
Dalam artikel ini, kami telah merinci beberapa strategi pemecahan masalah yang dapat membantu Anda mengatasi ini Kode Kesalahan Tim Microsoft 80090016 di sistem Anda. Kami menyarankan Anda melakukan restart sistem, atau keluar dan masuk kembali ke tim untuk memeriksa apakah masalah dapat diselesaikan sebelum bergerak maju dengan perbaikan.
Daftar isi
- Perbaiki 1 - Hapus .Aad.Folder brokerplugin
- Perbaiki 2 - Hapus kredensial menggunakan Manajer Kredensial
- Perbaiki 3 - Nyalakan mode kompatibilitas
- Perbaiki 4 - Pin perbaikan & kata sandi gambar
- Fix 5 - Clear Teams App Cache
- Perbaiki 6 - Nonaktifkan Adal
- Perbaiki 7 - Hapus instalan dan instal ulang tim
Perbaiki 1 - Hapus .Aad.Folder brokerplugin
1. tekan Windows dan r Kombinasi kunci untuk dibuka Berlari.
2. Ketik jalur di bawah ini dan tekan Enter.
C: \ Users \%username%\ appdata \ local \ packages
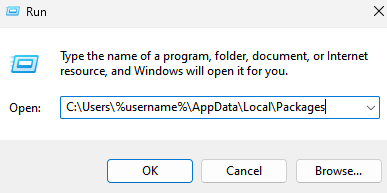
3. Temukan folder bernama Microsoft.Aad.Brokerplugin_cw5n1h2txyewy di dalam Paket.
4. Pilih folder ini dan tekan Ctrl + c untuk menyalinnya.
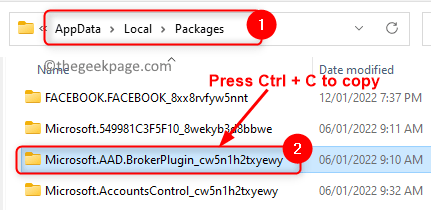
5. Pergi ke desktop atau lokasi lainnya dan tekan Ctrl + v untuk menempelkan folder ini. Ini adalah cadangan jika ada masalah nanti.
6. Kembali ke Paket map. Pilih Microsoft.Aad.Brokerplugin_cw5n1h2txyewy folder dan klik pada Hapus (sampah ikon) di atas.
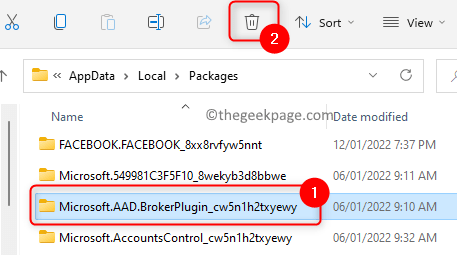
7. Klik Ya Jika diminta untuk konfirmasi penghapusan folder.
8. Kadang -kadang Anda mungkin melihat kesalahan Anda mungkin memerlukan izin untuk melakukan tindakan ini Saat mencoba menghapus folder.
9. Tekan Windows kunci dan klik Anda Ikon Profil. Klik Keluar untuk keluar dari akun ini.
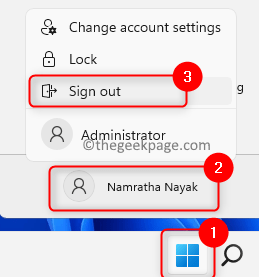
10. Setelah Anda kembali ke layar login, Pilih Akun Administrator Lain dalam daftar dan masuk.
11. Jika tidak ada akun lain, maka buat akun pengguna lain dari artikel ini.
12. Setelah Anda masuk sebagai pengguna yang berbeda, lakukan Langkah 1 dan 2 di atas.
Catatan: Mengganti di jalan dengan Akun Pengguna Asli dan bukan yang baru. Misalnya, jika nama pengguna asli Anda Tes dan nama akun pengguna baru Test1, lalu gunakan Tes di jalan.
13. Pilih folder bernama Microsoft.Aad.Brokerplugin_cw5n1h2txyewy dan tekan Menghapus Untuk menghapus folder ini.
14. Keluar dari akun pengguna baru ini dan masuk kembali ke akun pengguna asli Anda.
15. Meluncurkan Tim Microsoft. Saat mencoba masuk, pilih tautannya Tidak hanya ingin masuk ke aplikasi ini.
16. Masalah Anda harus diselesaikan dan tim akan memuat tanpa kesalahan.
Perbaiki 2 - Hapus kredensial menggunakan Manajer Kredensial
1. Buka Berlari dialog menggunakan Windows dan r Kombinasi kunci.
2. Jenis kontrol dan memukul Memasuki untuk membuka Panel kendali.
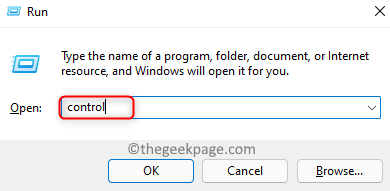
3. Klik panah ke bawah di sebelah Dilihat oleh opsi dan pilih Ikon kecil.
4. Dalam daftar opsi, klik Manajer credential.
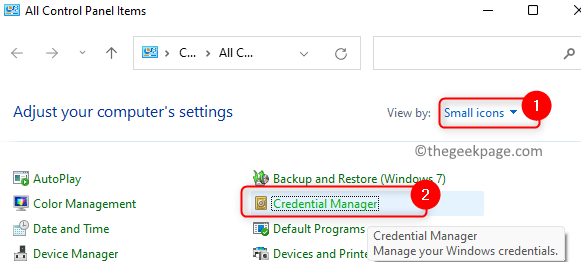
5. Dalam Manajer credential, Pilih Kredensial Windows.
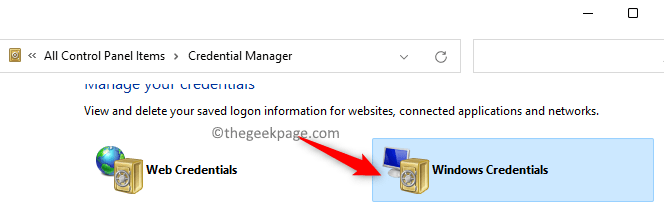
6. Sekarang gulir dan temukan Kredensial generik bagian.
7. Di sini mengidentifikasi entri dengan Anda Akun Microsoft. Klik entri khusus ini untuk memperluas dan lihat detailnya.
8. Klik pada Menghapus pilihan.
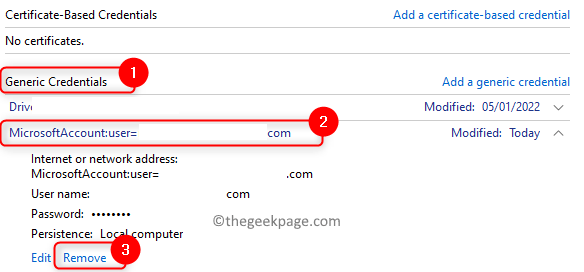
9. Saat dialog konfirmasi untuk penghapusan muncul, klik Ya.
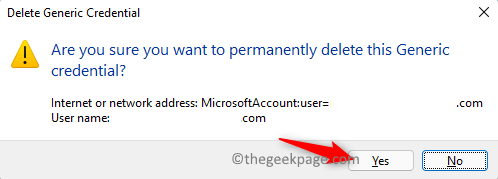
Catatan: Setelah kredensial ini dihapus, Anda harus masuk lagi di semua aplikasi yang menggunakan akun Microsoft.
10. Menyalakan ulang komputer Anda.
11. Buka tim Microsoft dan masuk menggunakan kredensial Anda untuk memeriksa apakah masalahnya terpecahkan.
Perbaiki 3 - Nyalakan mode kompatibilitas
1. Temukan Tim Microsoft Pintasan di desktop Anda. Klik kanan di jalan pintas dan pilih Properti.
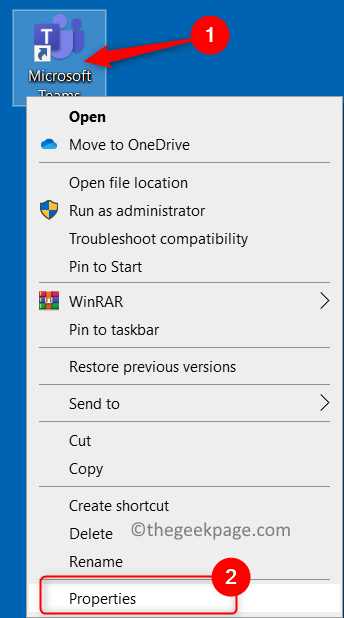
2. Dalam Properti jendela, pergi ke Kesesuaian tab.
3. Memeriksa kotak di sebelah Jalankan program ini dalam mode kompatibilitas untuk dalam Kesesuaian bagian.
4. Di dropdown di bawah ini, pilih opsi Windows 8.
5. Klik Menerapkan dan kemudian menyala OKE untuk menyimpan perubahan.
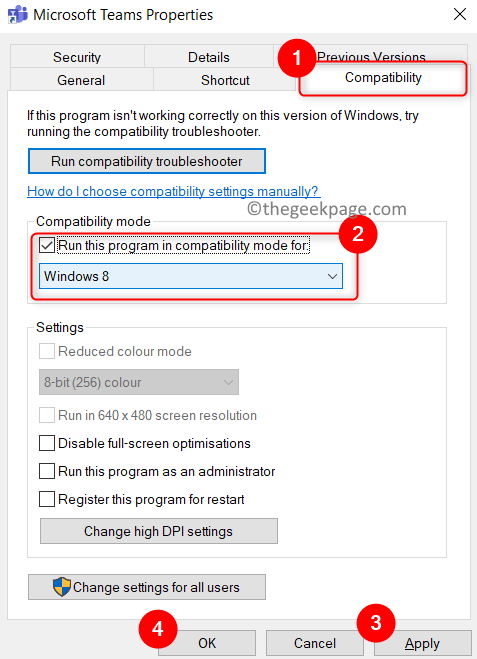
6. Luncurkan tim Microsoft dan periksa apakah masalahnya sudah diperbaiki.
Perbaiki 4 - Pin perbaikan & kata sandi gambar
Untuk melakukan perbaikan ini, pastikan Anda masuk ke sistem menggunakan akun administrator.
1. Tekan Windows + e untuk membuka File Explorer.
2. Di Anda File Explorer, klik pada Melihat tab. Pilih opsi Menunjukkan Dan memeriksa opsi di sebelah Item tersembunyi.
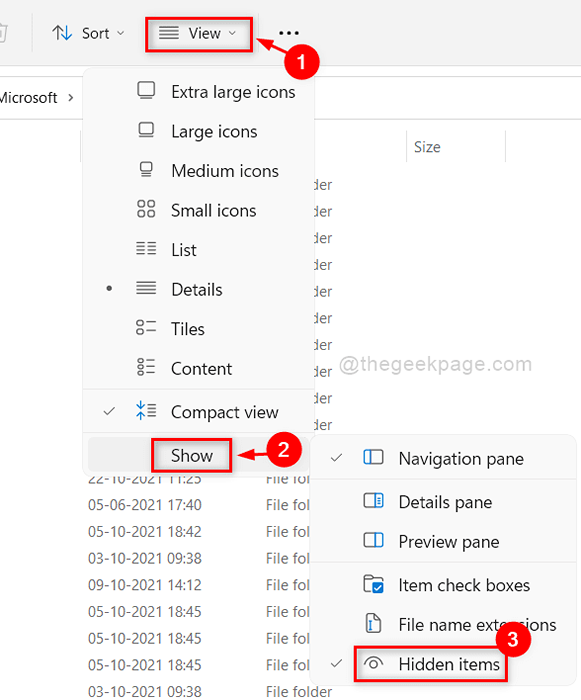
3. Sekarang arahkan ke lokasi yang disebutkan di bawah ini
C: \ Windows \ ServiceProfiles \ LocalService \ AppData \ Local \ Microsoft \ NGC
Catatan: Jika ini adalah pertama kalinya Anda mengakses folder ini, jangan langsung menyalin-pasta lokasi ini karena memerlukan izin untuk mengakses folder. Pergi satu folder sekaligus dan Anda melihat jendela dengan pesan Anda saat ini tidak memiliki izin untuk mengakses folder ini. Klik Melanjutkan Di Sini.
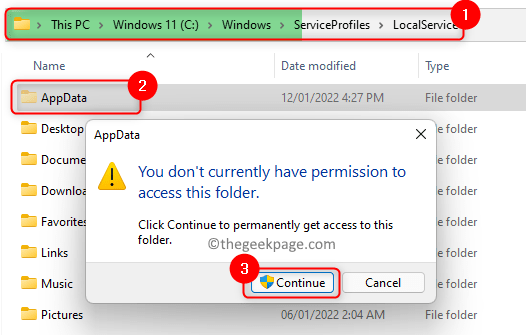
Jika Anda tidak dapat membuka NGC folder, lalu lanjutkan dengan langkah -langkah di bawah yang lain pergi ke Langkah 15.
4. Saat Anda mencoba membuka folder NGC, Anda melihat pesan peringatan yang mengatakan Anda telah ditolak izin untuk mengakses folder ini. Klik pada Tab keamanan tautan dalam pesan kesalahan untuk mendapatkan akses ke folder.
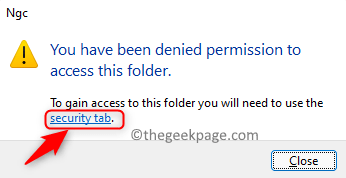
5. Dalam Keamanan Tab untuk properti folder, klik Canggih.
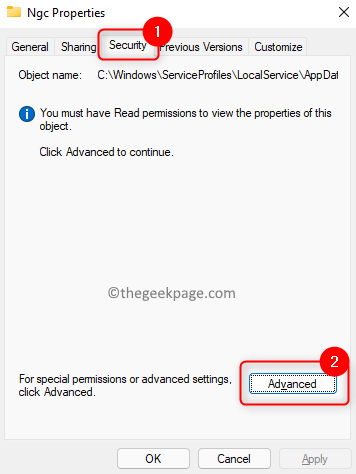
6. Klik pada Mengubah tautan di atas di Pengaturan keamanan tingkat lanjut jendela.
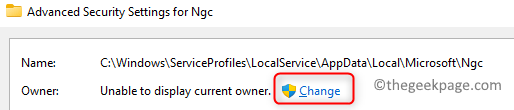
7. Klik pada Canggih tombol untuk memilih pengguna atau grup.
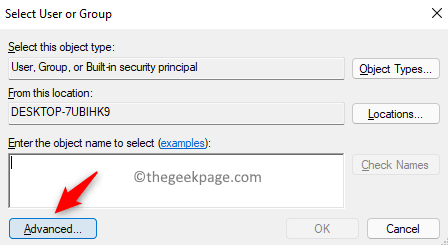
8. Sekarang, klik Menemukan Sekarang untuk melihat daftar pengguna. Pilih pengguna saat ini Di bagian bawah di hasil pencarian. Klik OKE.
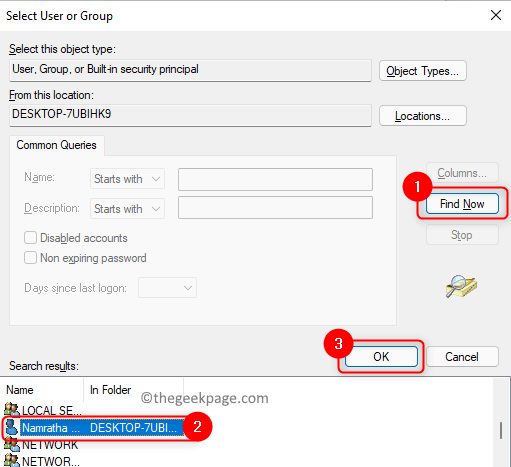
9. Sekarang Anda akan melihat pengguna ditambahkan di Pilih Pengguna atau Grup jendela. Klik OKE.
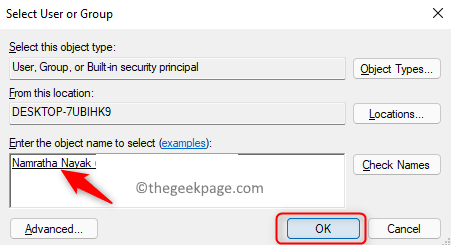
10. Anda akan melihat nama pengguna di sebelah Pemilik. Memeriksa kotak di sebelah Ganti pemilik pada subkontain dan objek.
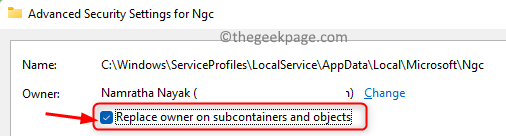
11. Klik Menerapkan.
12. Dalam peringatan Windows Security, klik Ya Untuk mengganti izin direktori untuk memberi Anda kendali penuh.
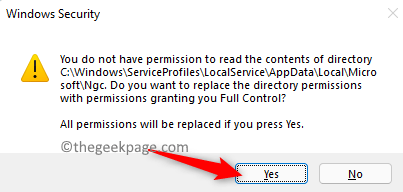
13. Klik OKE Dalam pesan informasi yang mengatakan untuk menutup dan membuka kembali properti objek untuk mengubah izin.
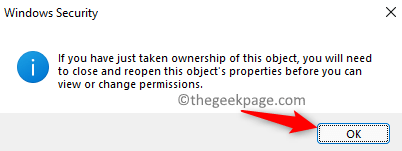
14. Klik OKE dalam Pengaturan keamanan tingkat lanjut jendela. Sekarang Anda akan memiliki kontrol penuh atas folder ini.
15. Klik dua kali dan buka NGC map. Pilih semua file (Ctrl + a) dalam NGC map. tekan Menghapus (Ikon Sampah) Di bagian atas untuk menghapus semua file dari sini.
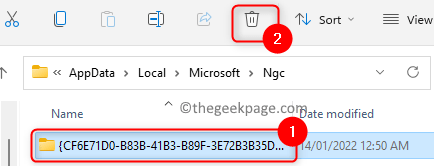
Catatan: Jika Anda tidak dapat menghapus semua file, maka klik kanan di folder ini NGC dan klik Ganti nama ikon. Berikan nama lain seperti NGC_OLD.
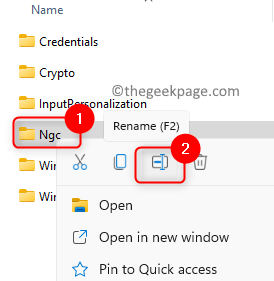
16. Setelah Anda menghapus file, Anda akan diminta untuk memasukkan kata sandi Windows Anda untuk masuk.
17. Tekan Windows + i membuka Pengaturan.
18. Pilih Akun Tab di panel kiri.
19. Di sisi kanan, klik pada Opsi Masuk.
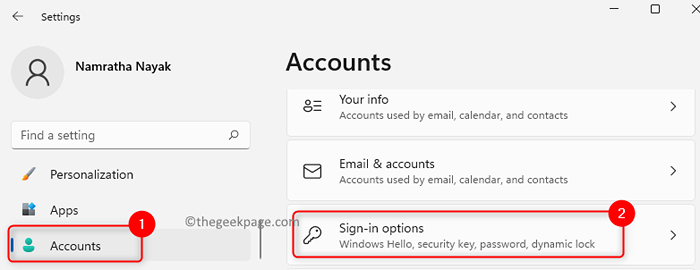
20. Dengan berbagai cara untuk masuk, klik Pin (windows halo) untuk memperluasnya.
21. Klik pada Mempersiapkan tombol untuk memulai proses.
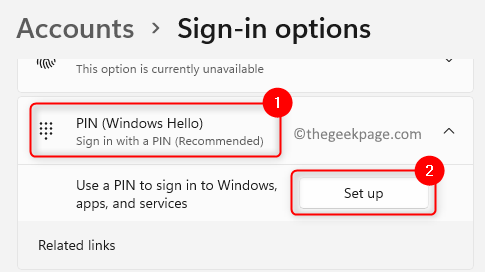
22. Dalam Siapkan pin jendela, masukkan Pin baru Dan Konfirmasi pin dan klik OKE.
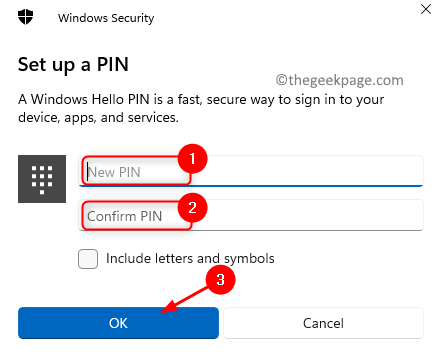
Periksa apakah masalah dengan aplikasi tim diselesaikan.
Fix 5 - Clear Teams App Cache
1. Klik kanan di Tim ikon aplikasi di baki ikon dan pilih Berhenti untuk keluar sepenuhnya aplikasi.
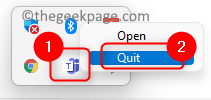
2. tekan Windows + r kunci.
3. Jenis %appData%\ microsoft \ tim dalam Berlari Dialog dan kemudian tekan Memasuki.
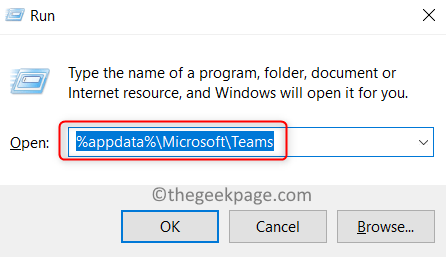
4. Setelah Anda berada di Tim folder, pilih setiap folder yang disebutkan di bawah dan menghapus itu untuk menghapus cache aplikasi.
- Cache Aplikasi \ cache
- Blob_Storage
- Cache
- database
- GPUCACHE
- DB yang diindeks
- Penyimpanan lokal
- TMP
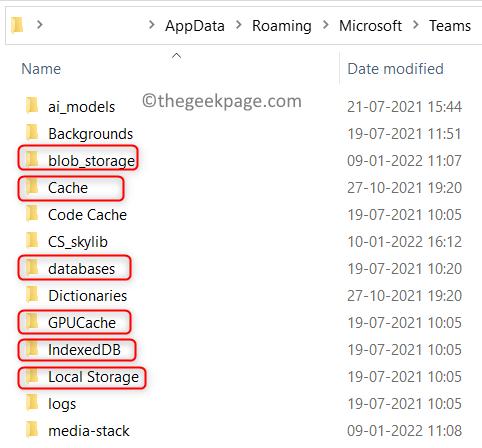
5. Menyalakan ulang komputer Anda. Buka tim dan periksa apakah kesalahan 80090016 masih muncul atau tidak.
Perbaiki 6 - Nonaktifkan Adal
1. Berhenti Tim Menggunakan ikon di baki sistem.
2. Tekan Windows + r membuka Berlari.
3. Jenis Regedit dan klik OKE untuk membuka Registri editor.
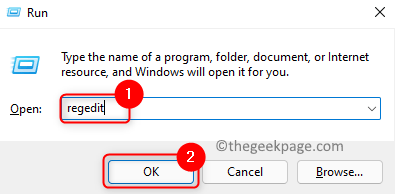
4. Salin dan Tempel Jalur di Bilah Navigasi Registry.
Hkey_current_user \ software \ microsoft \ office.0 \ Common \ Identity
5. Sekali Identitas Kunci dipilih, pindah ke sisi kanan.
6. Klik kanan di ruang kosong dan pilih Nilai baru -> DWORD (32 -bit).
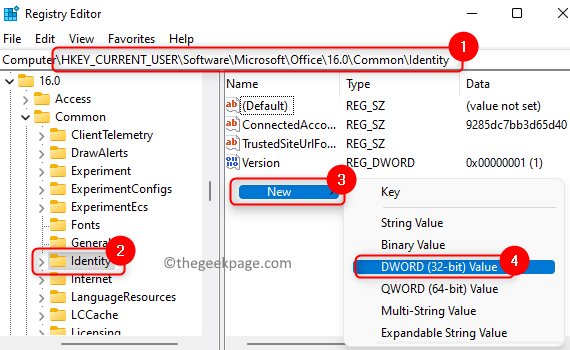
7. Sebutkan ini DWORD sebagai Enableadal.
8. Klik dua kali pada Enableadal untuk mengubah nilainya.
9. Dalam Edit jendela, atur Nilai data bidang untuk Enableadal ke 0 (nol). Klik OKE.
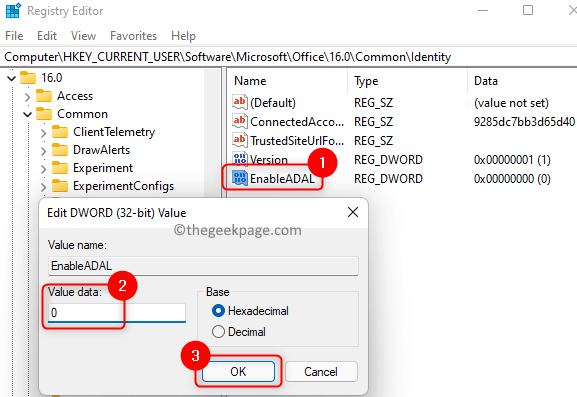
Periksa apakah masalahnya terpecahkan.
Perbaiki 7 - Hapus instalan dan instal ulang tim
1. Membuka Jalankan (Windows + R).
2. Jenis MS-Settings: AppSfeatures untuk membuka Aplikasi & Fitur Halaman Pengaturan.
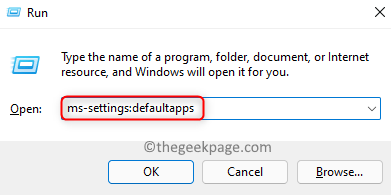
3. Menemukan Tim Microsoft dalam daftar aplikasi.
4. Klik pada tiga titik vertikal berkaitan dengan Tim Microsoft dan klik Uninstall.
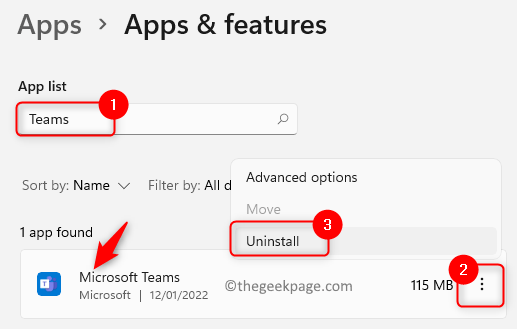
5. Dalam pesan konfirmasi, klik Uninstall lagi.
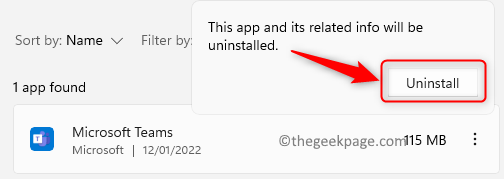
6. Tunggu aplikasi tim uninstallasi untuk diselesaikan.
7. Menyalakan ulang PC Anda.
8. Unduh Penginstal Tim Microsoft. Klik pada Unduh untuk desktop.
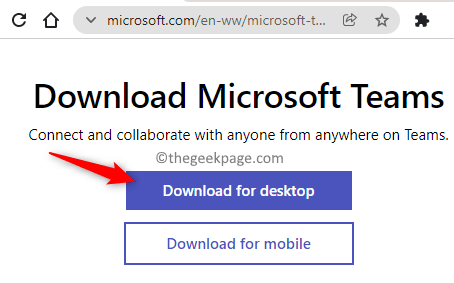
9. Sekarang, klik versi yang ingin Anda unduh baik untuk rumah atau bekerja atau sekolah dan juga OS Windows 10 /11.
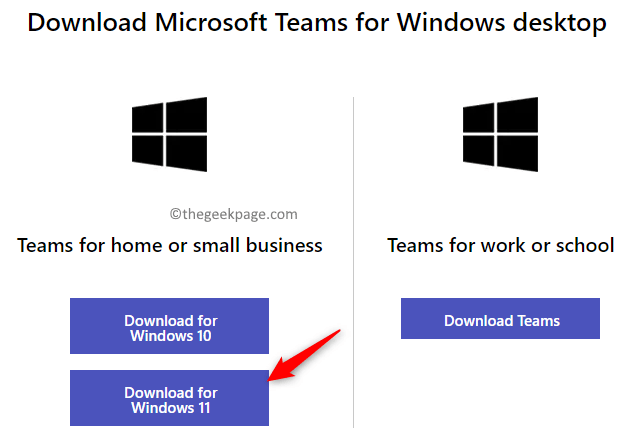
10. Klik dua kali pada file yang diunduh dan ikuti instruksi di layar untuk menyelesaikan instalasi.
11. Meluncurkan Tim dan masuk dengan kredensial Anda. Periksa apakah masalahnya diselesaikan.
Itu dia!
Tim Microsoft sekarang harus berfungsi dengan baik tanpa menampilkan kode kesalahan 80090016. Berkomentar dan beri tahu kami perbaikan yang berhasil untuk Anda.
- « Perbaiki akun yang direferensikan saat ini dikunci dan tidak dapat dicatat
- Cara memperbaiki d3dx9_27.Dll tidak ditemukan kesalahan di windows 10/11 »

