Fix- Device Manager diblokir oleh administrator di Windows 10 /11
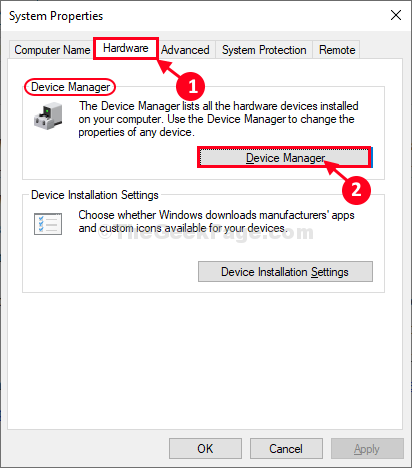
- 709
- 39
- John Ratke
Pengaturan perangkat adalah program utilitas untuk mengelola semua perangkat Anda di komputer Anda dari satu tempat. Jika Anda tidak dapat mengakses Pengaturan perangkat Di komputer Anda karena diblokir oleh administrator, cukup ikuti langkah -langkah mudah ini dan Anda akan menggunakan Device Manager sekali lagi.
Tetapi sebelum melanjutkan untuk perbaikan utama, kami sangat menyarankan Anda membuat titik pemulihan untuk sistem Anda. Jika terjadi kesalahan, Anda dapat dengan mudah mengembalikan komputer Anda ke titik yang sama. Jika Anda tidak tahu cara membuat titik pemulihan, silakan merujuk cara membuat titik pemulihan di Windows 10.
Catatan: - Beberapa pengguna telah melaporkan itu
Daftar isi
- Perbaiki 1 - Aktifkan Akun Admin Tersembunyi
- Fix-2 Open Device Manager dari System Properties-
- Fix-3 Access Device Manager dari Manajemen Komputer-
- FIX-4 Buka Device Manager sebagai admin-
- Perbaiki 5 - Reset Pembaruan
Perbaiki 1 - Aktifkan Akun Admin Tersembunyi
Cobalah untuk mengaktifkan Akun Administrator Tersembunyi di Windows 10.
1. Mencari cmd di kotak pencarian Windows 10.
2. Klik kanan dan klik Jalankan sebagai administrator.
3. Salin dan tempel perintah yang diberikan di bawah ini dan tekan tombol Enter untuk dieksekusi.
Administrator pengguna bersih /aktif: ya
Setelah itu coba lagi.
Fix-2 Open Device Manager dari System Properties-
Cobalah untuk membuka Pengaturan perangkat dari Properti sistem.
1. Tekan Kunci Windows+R peluncuran Berlari Jendela di komputer Anda.
2. Sekarang, copy-paste atau ketik "sysdm.cpl“Dan kemudian tekan Memasuki.
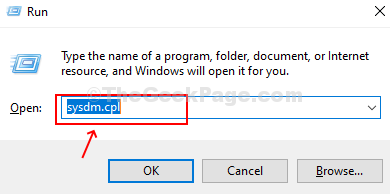
3. Di dalam Properti sistem jendela, pergi ke “Perangkat kerasTab.
4. Kemudian, klik "Pengaturan perangkat" dalam Pengaturan perangkat bagian.
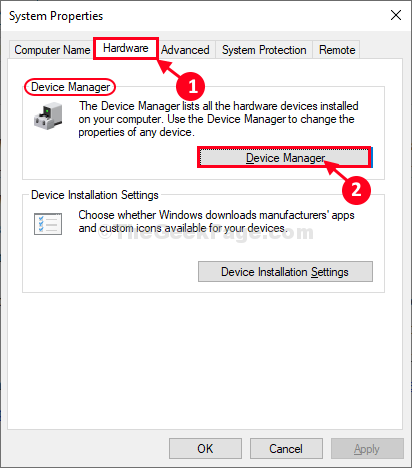
Periksa apakah Anda dapat mengakses Manajer Perangkat Jendela di komputer Anda.
Fix-3 Access Device Manager dari Manajemen Komputer-
Anda dapat mengakses Pengaturan perangkat dari Manajemen Komputer jendela.
1. Tekan Kunci Windows+E bersama untuk membuka File Explorer jendela.
2. Dalam File Explorer jendela, di sisi kiri, klik kanan "PC ini"Dan kemudian klik"Mengelola“.
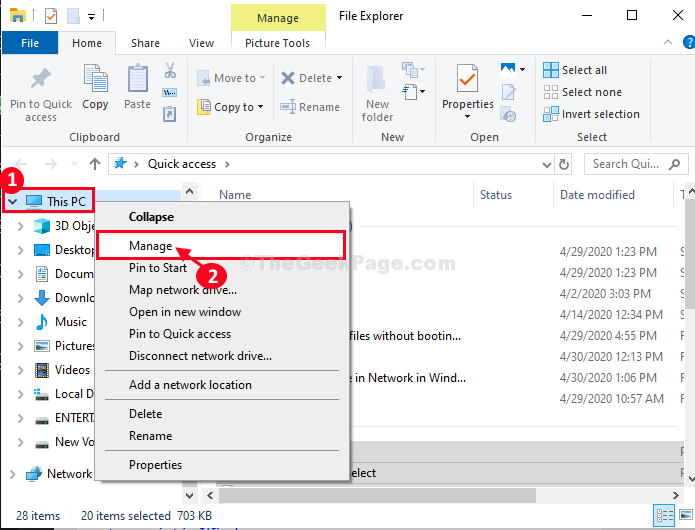
Manajemen Komputer Jendela akan dibuka.
3. Dalam Manajemen Komputer jendela, di sisi kiri, klik "Pengaturan perangkat“.
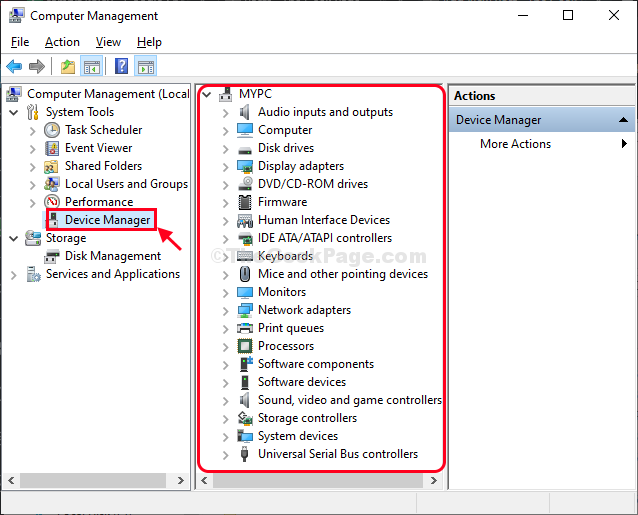
Sekarang, di sisi kanan, Anda akan dapat melihat semua perangkat di komputer Anda.
Dengan cara ini Anda dapat mengakses Pengaturan perangkat dari Manajemen Komputer kegunaan.
FIX-4 Buka Device Manager sebagai admin-
Jika tidak ada yang berhasil untuk Anda, cobalah untuk membuka Pengaturan perangkat Sebagai administrator dari PowerShell-
1. Tekan Kunci Windows+X dan kemudian klik "Windows PowerShell (Admin)“.
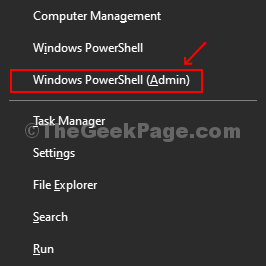
PowerShell Jendela akan dibuka.
2. Di dalam PowerShell jendela, copy-paste Perintah ini dan tekan Memasuki untuk menjalankan satu per satu ini untuk mendapatkan akses administratif dan menggunakan akses itu untuk membuka Pengaturan perangkat.
Administrator pengguna bersih /aktif: ya
devmgmt.MSC
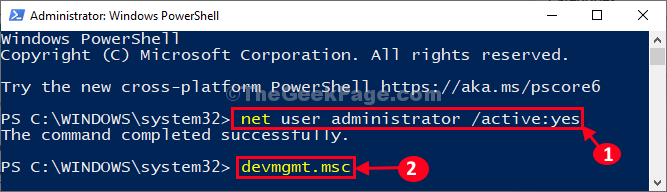
Pengaturan perangkat Jendela akan dibuka.
Anda akan dapat menggunakannya Pengaturan perangkat.
Perbaiki 5 - Reset Pembaruan
Buka command prompt sebagai admin. Sekarang, jalankan perintah berikut satu per satu .
Net Stop Wuauserv Net Stop Cryptsvc Net Stop Bits Net Stop Msiserver Ren C: \ Windows \ Softwaredistribusi Softwaredistribusi.Ren yang lebih tua C: \ Windows \ System32 \ Catroot2 Catroot2.Mulai net yang lebih tua Wuauserv Net Start Cryptsvc Net Start Bits Bit Net Mulai MSISERVER
Tutup jendela prompt perintah dan coba lagi.
- « Perbaiki satu atau lebih protokol jaringan tidak ada masalah di Windows 10
- Perbaiki Disk Periksa (CHKDSK) berjalan saat startup di Windows 10 »

