Perbaiki tidak dapat menghapus file atau folder di Windows 11
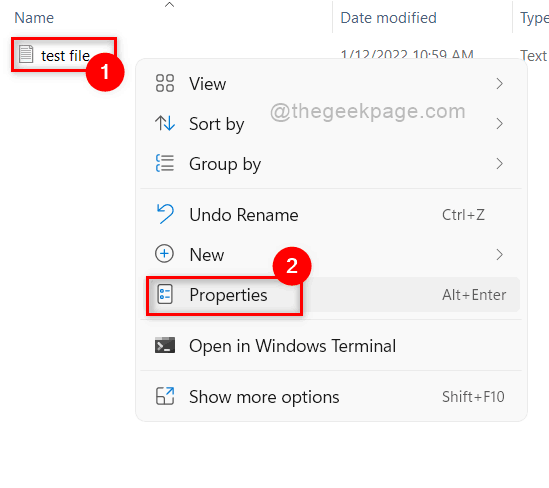
- 3019
- 375
- Simon Cormier
Banyak pengguna Windows telah mengalami masalah dengan mengatakan bahwa mereka tidak dapat menghapus file atau folder di sistem Windows mereka dan tidak peduli apa yang mereka lakukan atau berapa kali mereka mencoba, mereka tidak dapat menghapusnya.
Alasan untuk masalah ini bisa menjadi salah satu dari berikut ini yang diberikan di bawah ini:
- File atau folder korupsi
- File atau folder digunakan oleh proses atau aplikasi lain.
- File atau folder terbuka atau berjalan di latar belakang.
- File atau folder hanya baca.
- Mungkin tamangan daur ulang penuh dan tidak ada ruang untuk lebih banyak item untuk ditahan.
- Korupsi disk.
- File atau folder bisa berupa file atau folder sistem.
Jika Anda juga mengalami masalah seperti itu dan tidak dapat menghapus file atau folder, maka jangan panik. Kami telah menyusun masalah ini dan menghasilkan beberapa cara yang mungkin untuk menghapus file atau folder di sistem Windows 11 Anda.
Daftar isi
- Cara memaksa menghapus file menggunakan perintah del
- Cara memaksa menghapus folder dan semua subfolder di dalamnya
- Cara memaksa menghapus file atau folder secara permanen
- Hapus file atau folder di Windows 11 Safe Mode
Cara memaksa menghapus file menggunakan perintah del
Langkah 1: Tekan Windows + r kunci bersama di keyboard Anda untuk dibuka Berlari kotak dialog.
Langkah 2: Ketik cmd di kotak lari dan tekan Ctrl + Shift + Enter kunci bersama untuk dibuka Command prompt sebagai admin.
Langkah 3: Klik Ya di prompt UAC untuk melanjutkan.
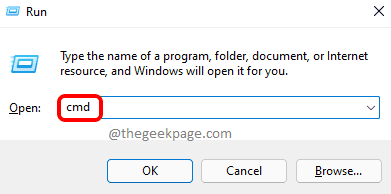
Langkah 4: Klik kanan pada file yang ingin Anda hapus.
Langkah 5: Klik Properti Dari menu konteks seperti yang ditunjukkan di bawah ini.
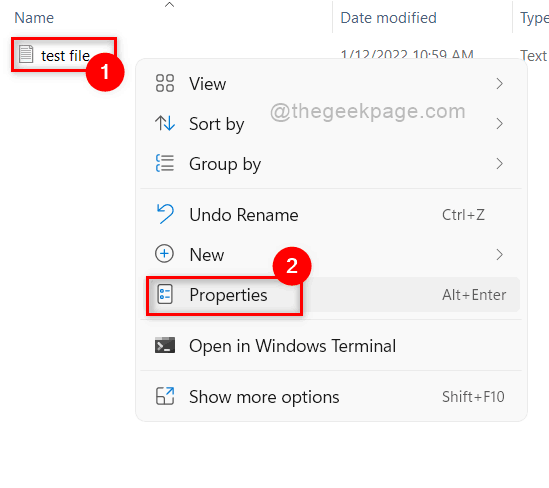
Langkah 6: Di jendela File Properties, catat Lokasi dimana file disimpan dan klik OKE Tombol untuk menutup jendela Properties.
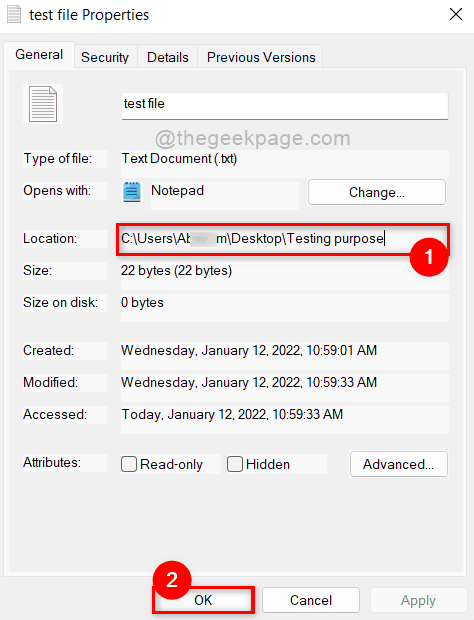
Langkah 7: Ubah dan kemudian, salin & tempel perintah di bawah ini di prompt perintah.
Del /f /q /a "C: \ Users \%username%\ desktop \ pengujian tujuan \ file uji.txt"
CATATAN:- Mengganti " C: \ Users \%username%\ desktop \ Testing Tujuan \ "Dengan jalur lokasi file di sistem Anda yang ingin Anda hapus dan ganti" file uji.txt ”Dengan nama file bersama dengan jenis ekstensi.
Langkah 8: Tekan Memasuki kunci untuk menjalankan perintah untuk menghapus file.
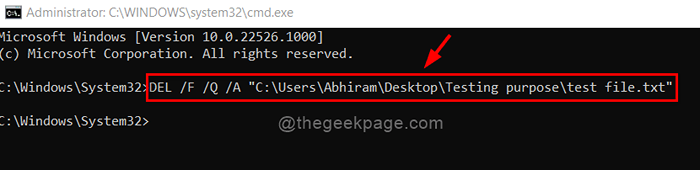
Langkah 9: Sekarang, tutup jendela prompt perintah.
Ini adalah bagaimana seseorang dapat memaksa menghapus file pada sistem Windows 11.
Cara memaksa menghapus folder dan semua subfolder di dalamnya
Perintah del yang digunakan di atas hanya menghapus file dan menjaga struktur direktori tetap utuh dan tidak dibelakang. Tetapi, jika Anda ingin benar -benar menghapus semua direktori dan subdirektori di dalam folder, maka Anda harus menggunakan perintah rd. Mari kita lihat caranya.
Langkah 1: Tekan Windows + r kunci bersama di keyboard Anda untuk dibuka Berlari kotak dialog.
Langkah 2: Ketik cmd di kotak lari dan tekan Ctrl + Shift + Enter kunci bersama untuk dibuka Command prompt sebagai admin.
Langkah 3: Klik Ya di prompt UAC untuk melanjutkan.
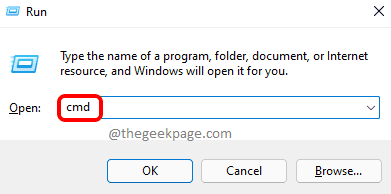
Langkah 4: Klik kanan pada folder yang ingin Anda hapus dari sistem Anda dan klik Properti Dari menu konteks seperti yang ditunjukkan di bawah ini.
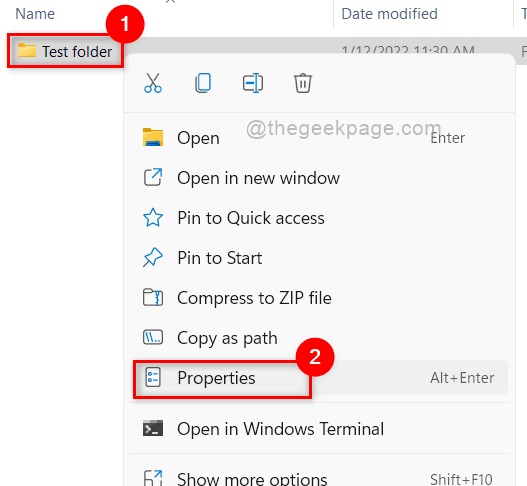
Langkah 5: Salin Lokasi jalur folder dan klik OKE untuk menutup.
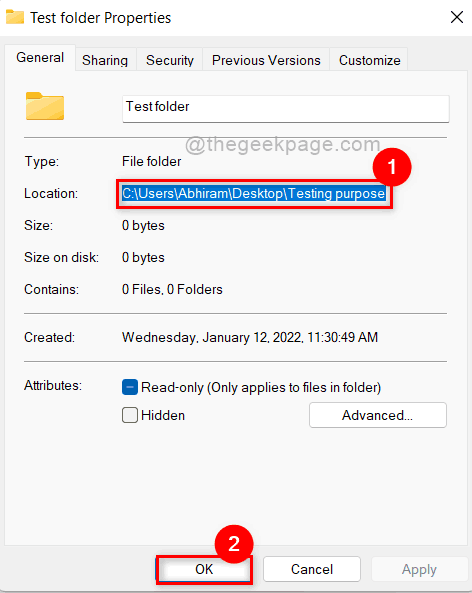
Langkah 6: Salin dan tempel perintah di bawah ini dan tekan Memasuki kunci untuk menjalankan perintah.
Rd /s /q "c: \ user \%username%\ desktop \ testing tujuan \ test folder"
CATATAN: Mengganti C: \ Users \%username%\ desktop \ Tujuan Pengujian dengan jalur lokasi folder yang ingin Anda hapus dari sistem Anda dan ganti Folder uji dengan nama folder. Pastikan jalur ada di dalam koma terbalik dalam perintah.
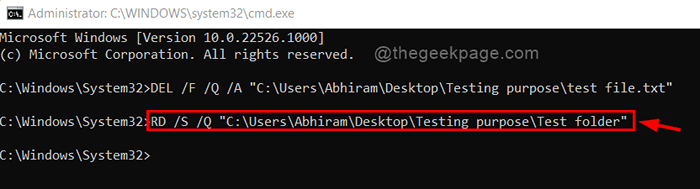
Langkah 7: Setelah menjalankan perintah ini, Anda akan melihat bahwa folder dihapus.
Dengan cara ini seseorang dapat menghapus folder pada sistem Windows 11 mereka menggunakan prompt perintah.
Cara memaksa menghapus file atau folder secara permanen
Langkah 1: Tutup semua aplikasi, folder, dan file yang terbuka pada sistem.
Langkah 2: Setelah Anda menutup semuanya, buka Task Manager dengan menekan Ctrl + Shift + ESC kunci bersama di keyboard Anda.
Langkah 3: Di jendela Task Manager, pastikan Anda berada di Proses tab.
Langkah 4: Kemudian, klik kanan pada aplikasi apa pun jika ada di bawah ini dan pilih Tugas akhir dari menu konteks seperti yang ditunjukkan.
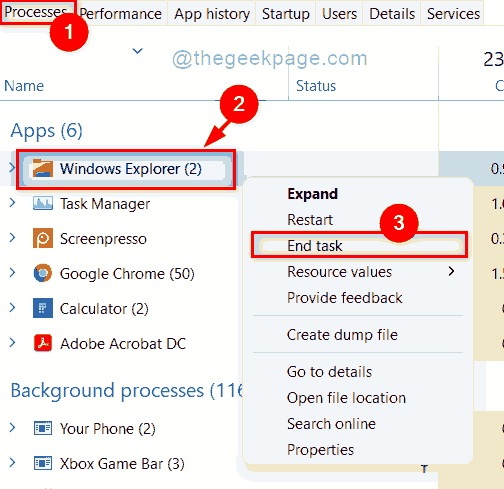
Langkah 5: Tutup Tugas Manajer Setelah memastikan semuanya ditutup pada sistem Anda.
Langkah 6: Sekarang, buka file atau folder dan pilih dan tekan Shift + hapus kunci bersama di keyboard Anda.
Langkah 7: Klik Ya Di jendela konfirmasi file atau folder hapus seperti yang ditunjukkan di bawah ini.
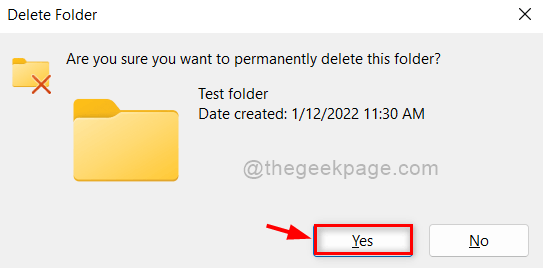
Ini akan menghapus file atau folder Anda secara permanen dari sistem Anda.
Itu saja.
Hapus file atau folder di Windows 11 Safe Mode
Terkadang beberapa file dan folder memberikan kesulitan mengatakan akses ditolak ketika ada pengguna yang mencoba menghapusnya. Jadi, mencoba menghapusnya dalam mode aman adalah solusi terbaik dan Anda dapat dengan mudah melakukannya dengan mengikuti langkah -langkah ini yang diberikan di bawah ini.
Langkah 1: Mulai sistem Anda dalam mode aman.
Langkah 2: Setelah sistem Anda boot, coba dan hapus file atau folder yang menyebabkan masalah dihapus dalam mode normal.
Langkah 3: Setelah menghapus file atau folder, restart sistem Anda dalam mode normal dan lanjutkan menggunakannya jika Anda mau.
CATATAN: Sistem restart dalam mode aman dan kembali ke mode normal mungkin memakan waktu beberapa menit jadi harap tunggu dengan sabar.
Semoga metode ini membantu Anda menghapus file atau folder Anda tanpa kesulitan.
Itu saja. Semoga Anda menemukan artikel ini menarik dan informatif.
Beri tahu kami metode mana yang membantu.
Terima kasih.
- « Cara memperbaiki msconfig tidak menyimpan perubahan pada windows 11/10
- Cara memperbarui xbox series x/s »

