Fix- Boot Error 0xC0000098 di Windows 10/11
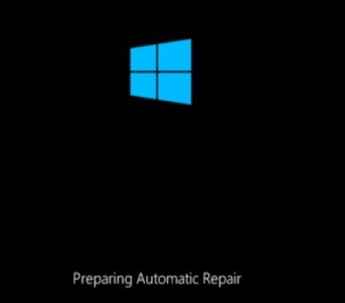
- 3899
- 741
- Miss Angelo Toy
Apakah Windows tidak memulai di komputer Anda? Apakah itu memunculkan kode kesalahan 'Status: 0xC0000098'Seiring dengan pesan kesalahan panjang dimulai dengan “Windows gagal mulai." penyataan? Masalahnya dikaitkan dengan data konfigurasi boot di komputer Anda. Untuk menyelesaikan kesalahan ini yang harus Anda lakukan adalah mengikuti perbaikan mudah ini di komputer Anda.
Anda akan memerlukan media instalasi yang dapat di -boot (atau DVD Windows 10 dari mana Anda telah menginstal Windows 10). Jika Anda tidak memilikinya, Anda harus membuat media instalasi yang dapat di -boot. Setelah Anda membuat media instalasi yang dapat di -boot untuk perangkat Anda, Anda dapat melanjutkan ke solusi utama.
Daftar isi
- FIX-1 Data Konfigurasi Boot-Build
- FIX-2 Coba Perbaikan Startup
- Perintah FIX-3 Jalankan CHKDSK
- Perbaikan-4 Perbaikan MBR-
FIX-1 Data Konfigurasi Boot-Build
Membangun kembali Data konfigurasi boot (BCD) di komputer Anda.
Catatan: - Jika Anda tidak dapat mem -boot ke sistem Anda, maka cobalah pergi ke layar perbaikan otomatis menggunakan langkah -langkah yang diberikan di bawah ini.
1. Matikan komputer Anda.
2. Kemudian, awal Komputer Anda menggunakan tombol daya sekali.
Segera setelah sesuatu muncul di layar (biasanya logo produsen laptop Anda), cukup tekan dan tahan tombol daya selama 5 detik terus menerus untuk memaksa shutdown perangkat Anda.

3. Terus mengulangi proses ini (paksa shutdown dan kemudian mulai lagi) untuk 2-3 kali sampai Anda melihat Layar Perbaikan Otomatis.
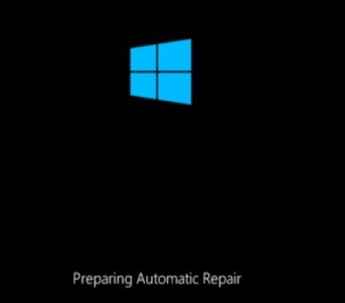
4. Kemudian, klik "Opsi lanjutan“Di layar berikutnya.
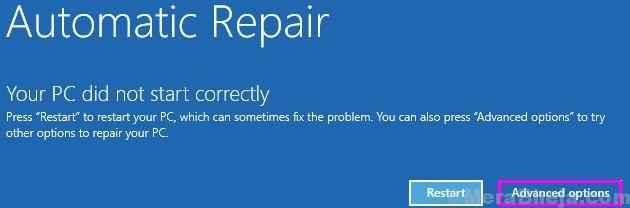
5. Saat Anda melihat “Opsi lanjutan“, Klik di atasnya.
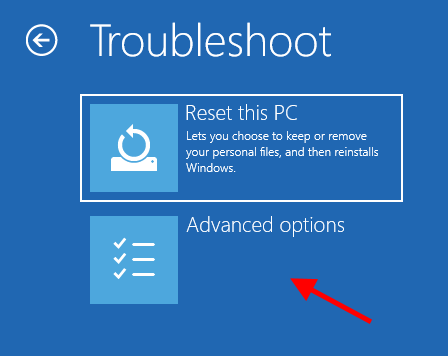
6. Sekarang Anda perlu mengklik “Command prompt“Untuk mengaksesnya.
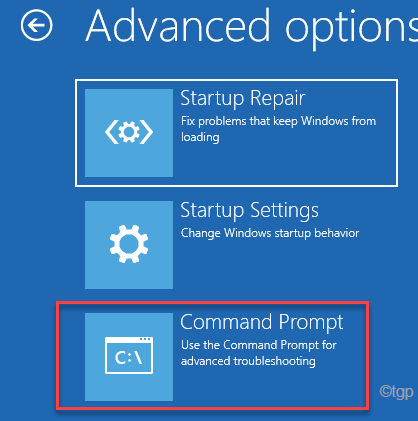
7. Kamu butuh copy-paste satu baris kode ini di Command prompt Jendela dan kemudian tekan Memasuki. Ini akan membangun kembali data konfigurasi boot di komputer Anda.
BootRec /RebuildBCD
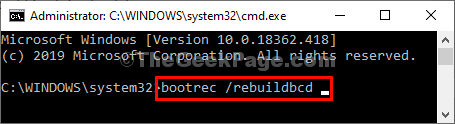
8. Untuk memperbaiki direktori boot master, Anda perlu menjalankannya.
BOOTREC /FIXMBR BOOTREC /FIXBOOT
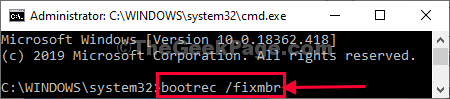
Menutup Command prompt jendela.
9. Kembali untuk mengklik “Matikan P AndaC ”untuk mematikan komputer.
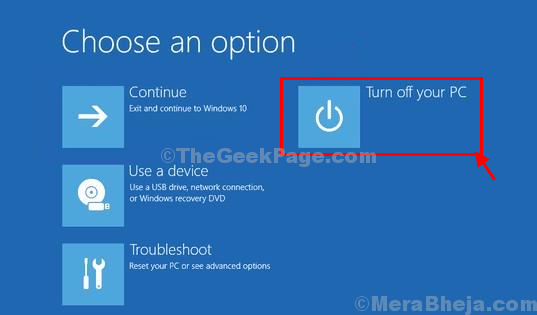
Anda harus menunggu waktu.
11. Lalu yang perlu Anda lakukan adalah mencabut drive instalasi Windows 10 dari komputer Anda.
12. Mulai komputer Anda dan itu akan mem -boot windows secara normal.
FIX-2 Coba Perbaikan Startup
Ikuti langkah -langkah hingga Langkah 5 dalam Fix 1 yang diberikan di atas ( Pemecahan Masalah> Opsi Lanjutan ), lalu pilih Perbaikan Startup dan biarkan memperbaiki PC Anda secara otomatis.

Perintah FIX-3 Jalankan CHKDSK
Ikuti langkah -langkah hingga Langkah 5 dalam Fix 1 yang diberikan di atas ( Pemecahan Masalah> Opsi Lanjutan ), lalu pilih command prompt lagi
Sekarang, jalankan perintah yang diberikan di bawah ini dan tekan tombol Enter
chkdsk c: /f /r /x
Setelah selesai, tutup jendela CMD
Catatan: - Jika tidak berhasil, buka perintah comment lagi dan jalankan perintah yang diberikan di bawah ini
sfc /scannow /offbootdir = c: \ /offwindir = c: \ windows
Tutup jendela CMD setelah dieksekusi sepenuhnya
Perbaikan-4 Perbaikan MBR-
Memperbaiki Rekaman Boot Master di komputer Anda dapat menyelesaikan masalah ini.
1. Masukkan disk instalasi Windows 10 dan kemudian klik "Berikutnya“.
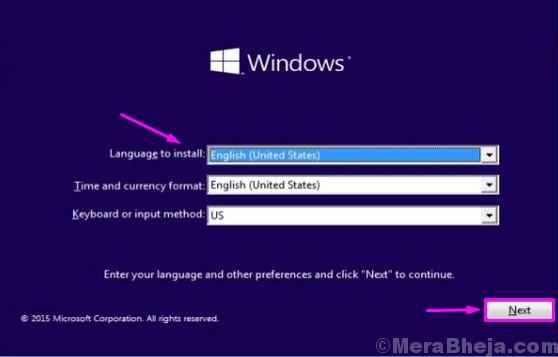
2. Di sudut kiri bawah dari Lingkungan pemulihan, klik "Perbaiki komputer Anda"
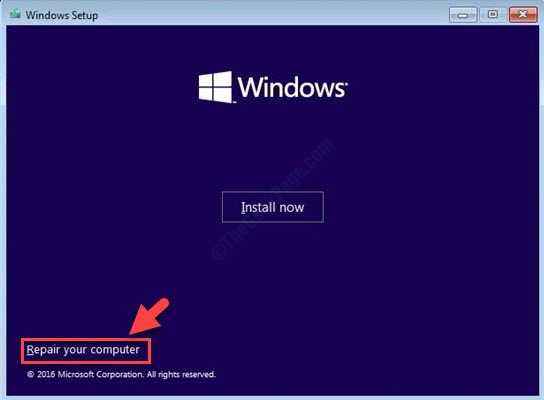
3. Kemudian, klik "Opsi lanjutan“.
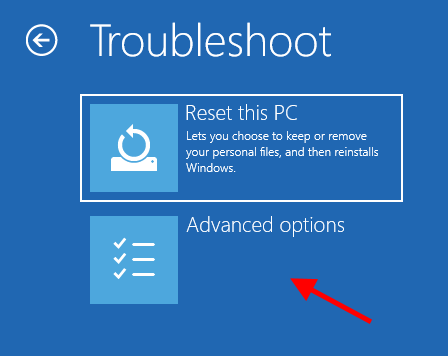
4. Anda dapat dengan mudah mengakses “Command prompt”Dengan memilihnya dari Opsi lanjutan menu.
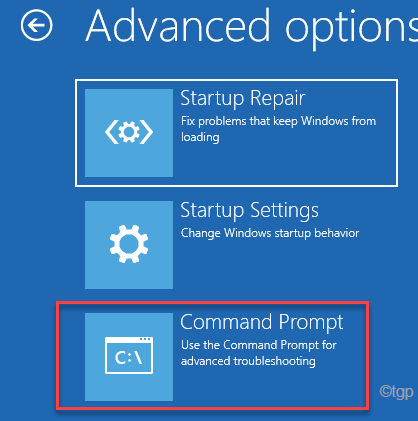
5. Untuk memperbaiki MBR, copy-paste perintah ini di Command prompt Jendela dan kemudian tekan Memasuki.
Bootsect /NT60 C:

6. Saat Anda melihat pesannya “Bootcode berhasil diperbarui pada semua volume yang ditargetkan“.
Menutup Command prompt jendela.
Matikan perangkat Anda.
Mulai komputer Anda dan itu akan mem -boot windows 10 secara normal. Periksa apakah masalahnya masih ada atau tidak.
- « Perbaiki Eskripsi Credssp ORACLE ERROR Remediasi di Windows 10, 11
- Fix- Command Prompt dinonaktifkan oleh masalah administrator di Windows 10/11 »

