Fix- Info Konfigurasi Sistem Buruk Kesalahan BSOD di Windows 10

- 787
- 178
- Daryl Hermiston DVM
Jika Anda melihat 'BAD_SYSTEM_CONFIG_INFO'Di layar komputer Anda selama proses boot, maka ada beberapa korupsi di Anda File konfigurasi boot (BCD) Direktori di komputer Anda. Kecuali jika Anda membahas masalah ini, Anda tidak akan dapat boot ke Windows 10. Jadi, tanpa basa-basi, ikuti instruksi langkah demi langkah yang mudah ini dan masalahnya akan diselesaikan dengan cukup cepat.
CATATAN-
Karena komputer Anda belum dimulai dengan benar, Perbaikan Otomatis Jendela harus dibuka secara otomatis.
Tapi, jika jika Perbaikan Otomatis tidak terbuka secara otomatis, Anda harus membuka Perbaikan Otomatis jendela secara manual-
1. Pastikan komputer Anda berubah 'Mati".
2. Sekarang, mulailah komputer Anda dan segera setelah logo pabrikan (seperti- Dell, Hp dll) terlihat, tekan dan tahan tombol daya selama 3-4 detik untuk memaksa shutdown perangkat Anda.
3. Terus mengulangi proses ini Start-Force Shutdown-Start untuk 3 kali dan pada waktu ke -4 biarkan komputer Anda dimulai secara normal.
Kamu akan lihat Perbaikan Otomatis jendela.

Daftar isi
- Fix-1 Rebuild Boot Config Data (BCD)-
- Fix-2 run System Restore-
- Memperbaiki-3 mengatur ulang komputer Anda-
Fix-1 Rebuild Boot Config Data (BCD)-
1. Klik "Opsi lanjutan" di dalam Perbaikan Otomatis jendela.

2. Komputer Anda akan di -boot Windows re mode.
3. Sekarang di , 'Pilih opsi', cukup klik “Pemecahan masalah“.

4. Di dalam Penyelesaian masalah jendela, klik "Opsi lanjutan“.
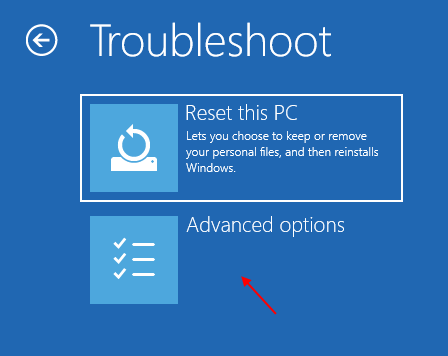
5. Di dalam Opsi lanjutan jendela, klik "Command prompt“.
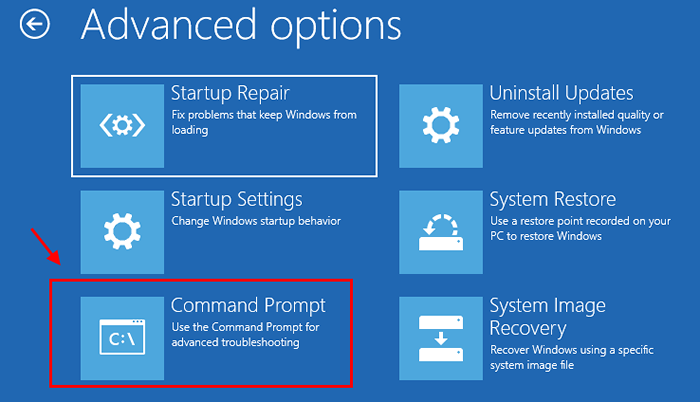
6. Di dalam Command prompt jendela, copy-paste ini memerintahkan satu per satu dan tekan Memasuki setelah setiap kali mengeksekusi mereka.
BOTREC /FIXMBR BOOTREC /FIXBOOT BCDIDIT /EKSPOR C:\ Bcd_backup
[Penting: Mengganti "C:”Dengan Drive Letter of Windows Instalation Drive di komputer Anda]
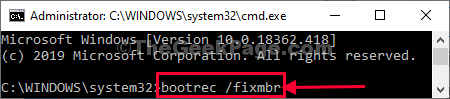
7. Lagi, copy-paste Perintah ini satu per satu masuk Perintah prompt dan hit Memasuki setelah masing-masing dari mereka untuk membangun kembali BCD direktori.
attrib c: \ boot \ bcd -h -r -s ren C:\ boot \ bcd bcd.Old BootRec /RebuildBCD
[Penting: Mengganti "C:”Dalam perintah dengan surat drive drive instalasi Windows di komputer Anda.]
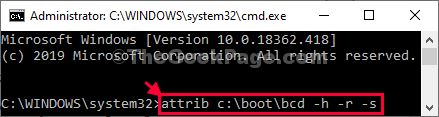
Menutup Command prompt jendela.
8. Kembali ke Pilih opsi Pengaturan, klik "Melanjutkan“Untuk melanjutkan ke Windows 10 di komputer Anda.
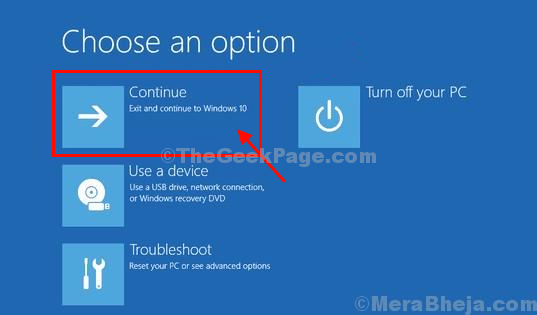
Karena Anda telah membangun kembali Data Konfigurasi Boot (BCD) Direktori, komputer Anda akan berfungsi dengan baik.
Fix-2 run System Restore-
Jika masalah telah terjadi karena pemasangan perangkat lunak pihak ketiga, menjalankan pemulihan sistem dapat menyelesaikan masalah ini.
1. Di dalam Perbaikan Otomatis Jendela Pengaturan, klik "Canggih pilihan”Untuk memeriksa opsi lanjutan.

2. Komputer Anda akan di -boot Windows re mode. Di dalam 'Pilih opsi'Jendela, klik "Pemecahan masalah“.

3. Di dalam Penyelesaian masalah jendela, klik "Opsi lanjutan“.
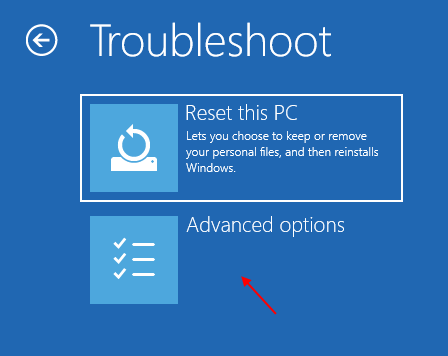
4. Di dalam Opsi lanjutan jendela, klik "Pemulihan sistem”Untuk memulai proses pemulihan sistem di komputer Anda.
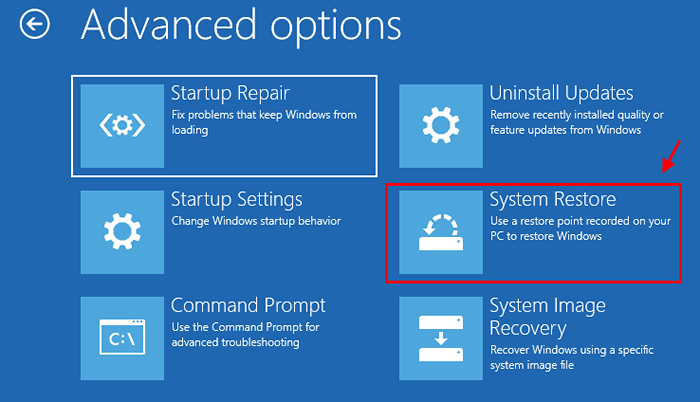
Pemulihan sistem Proses akan mengembalikan komputer Anda ke negara bagian saat berfungsi dengan baik.
5. Di dalam Pemulihan sistem jendela, klik "Berikutnya“.
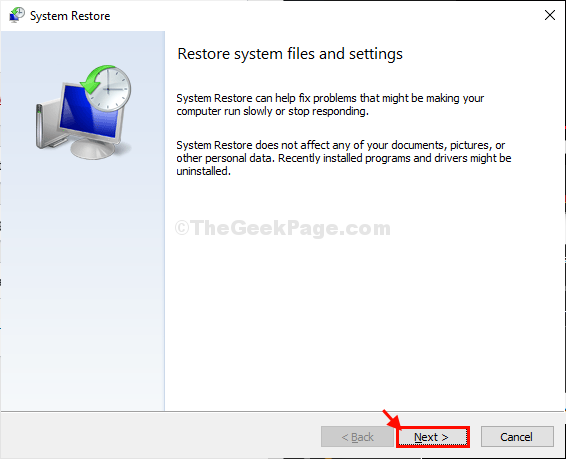
6. Pilih titik pemulihan dari daftar titik pemulihan dan kemudian klik "Berikutnya“.
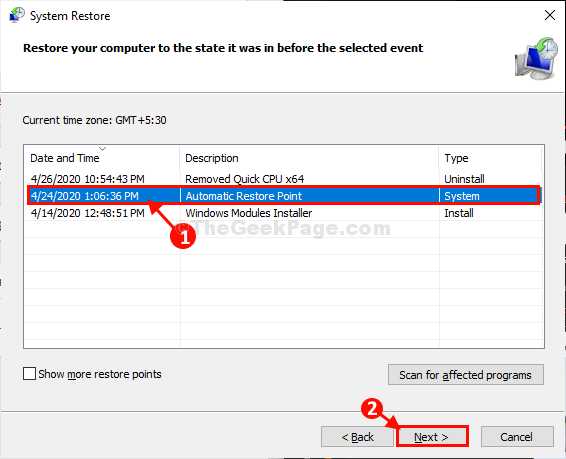
7. Klik "Menyelesaikan“Untuk menyelesaikan prosesnya.
Ini akan menginisialisasi proses restorasi sistem Anda ke titik pemulihan sistem yang telah Anda pilih.
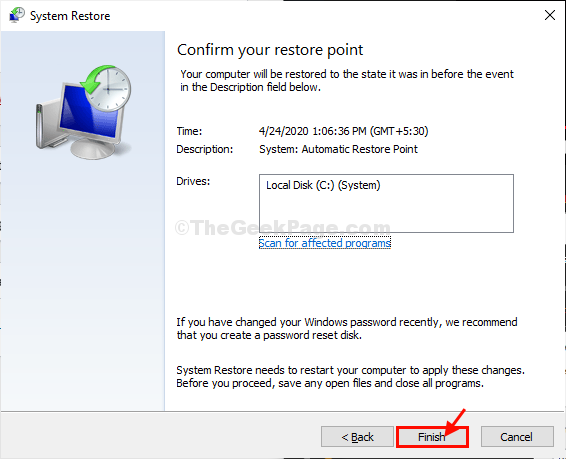
Menunggu dengan sabar karena proses ini akan memakan waktu.
Saat sistem dipulihkan, Anda akan dapat menggunakan komputer Anda.
Memperbaiki-3 mengatur ulang komputer Anda-
Jika tidak ada yang berhasil untuk Anda, maka mengatur ulang atau menyegarkan komputer Anda adalah opsi terakhir yang tersedia untuk Anda.
1. Di dalam Perbaikan Otomatis jendela, klik "Canggih pilihan”Untuk pergi ke opsi lanjutan.

Komputer Anda akan di -boot Windows re mode.
2. Di dalam 'Pilih opsi'Jendela, cukup klik “Pemecahan masalah“.

3. Klik "Pemecahan masalah"Dan klik"Setel ulang PC ini“.
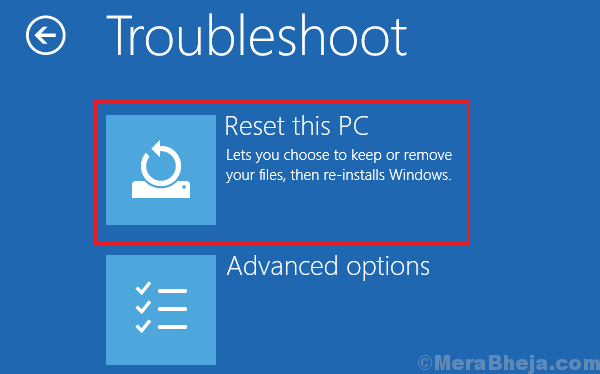
4. Sekarang, Anda memiliki dua pilihan-
A. Segarkan PC Anda- Menyegarkan PC akan membuat semua file tidak berubah, kecuali beberapa file dan pengaturan sistem akan dihapus.
B. Setel ulang PC Anda*- Mengatur ulang PC Anda akan menghapus semua file Anda dan mengatur ulang semua pengaturan ke status default mereka.
Pilih salah satu opsi ini dan kliknya (kami sarankan untuk menyegarkan PC Anda terlebih dahulu dan periksa. Jika itu tidak berhasil, tidak ada pilihan selain mengatur ulang perangkat Anda).
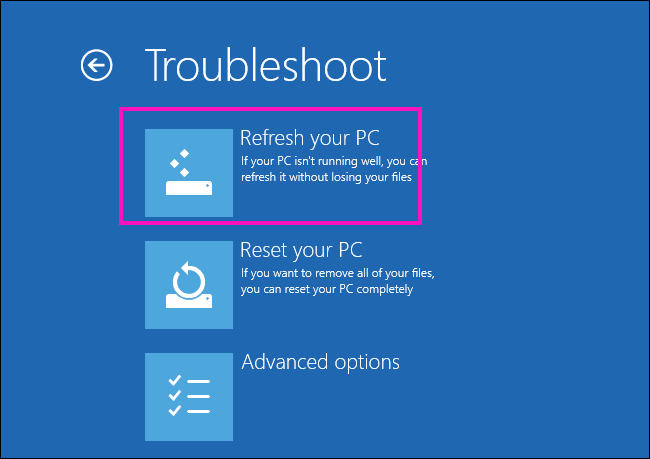
3. Ikuti instruksi di layar untuk menyelesaikan proses.
Komputer Anda akan diatur ulang/ disegarkan.
Setelah diatur ulang/ disegarkan, Anda akan dapat menggunakan komputer Anda seperti sebelumnya.
Masalah Anda akan terpecahkan.
*CATATAN-
Jika Anda mengatur ulang komputer Anda, buka artikel ini untuk mencadangkan file penting Anda sebelum mengatur ulang flash drive tanpa boot ke Windows 10.
Masalah Anda akan terpecahkan.
- « Cara memperbaiki kesalahan koneksi aman gagal di mozilla firefox
- Cara Memperbaiki “Nama File Sumber Lebih Besar Daripada Didukung oleh Sistem File” di Windows 10 /11 »

