Fix- Apps Greyed Out dan digarisbawahi dalam Masalah Menu Mulai Windows 10
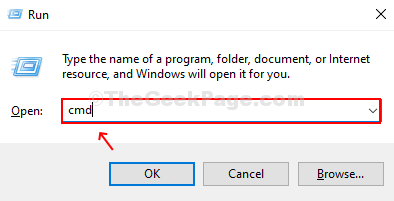
- 3324
- 784
- John Ratke
Adalah aplikasi di Anda Awal Menu digarisbawahi dan abu -abu di komputer Windows 10 Anda? Fenomena ini lazim terutama untuk aplikasi yang diunduh dari Microsoft Store atau datang bersama Windows 10. Jangan khawatir. Untuk menyelesaikan masalah ini, ikuti perbaikan sederhana ini di komputer Anda.
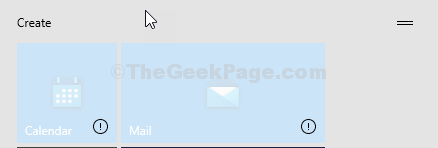
Daftar isi
- Fix-1 menginstal ulang Microsoft Store-
- Perbaiki 2 - Jalankan WSRESET
- Perbaiki- 3 uninstall dan instal ulang aplikasi menggunakan PowerShell
- Perbaiki - 4 Perbarui Driver Grafik NVIDIA
- Solusi tambahan
Fix-1 menginstal ulang Microsoft Store-
Menginstal ulang Microsoft Store dapat memperbaiki masalah ini.
1. Membuka Berlari, tekan Kunci Windows+R jendela.
2. Jenis "cmd”Dan kemudian tekan Ctrl+Shift+Enter kunci bersama untuk mengakses terminal CMD.
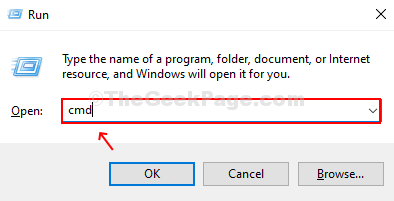
2. Untuk menginstal ulang penyimpanan di komputer Anda, menyalin-tempel perintah ini di Command prompt Jendela dan kemudian tekan Memasuki untuk menjalankannya di komputer Anda.
PowerShell -ExecutionPolicy tidak dibatasi -kommand "& $ manifest = (get -appxpackage microsoft.WindowsStore).Installlocation + '\ appxmanifest.xml '; Add -appxpackage -disableDreveldevelopmentMode -register $ manifest "
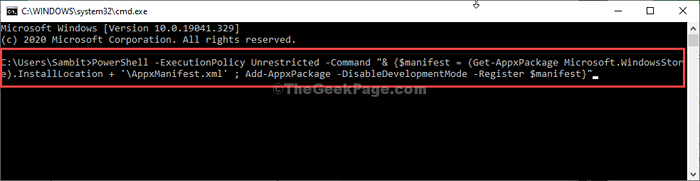
Menyalakan ulang komputer Anda untuk menyimpan perubahan di sistem Anda.
Periksa apakah perbaikan ini telah memecahkan masalah atau tidak.
Perbaiki 2 - Jalankan WSRESET
Mengatur ulang toko di komputer Anda dapat memperbaiki masalah.
1 - Cari cmd di kotak pencarian windows. Benar klik dan pilih berlari sebagai administrator
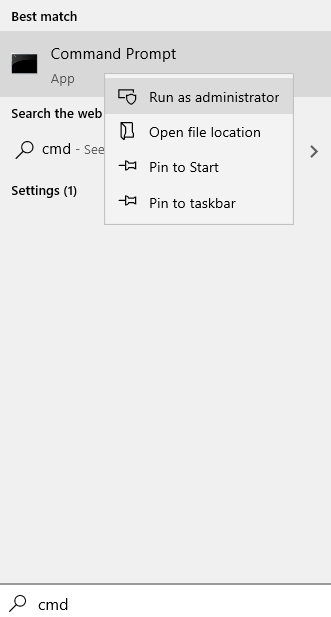
2 - Ketik wsreset di jendela prompt perintah dan tekan Memasuki kunci
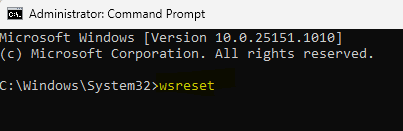
3. Setelah itu, buka toko dan mulailah memperbarui aplikasi lagi.
Ini harus berhasil untuk Anda.
Perbaiki- 3 uninstall dan instal ulang aplikasi menggunakan PowerShell
Jika Anda menghadapi masalah ini dengan terutama aplikasi atau set aplikasi, menghapus instalan dan menginstalnya kembali PowerShell akan memperbaiki masalah ini.
CATATAN-
Kami akan menjelaskan proses cara menghapus instalasi Foto Windows, sebagai contoh. Ikuti metode ini di komputer Anda untuk menghapus aplikasi yang bermasalah.
1. Tekan Kunci Windows+X dan kemudian klik "PowerShell (admin)" membuka PowerShell dengan hak administrasi.
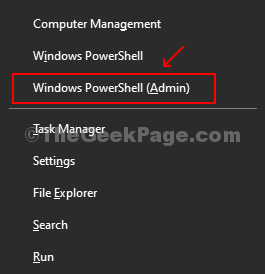
2. Di dalam PowerShell jendela copy-paste Perintah ini dan tekan Memasuki.
PowerShell get -appxpackage -allusers> c: \ listofapps.txt
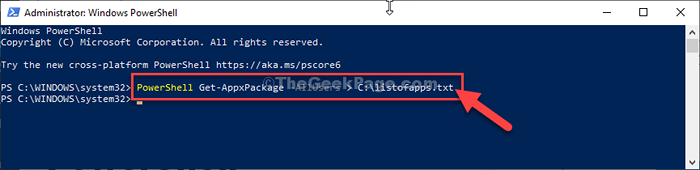
Meminimalkan PowerShell jendela.
Langkah -langkah untuk menghapus aplikasi-
3. Sekarang, tekan Kunci Windows+E untuk membuka File Explorer jendela.
4. Dalam File Explorer jendela, di sisi kiri, klik "PC ini“.
5. Di sisi kanan, klik dua kali "Disk lokal (c :)“.
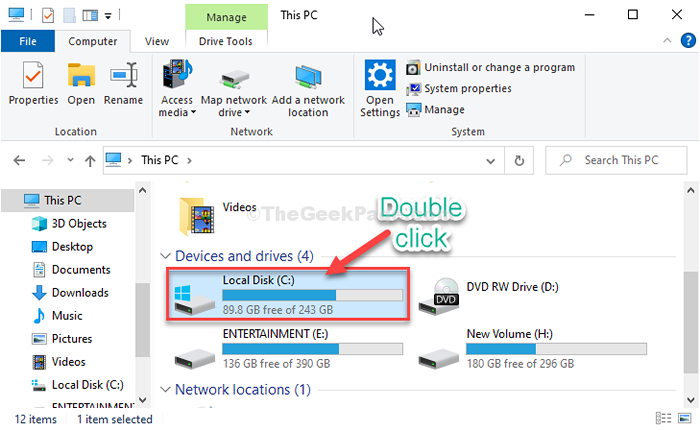
6. Dalam Disk lokal (c :) jendela, gulir ke bawah dan klik dua kali pada “ListOfappsFile teks.
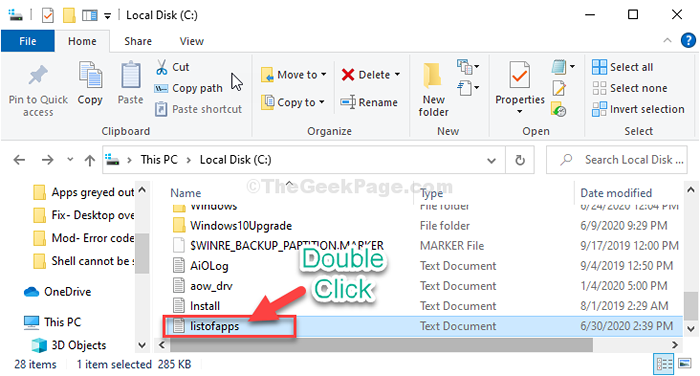
7. Dalam ListOfapps jendela, tekan Ctrl+f untuk membuka Temukan kotak.
8. Sekarang, masukkan nama aplikasi bermasalah di Menemukan Kotak dan kemudian klik "Temukan selanjutnya“.
(Dalam hal ini, itu adalah “Foto“. )
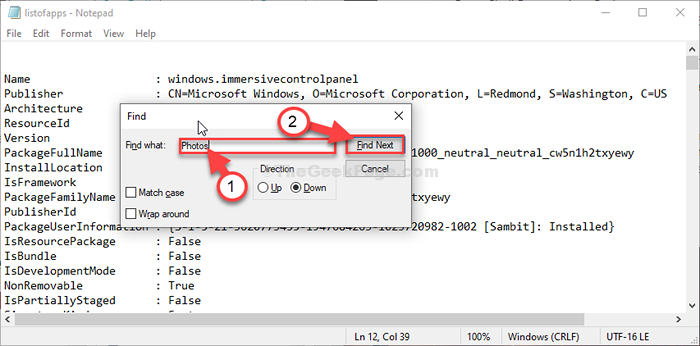
Anda akan melihat nama aplikasi, Penerbit, Pacakgefullname, dll.
9. Sekarang, klik kanan pada 'PackageFamilyName'Aplikasi dan klik “MenyalinUntuk menyalinnya.
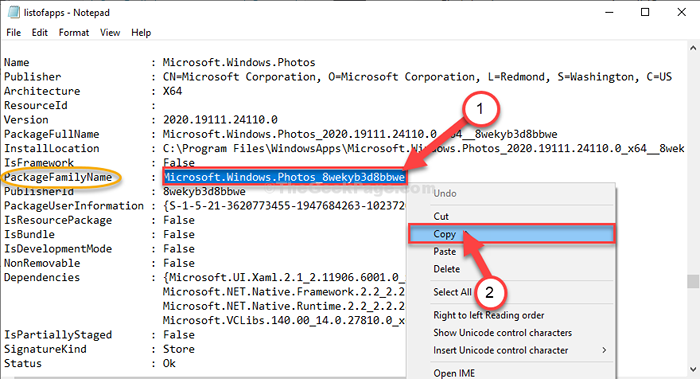
Maksimalkan PowerShell jendela.
10. Dalam PowerShell jendela, ketik dan ubah perintah dan tekan Memasuki.
PowerShell menghapus-appxpackage
Catatan-Secara sederhana tempel 'PackageFamilyName' yang disalin di tempat dalam perintah.
Contoh-Dalam hal ini, perintahnya akan-
PowerShell menghapus-appxpackage Microsoft.Windows.FOTOS_8WEKYB3D8BBWE

Aplikasi bermasalah akan dihapus dari komputer Anda.
Untuk menginstal ulang aplikasi, ikuti langkah -langkah ini-
11. Kembali ke jendela ListOfApps, klik kanan pada 'Nama'Aplikasi dan klik “MenyalinUntuk menyalinnya.
(Dalam hal ini, itu adalah “Microsoft.Windows.Foto"Yang disalin.)
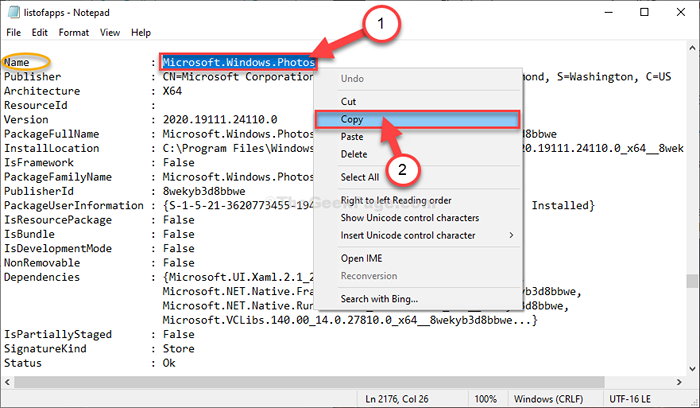
Menutup Notepad jendela.
Maksimalkan PowerShell jendela.
12. Dalam PowerShell jendela, ketik dan ubah perintah dan tekan Memasuki.
PowerShell -ExecutionPolicy tidak dibatasi -command "& $ manifest = (get -appxpackage).Installlocation + '\ appxmanifest.xml '; Add -appxpackage -disableDreveldevelopmentMode -register $ manifest "
Catatan-Secara sederhana tempel 'Nama' yang disalin di tempat dalam perintah dan tekan enter.
Contoh-Dalam hal ini, perintahnya akan-
PowerShell -ExecutionPolicy tidak dibatasi -kommand “& $ manifest = (get -appxpackage Microsoft.Windows.Foto).Installlocation + '\ appxmanifest.xml '; Add -appxpackage -disableDreveldevelopmentMode -register $ manifest "
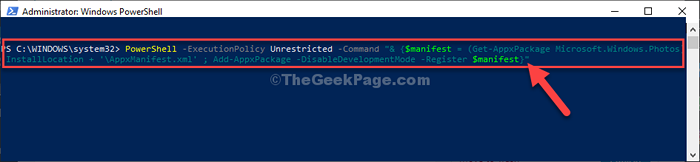
Aplikasi akan dipasang kembali di komputer Anda.
Ini harus memperbaiki masalah di komputer Anda.
Perbaiki - 4 Perbarui Driver Grafik NVIDIA
Memperbarui Driver Grafik NVIDIA dapat menyelesaikan masalah di komputer Anda.
1. Klik pada Mencari kotak di samping ikon dan ketik Windows "Pengalaman GeForce“.
2. Klik "Pengalaman GeForce“Dalam hasil pencarian yang ditinggikan.
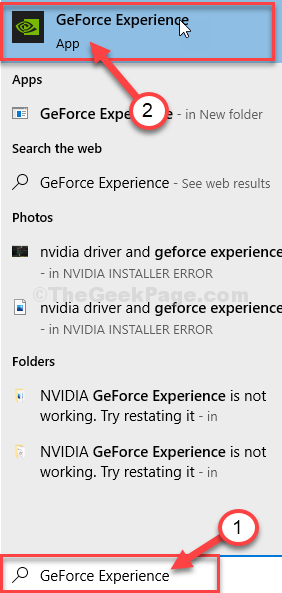
3. Dalam Pengalaman GeForce jendela, pergi ke “PengemudiTab.
4. Sekarang, klik "Periksa pembaruan“.
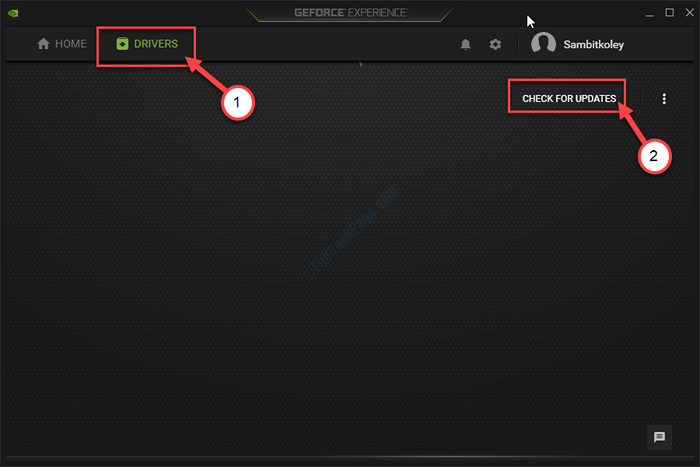
5. Sekarang, klik "Unduh“.
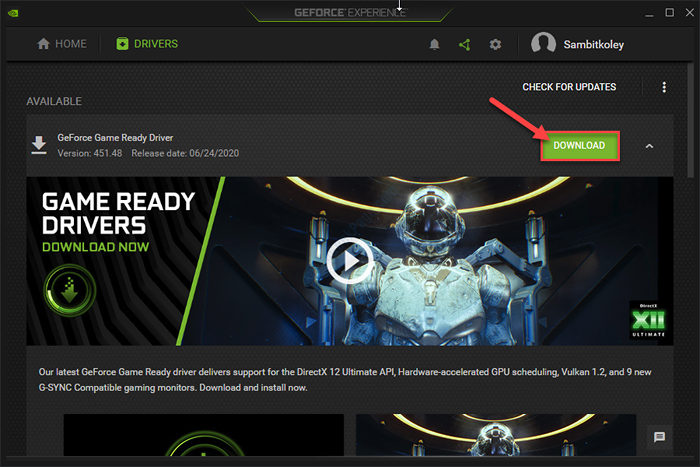
Versi terbaru dari driver grafis akan diunduh.
Waktu dapat bervariasi sistem ke sistem tergantung pada bandwidth jaringan Anda.
6. Setelah proses pengunduhan selesai, pilih “Instalasi ekspres“.
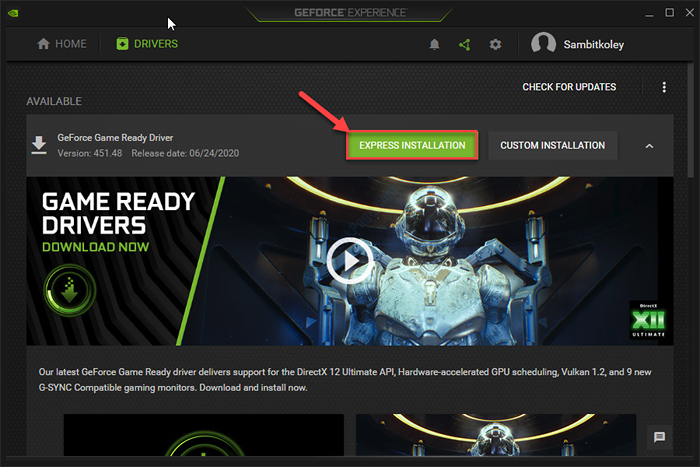
Pengalaman GeForce akan menginstal driver di komputer Anda.
Ini akan memakan waktu 5-10 menit.
7. Saat Anda melihat “Pemasangan selesai"Pesan telah muncul, klik"Menutup“.
Menyalakan ulang komputer Anda untuk menyimpan perubahan.
Setelah me -reboot PC Anda, aplikasi akan muncul secara normal di Awal menu.
Solusi tambahan
1 - restart file explorer
Tekan Ctrl + Shift + ESC kunci bersama untuk dibuka tugas Pengelola. Menemukan Windows Explorer dari daftar dan pilih mengulang kembali.
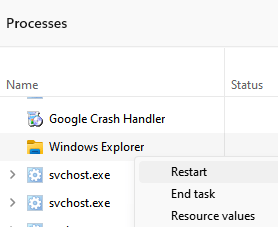
2 - Unduh dan jalankan alat Microsoft Offical ini untuk memperbaiki masalah ini.
3 - Downgrade Driver NVIDIA Anda dan coba lagi
4 - Buka Intel Graphics Control Panel dan matikan semua opsi 3D yang ada di sana
- « Cara mengelola izin untuk aplikasi Windows 10
- Perbaiki tidak dapat menyesuaikan kecerahan pada windows 10 »

