Perbaiki- Aplikasi lain mengendalikan suara Anda pada saat kesalahan di Windows 10
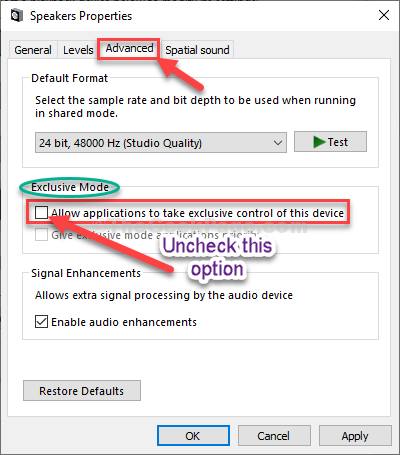
- 4959
- 1449
- Dwayne Hackett
Saat mendengarkan podcast di Spotify aplikasi, jika Anda mencoba membuka dan memainkan sesuatu dari Groove atau aplikasi terkait musik/ video lainnya, Anda dapat melihat pesan kesalahan yang menyatakan “Aplikasi lain mengendalikan suara Anda saat ini“. Biasanya, masalah ini tidak banyak terjadi, tetapi jika Anda menghadapi kesalahan ini pada perangkat Anda, maka, ada pengaturan yang salah yang menyebabkan masalah ini. Ikuti langkah -langkah sederhana ini untuk menyelesaikan masalah Anda dengan cepat-
Daftar isi
- Fix-1 Nonaktifkan Eksklusivitas Perangkat di Pengaturan Speaker-
- Fix-2 Gunakan pemecah masalah audio windows-
- FIX-3 Restart Windows Audio Service-
- Perbaiki-4 Menghapus instal dan instal ulang driver audio-
Fix-1 Nonaktifkan Eksklusivitas Perangkat di Pengaturan Speaker-
Terkadang, aplikasi dapat mengambil kendali eksklusif atas speaker Anda. Anda dapat mengubahnya dari Pengaturan.
1. Tekan Kunci Windows+R membuka Berlari jendela.
2. Untuk membuka Suara utilitas, ketik kode ini di terminal dan kemudian tekan Memasuki.
mmsys.cpl
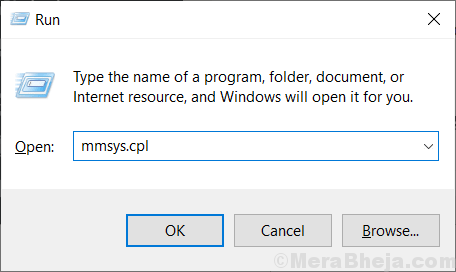
3. Dalam Suara jendela, pergi ke “PemutaranTab.
4. Sekarang, periksa perangkat speaker mana yang saat ini Anda gunakan. Klik dua kali di atasnya.
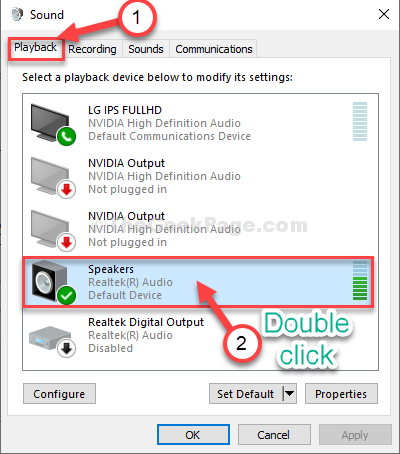
5. Setelah itu, buka “CanggihTab.
6. Dalam 'Mode eksklusif' bagian, Hapus centang pilihan "Izinkan aplikasi untuk mengambil kendali eksklusif perangkat ini“.
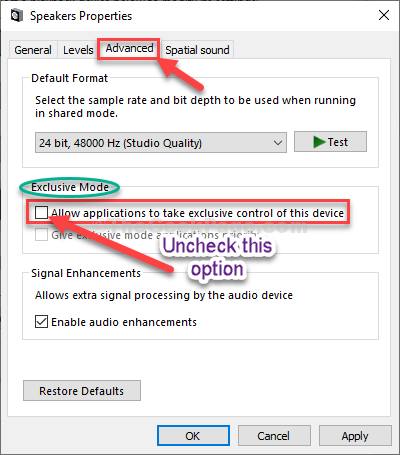
7. Akhirnya, klik "Menerapkan"Dan kemudian"OKE“.
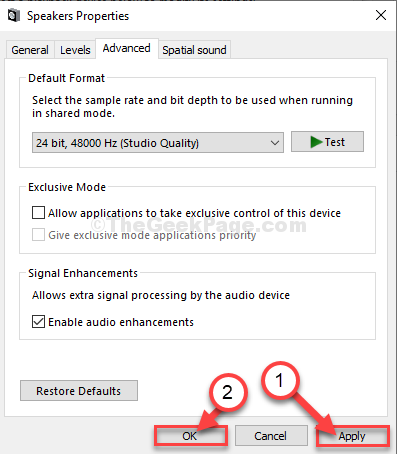
Sekarang, cobalah untuk memutar musik atau menonton video. Masalah Anda harus diperbaiki.
Fix-2 Gunakan pemecah masalah audio windows-
Jika ada masalah dengan audio, Anda harus memeriksa Audio Pemecah Masalah.
1. Tekan Kunci Windows+i untuk membuka Pengaturan jendela.
2. Dalam Pengaturan jendela, klik "Sistem“.
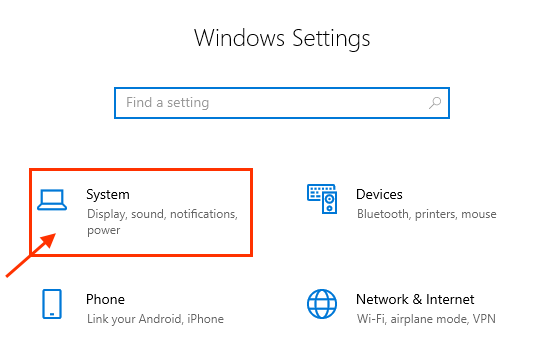
3. Dalam Sistem Pengaturan, di sisi kiri klik pada “SuaraTab.
4. Sekarang, di sisi kanan jendela yang sama, klik "Pemecahan masalah“.
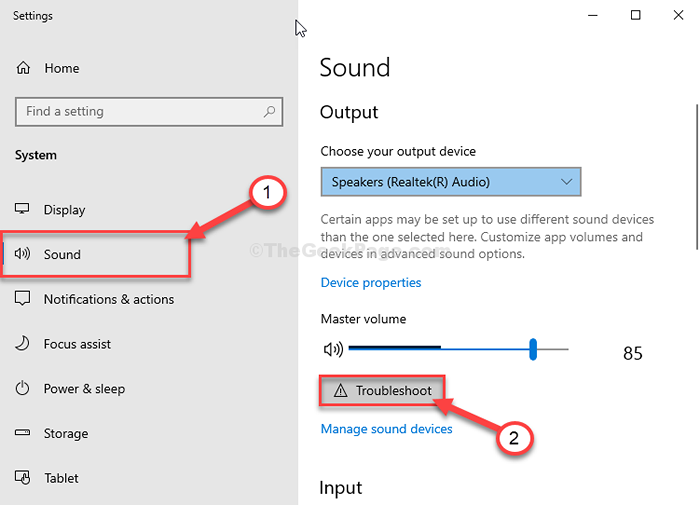
Sekarang, Pemecah Masalah Audio akan mencari solusi.
5. Jika Anda diminta 'Bolehkah saya menjalankan pemindaian cepat untuk mencoba menemukan solusi?', klik "Ya“.
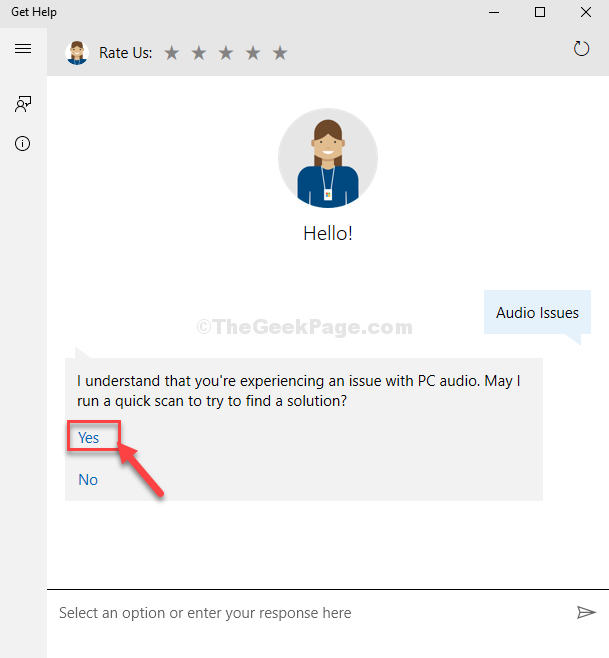
Ikuti instruksi di layar untuk menyelesaikan masalah Anda.
FIX-3 Restart Windows Audio Service-
Memulai kembali layanan audio di komputer Anda untuk memperbaiki masalah.
1. Klik pada kotak pencarian dan ketik "Jasa“.
2. Cukup tekan Memasuki dari keyboard Anda untuk membuka Jasa Aplikasi di komputer Anda.
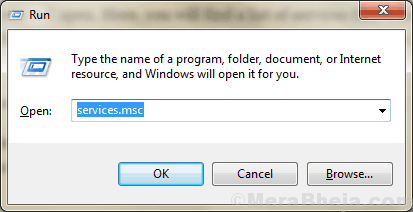
3. Gulir ke bawah melalui daftar layanan sampai Anda melihat “Audio Windows" melayani.
4. Kemudian, klik kanan di “Audio WindowsLayanan dan kemudian klik "Mengulang kembali“. Ini akan memulai kembali layanan.
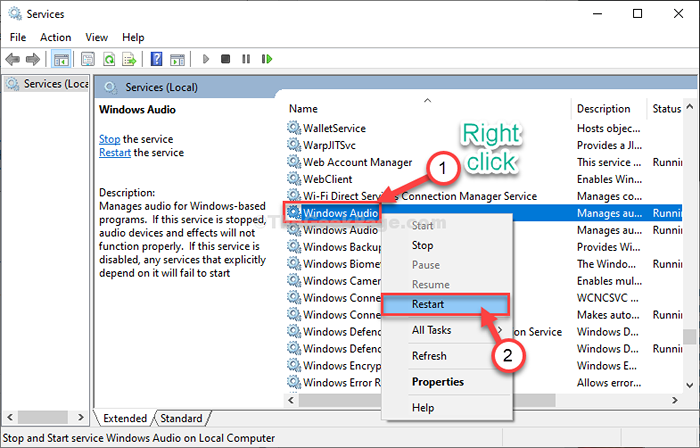
Menutup Jasa jendela.
Sekarang, cobalah untuk memainkan musik apa pun dan periksa masalahnya kembali atau tidak.
Perbaiki-4 Menghapus instal dan instal ulang driver audio-
1. Tekan Kunci Windows+X dan kemudian klik "Pengaturan perangkat“.
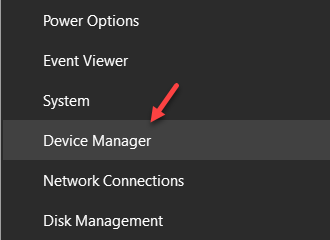
2. Setelah Anda melihat itu Pengaturan perangkat Utilitas telah dibuka, klik "Pengontrol suara, video dan game“. Anda akan melihat daftar pengemudi.
3. Sekarang, klik kanan Pada driver audio yang bermasalah dan kemudian klik pada “Menghapus perangkat"Opsi untuk menghapus instalasi perangkat sementara dari komputer Anda.
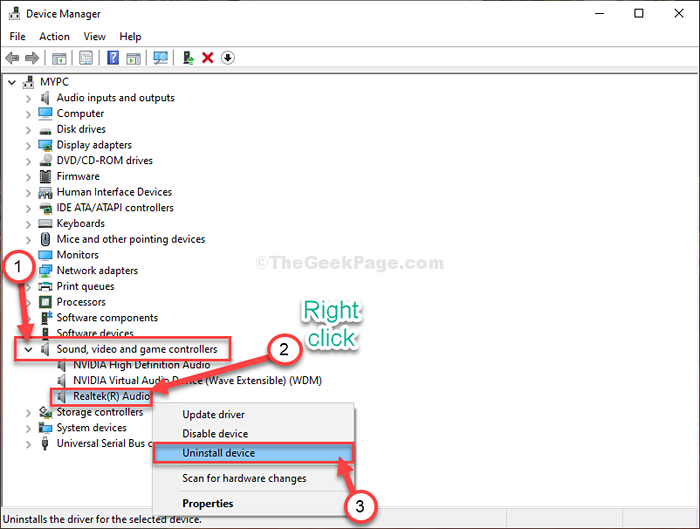
4. Cukup klik “Uninstall“, Jika pesan peringatan muncul di layar Anda.
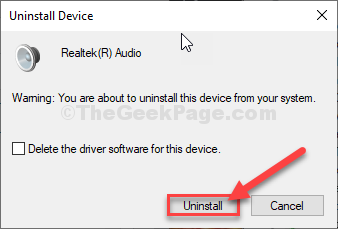
Setelah proses uninstallation selesai, mengulang kembali komputer Anda.
Setelah reboot, Windows harus menginstal ulang driver audio yang tidak diinstal di komputer Anda.
Jika Anda melihat driver audio tidak diinstal di komputer Anda, ikuti langkah -langkah ini-
A. Klik kanan Pada ikon Windows dan kemudian klik “Pengaturan perangkat“Untuk membuka Pengaturan perangkat Jendela di komputer Anda.
B. Kapan Pengaturan perangkat jendela, klik "Tindakan"Di bilah menu, lalu klik"Pindai perubahan perangkat keras“.
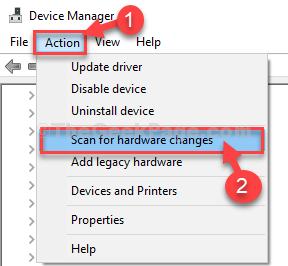
Windows akan memindai untuk setiap driver yang hilang dan akan menginstal driver audio dalam proses itu.
Masalahnya harus diperbaiki di komputer Anda.
- « Cara menguji apakah mikrofon Windows 10 Anda berfungsi atau tidak
- Cara mematikan windows 10, 11 pc tanpa memperbarui »

