Fix - 'win32bridge.Server.EXE Application Error 'Di Windows 11, 10
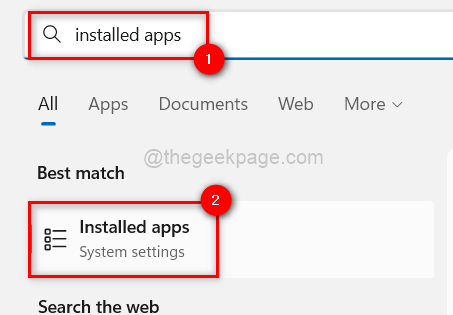
- 3105
- 720
- Dr. Travis Bahringer
Kami telah belajar tentang pesan kesalahan yang tidak umum yang dikenal sebagai “Win32Bridge.Server.Aplikasi EXE tidak dapat memulai dengan benar.“Ini telah dilaporkan oleh beberapa pengguna Windows ketika mereka mem -boot sistem, sementara yang lain melihat pesan kesalahan ini setelah mencoba menjalankan perangkat lunak yang baru diinstal pada sistem Windows mereka.
Sekarang masalahnya adalah muncul sesekali untuk beberapa pengguna dan sisanya tidak menganggapnya begitu menjengkelkan. Mereka cukup tidak yakin mengapa ini terjadi persis. Mungkin karena beberapa file yang rusak pada sistem, beberapa perubahan yang dilakukan pada pengaturan sistem, dan sebagainya.
Jadi, setelah mengumpulkan informasi di atas dan melakukan penelitian, kami telah membuat beberapa ide yang akan membantu orang dalam menyelesaikan masalah ini.Jika Anda mengalami masalah yang sama, silakan lanjutkan membaca.
Daftar isi
- Perbaiki 1 - Coba setel ulang / menonaktifkan aplikasi Cortana
- Perbaiki 2 - Jalankan SFC dan Perintah Dism Menggunakan Perintah Prompt
- Perbaiki 3 - Nonaktifkan Layanan Platform Perangkat Terhubung
Perbaiki 1 - Coba setel ulang / menonaktifkan aplikasi Cortana
Mengatur ulang / menonaktifkan aplikasi Cortana dapat menjadi solusi untuk masalah ini karena banyak pengguna Windows berhasil menyelesaikannya dengan pendekatan ini.
Setel ulang aplikasi Cortana
Kami menyarankan pengguna kami mengatur ulang aplikasi Cortana terlebih dahulu dan memeriksa apakah itu membantu mereka menggunakan langkah -langkah yang dijelaskan di bawah ini.
Langkah 1: Tekan Windows Kunci di keyboard Anda dan ketik aplikasi yang diinstal.
Langkah 2: Tekan Memasuki kunci yang membuka Aplikasi yang diinstal halaman di sistem.
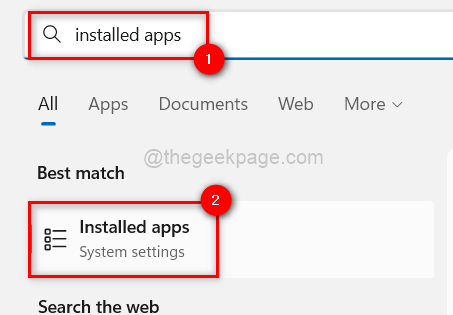
Langkah 3: Ketik Cortana di bilah pencarian seperti yang ditunjukkan di bawah ini.
Langkah 4: Lalu, klik tiga titik horizontal ( .. ) di akhir Cortana Aplikasi dari hasil pencarian yang terdaftar.
Langkah 5: Pilih Opsi lanjutan dari daftar lebih banyak opsi.
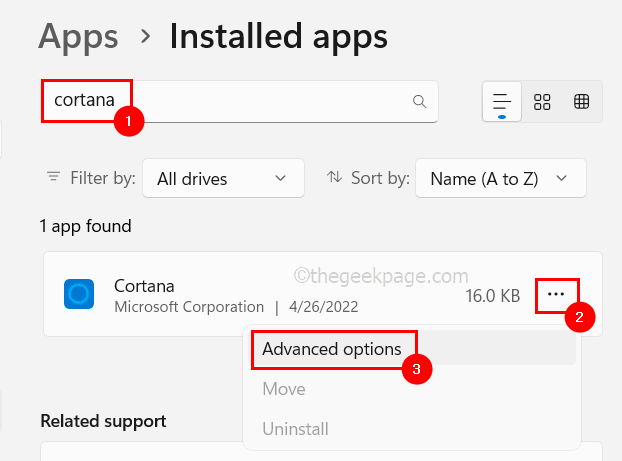
Langkah 6: Gulir ke bawah halaman Opsi Lanjutan dan klik Mengatur ulang tombol yang mengatur ulang aplikasi Cortana dan menghapus semua data dari aplikasi.
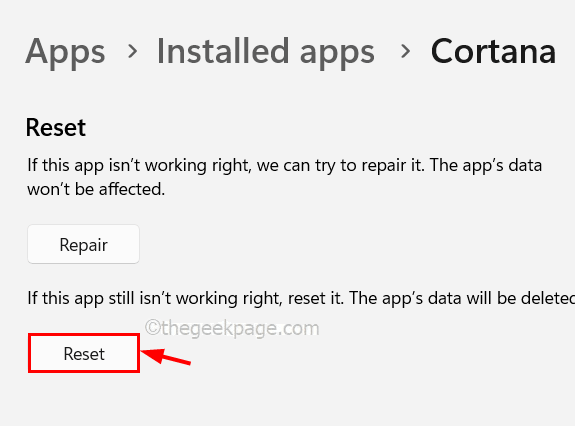
Langkah 7: Setelah Anda selesai, tutup halaman aplikasi yang diinstal.
Sekarang periksa apakah masalah diperbaiki? Kalau tidak, cobalah menonaktifkan aplikasi Cortana yang disebutkan di bawah ini.
Menonaktifkan aplikasi Cortana
Langkah 1: Buka Pengelola tugas pada sistem dengan hanya menekan dan memegang kunci Ctrl + Shift + ESC di keyboard.
Langkah 2: Setelah jendela Task Manager terbuka, buka Aplikasi Startup tab seperti yang ditunjukkan di bawah ini.
Langkah 3: Lalu, cari aplikasi Cortana yang tercantum di bawah ini.
Langkah 4: Klik kanan di Cortana aplikasi dan klik Cacat Dari menu konteks seperti yang ditunjukkan di bawah ini.

Langkah 5: Setelah dinonaktifkan, tutup jendela Task Manager.
Perbaiki 2 - Jalankan SFC dan Perintah Dism Menggunakan Perintah Prompt
Langkah 1: Tekan Windows+s kunci bersama di keyboard yang membuka menu start Mencari jendela.
Langkah 2: Lalu, ketik cmd Dan klik kanan di Command prompt Aplikasi dari hasil yang terdaftar.
Langkah 3: Pilih Jalankan sebagai administrator Dari opsi menu konteks seperti yang ditunjukkan di bawah ini.
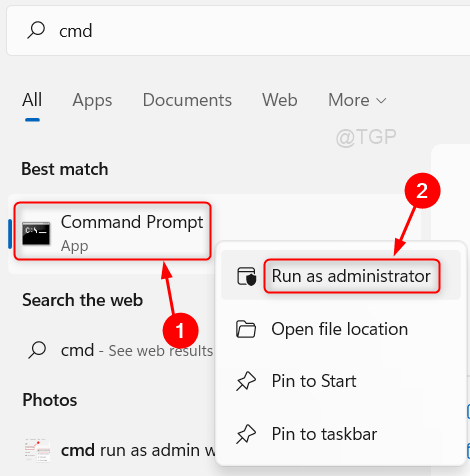
Langkah 4: Klik Ya pada kontrol akses pengguna yang diminta di layar untuk melanjutkan lebih lanjut.
Langkah 5: Setelah prompt perintah terbuka, jalankan perintah yang diberikan di bawah ini.
SFC /SCANNOW
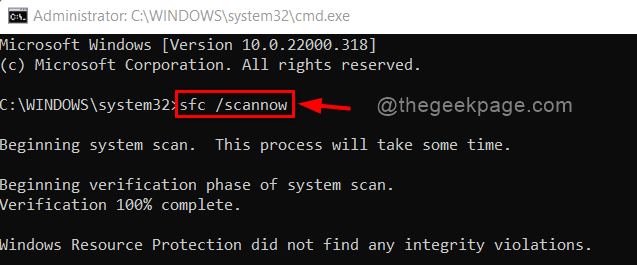
Langkah 6: Tunggu sampai selesai. Kemudian, ganti file yang rusak yang tersedia.
Langkah 7: Setelah semua file yang rusak dihapus, salin dan tempel perintah di bawah ini dan tekan Memasuki Kunci untuk menjalankannya untuk mengembalikan kesehatan menggunakan alat DESM.
Dism /Online /Cleanup-Image /RestoreHealth
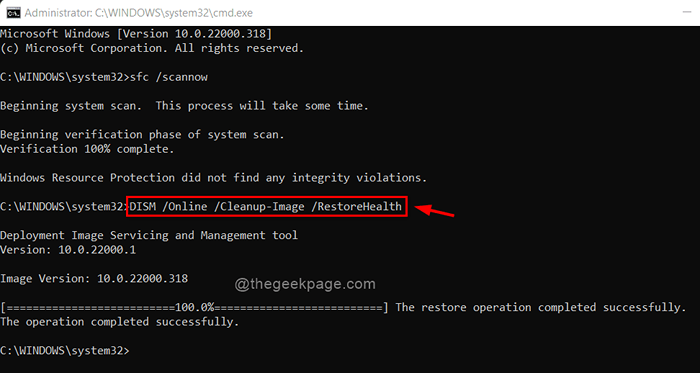
Langkah 8: Setelah selesai, keluar dari jendela prompt perintah.
Perbaiki 3 - Nonaktifkan Layanan Platform Perangkat Terhubung
Langkah 1: Tekan dan tahan Windows Dan R kunci yang membuka kotak perintah run.
Langkah 2: Ketik jasa.MSC di kotak run dan tekan Memasuki kunci untuk membuka itu Jasa jendela.
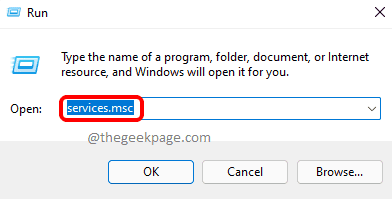
Langkah 3: Di jendela Layanan, kunjungi Layanan Platform Perangkat Terhubung Dan klik dua kali di atasnya untuk membuka jendela propertinya.
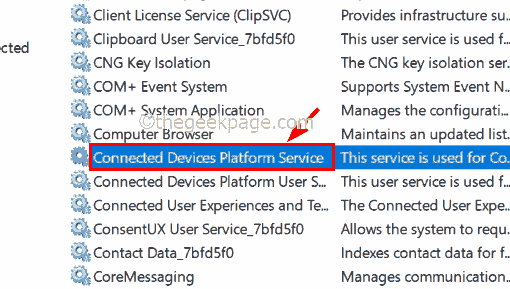
Langkah 4: Pastikan Anda berada di Umum tab dan pilih Dengan disabilitas Dari daftar opsi jenis startup.
Langkah 5: Setelah memilihnya, klik Berhenti di bawahnya untuk menghentikan layanan dari berjalan.
Langkah 6: Setelah selesai, klik Menerapkan Dan OKE untuk mencerminkan perubahan dan menutup jendela properti.
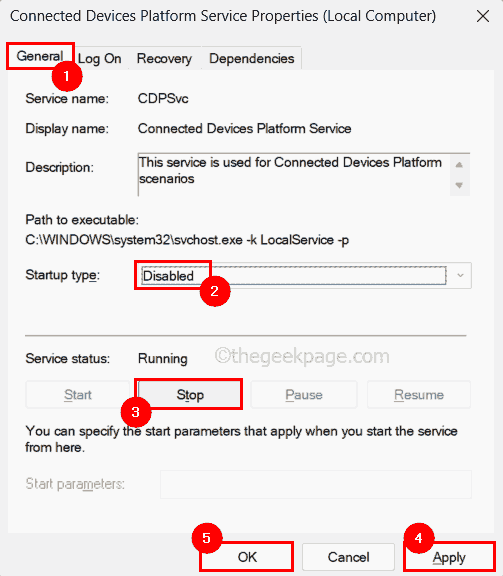
Sekarang lihat apakah ini memecahkan masalah.
Jika tidak, maka silakan merujuk ke artikel ini untuk memperbarui sistem Windows Anda menggunakan alat pembuatan media.
Apakah Anda dapat menyelesaikan masalah di sistem Anda? Jika demikian, beri tahu kami solusi mana yang tercantum di atas menguntungkan Anda di bagian komentar. Terima kasih!- « Cara memperbaiki ponsel Anda.Penggunaan CPU Tinggi EXE di Windows 11
- Cara mengubah orientasi satu halaman dalam dokumen Word MS »

