Fix - Driver video macet dan diatur ulang di Windows 11,10 [diselesaikan]
![Fix - Driver video macet dan diatur ulang di Windows 11,10 [diselesaikan]](https://ilinuxgeek.com/storage/img/images_1/fix-video-driver-crashed-and-was-reset-in-windows-11-10-[solved].png)
- 4773
- 399
- Hector Kuhic
Banyak pengguna Windows telah melaporkan masalah yang terkait dengan kartu grafis yang dipicu saat Anda membuka video atau game resolusi tinggi. Pesan kesalahan yang diterima pengguna dinyatakan di bawah ini.
Driver video macet dan diatur ulang! Pastikan driver Anda mutakhir. Keluar…
Ini menyebabkan masalah serius karena tidak memungkinkan pengguna untuk membuka game yang bagus di sistem mereka.
Kami telah menggali masalah ini dan mencari tahu solusi dan alasan mengapa ini terjadi tiba -tiba. Driver video yang sudah ketinggalan zaman dan perubahan yang dilakukan pada file registri bisa menjadi alasan potensial untuk kesalahan ini.
Jangan khawatir jika Anda juga mengalami masalah ini di sistem Anda. Berikut adalah banyak ide pemecahan masalah dalam artikel ini yang akan membantu Anda memperbaiki masalah dan melanjutkan permainan atau video tanpa kesalahan.
Daftar isi
- Perbaiki 1 - Perbarui Driver Grafik Video
- Fix 2 - Instal versi terbaru dari driver grafis
- Perbaiki 3 - Jalankan Pemecahan Masalah Pemutaran Video
- Perbaiki 4 - Tingkatkan deteksi batas waktu dan penundaan pemulihan
Perbaiki 1 - Perbarui Driver Grafik Video
Terkadang, driver grafik yang sudah ketinggalan zaman dapat menyebabkan masalah yang disebutkan di atas dalam sistem yang terkait dengan video atau game resolusi tinggi. Jika ini masalahnya, itu dapat diselesaikan dengan hanya memperbarui driver grafis menggunakan Device Manager di sistem Anda.
Berikut adalah langkah tentang cara memperbarui driver video Anda.
Langkah 1: Membuka itu pengaturan perangkat Jendela di sistem Anda dengan terlebih dahulu membuka Berlari kotak oleh mendesak itu Windows Dan R kunci bersama.
Langkah 2: Lalu ketik devmgmt.MSC di kotak teks dan tekan Memasuki kunci.
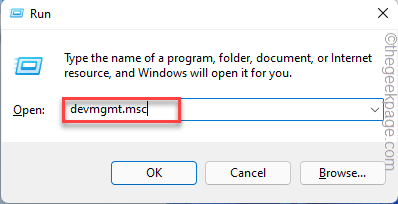
Langkah 3: Ini akan membuka jendela Device Manager.
Langkah 4: Sekarang pergi ke Display adapter opsi dan memperluasnya mengklik dua kali di atasnya.
Langkah 5: Lalu klik kanan di Driver grafis dan pilih Perbarui driver Dari menu konteks seperti yang ditunjukkan pada gambar di bawah ini.
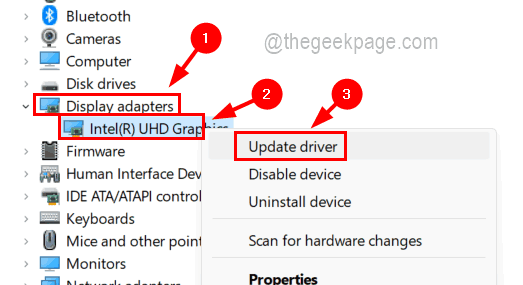
Langkah 6: Selanjutnya, klik Cari secara otomatis untuk pengemudi opsi dari daftar di jendela yang muncul.
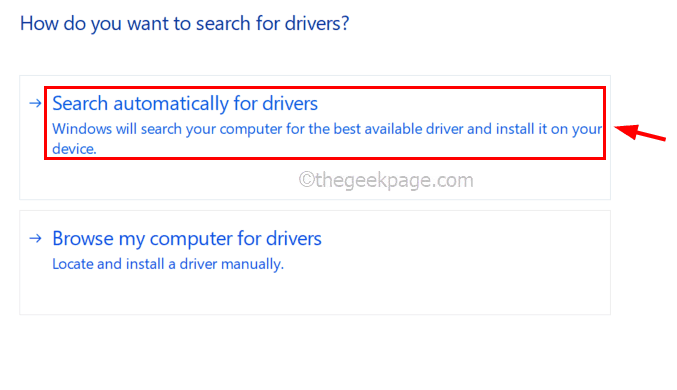
Langkah 7: Tunggu sampai memperbarui driver grafis Anda.
Langkah 8: Setelah selesai, tutup manajer perangkat dan mulai ulang sistem Anda untuk melihat apakah ini berhasil.
Fix 2 - Instal versi terbaru dari driver grafis
Jika memperbarui driver grafis tidak berfungsi, menghapus pemasangan versi saat ini dari kartu grafis dan kemudian mengunduh versi terbaru dari situs web pabrikannya dan menginstalnya di sistem, akan melakukan trik!
Ikuti langkah -langkah terperinci yang diberikan di bawah ini tentang cara melakukannya.
Langkah 1: Tekan Menang+x kunci bersama di keyboard Anda dan kemudian tekan M kunci, yang membuka Pengaturan perangkat di sistem Anda.
Langkah 2: Setelah Device Manager dibuka, perluas Display adapter opsi oleh mengklik dua kali di atasnya.
Langkah 3: Lalu, klik kanan di Grafik perangkat dan klik Menghapus perangkat Dari menu konteks.
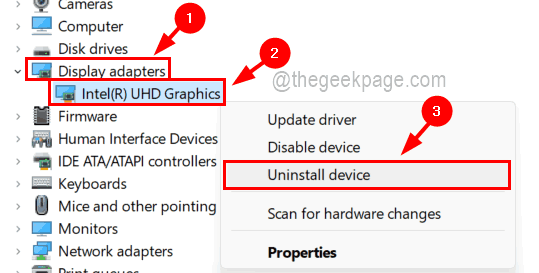
Langkah 4: Ini akan mulai menghapus pemasangan perangkat grafis dari sistem Anda.
Langkah 5: Setelah dihapus, tutup jendela Device Manager dan mengulang kembali PC
Perbaiki 3 - Jalankan Pemecahan Masalah Pemutaran Video
Windows telah memperkenalkan beberapa pemecah masalah tambahan baru bersama dengan pemecah masalah standarnya. Itu termasuk pemutaran video juga.
Jadi kami sarankan pengguna mencoba menjalankan pemecah masalah pemutaran video seperti yang dijelaskan menggunakan langkah -langkah di bawah ini.
Langkah 1: Membuka itu Berlari kotak dengan menekan Windows Dan R kunci di keyboard.
Langkah 2: Lalu, ketik kontrol.exe /nama Microsoft.Penyelesaian masalah dan tekan Memasuki kunci.
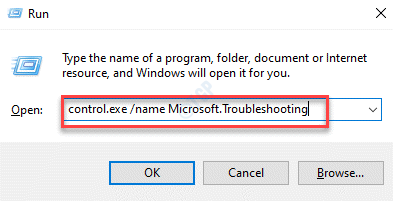
Langkah 3: Ini akan membuka halaman yang disebut masalah masalah pada sistem.
Langkah 4: Sekarang pilih Pemecah masalah lainnya dari daftar seperti yang ditunjukkan di bawah ini.
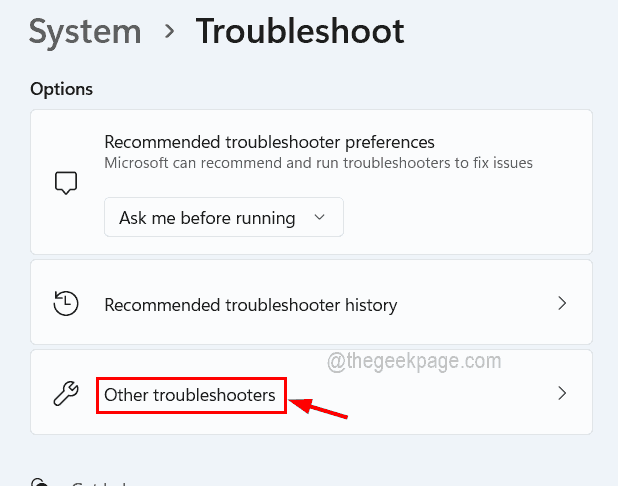
Langkah 5: Gulir ke bawah halaman ini ke Pemutaran video dan klik itu Berlari tombol untuk memulai pemecahan masalah.
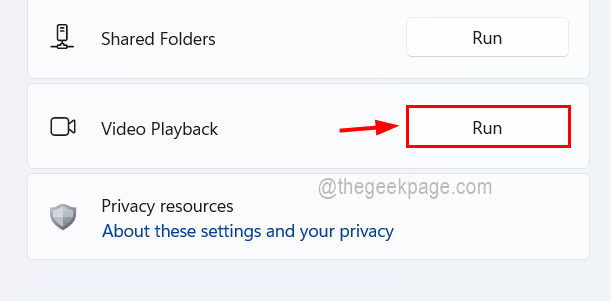
Langkah 6: Lakukan instruksi di layar untuk memecahkan masalah pemutaran video dan memperbaikinya menggunakannya.
Perbaiki 4 - Tingkatkan deteksi batas waktu dan penundaan pemulihan
Beberapa pengguna Windows telah mengklaim telah menyelesaikan masalah ini dengan meningkatkan keterlambatan TDR dalam file registri menggunakan editor registri dan itu berhasil untuk mereka. Kami membimbing di sini dengan langkah -langkah tentang bagaimana melakukannya.
Sebelum melanjutkan dengan perbaikan ini, kami meminta pengguna untuk mencadangkan file registri dengan merujuk pada artikel ini.
Langkah 1: Tekan Windows + r kunci dan ketik Regedit dan tekan Memasuki kunci.
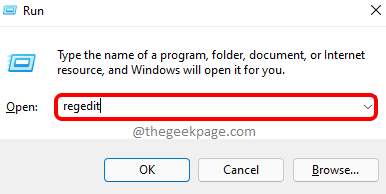
Langkah 2: Terima prompt UAC untuk melanjutkan.
Langkah 3: Sekarang pergi ke GraphicsDrivers Kunci registri dengan copy-pasting jalur di bawah ini di bilah alamat dan menekan Memasuki.
Hkey_local_machine \ system \ currentControlset \ control \ graphicsdrivers
Langkah 4: Sekarang klik kanan di GraphicsDrivers dan pilih Baru > Nilai dword (32-bit) Dari menu konteks seperti yang ditunjukkan pada gambar di bawah ini.
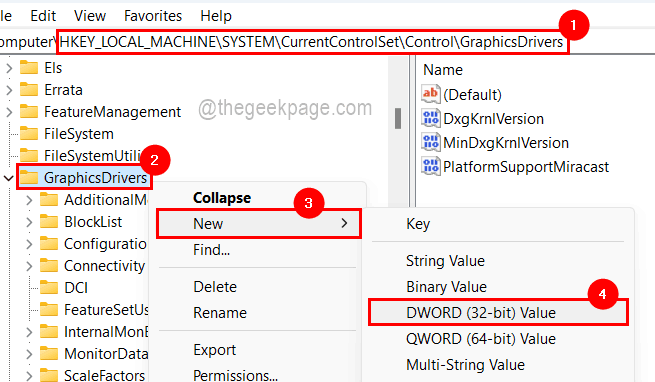
Langkah 5: Ubah nama nilai DWORD yang baru dibuat ini menjadi Tdrdelay Dan klik dua kali di atasnya.
Langkah 6: Ubah nilainya menjadi 8 dan klik OKE seperti yang ditunjukkan di bawah ini.
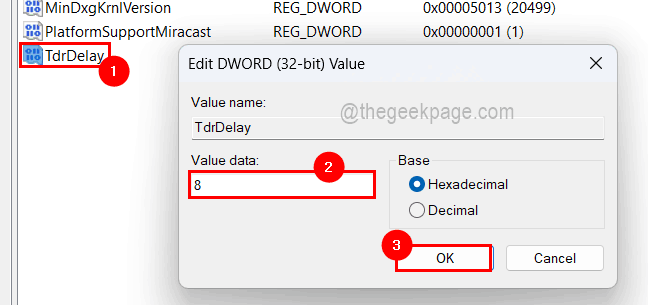
Langkah 7: Setelah perubahan ini selesai, tutup editor registri dan restart sistem sekali.
- « Kesalahan 633 Modem (atau perangkat penghubung lainnya) sudah digunakan atau tidak dikonfigurasi dengan benar
- Kesalahan 0x80030001 Saat mengimpor media di Windows Explorer Fix »

