Perbaiki - Kode Kesalahan Penjadwal Tugas 0x80070057 di Windows 11/10
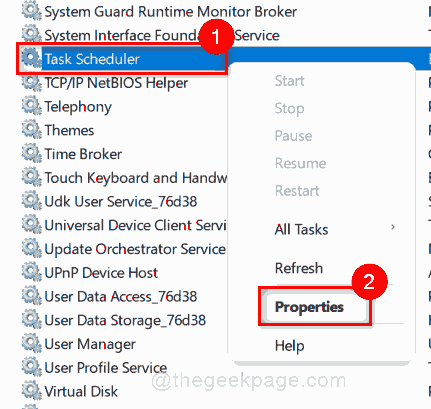
- 1532
- 345
- Luis Baumbach
Banyak pengguna Windows telah melaporkan bahwa setiap kali mereka mencoba menjadwalkan tugas dalam penjadwal tugas, Kode Kesalahan 0x80070057 muncul dan kemudian, pengguna tidak akan dapat melakukan apa pun. Penjadwal Tugas adalah aplikasi di Windows OS yang memungkinkan pengguna untuk menjadwalkan tugas yang menjalankan program atau skrip apa pun sesuai dengan waktu yang dijadwalkan. Ini bisa benar -benar membuat frustrasi ketika pengguna mana pun tidak dapat menjalankan tugas yang dijadwalkan pada sistem mereka dan tidak peduli berapa kali Anda memulai kembali sistem Anda, masalahnya masih ada. Tapi tidak perlu panik, kami telah menemukan beberapa solusi dalam posting ini yang pasti akan membantu Anda.
Daftar isi
- Perbaiki 1 - Restart Layanan Penjadwal Tugas
- Perbaiki 2 - Periksa file sistem yang rusak
- Perbaiki 3 - Gunakan Privilege Administrator
- Perbaiki 4 - Periksa pembaruan Windows
Perbaiki 1 - Restart Layanan Penjadwal Tugas
Langkah 1: Tekan windows + R kunci bersama di keyboard Anda untuk dibuka Berlari kotak dialog.
Langkah 2: Ketik jasa.MSC di kotak dialog Run dan tekan Memasuki kunci.
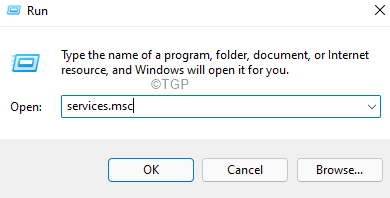
Langkah 3: Cari Penjadwal Tugas Layanan dengan menggulir jendela layanan.
Langkah 4: Klik kanan Penjadwal Tugas dan pilih Properti Dari menu konteks.
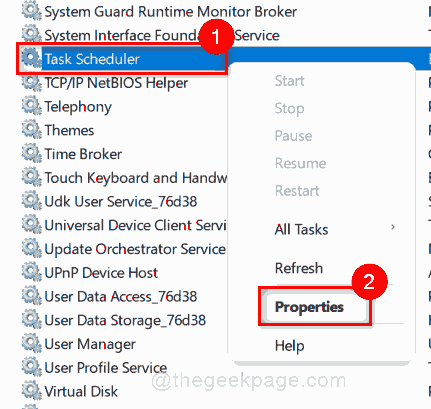
Langkah 5: Pilih Otomatis Sebagai tipe startup dari daftar dropdown dan klik Berhenti Tombol untuk Menghentikan Layanan Penjadwal Tugas.
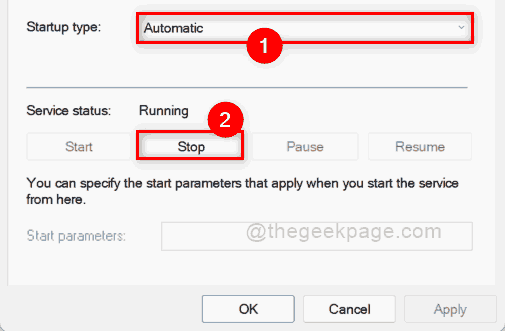
Langkah 6: Lalu, pastikan Otomatis dipilih sebagai jenis startup dan klik Awal Tombol untuk memulai layanan penjadwal tugas seperti yang ditunjukkan di bawah ini.
Langkah 7: Klik OKE Untuk membuat perubahan dan menutup jendela Properti Penjadwal Tugas.
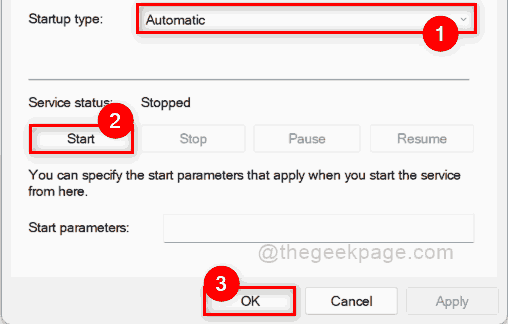
Langkah 8: Sekarang coba dan periksa apakah masalahnya masih ada.
Saya harap ini menyelesaikan masalah Anda. Jika tidak, coba solusi lain yang diberikan di bawah ini dalam posting ini.
Perbaiki 2 - Periksa file sistem yang rusak
Langkah 1: Tekan windows + r kunci bersama di keyboard Anda untuk dibuka Berlari kotak perintah.
Langkah 2: Ketik cmd di kotak run dan tekan Ctrl + Shift + Enter kunci bersama.
Langkah 3: Klik Ya Untuk melanjutkan dengan prompt UAC yang muncul.
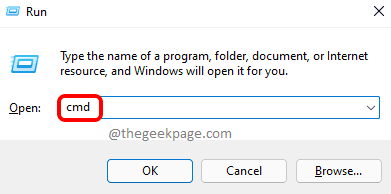
Langkah 4: Lalu, ketik SFC /SCANNOW dan tekan Memasuki kunci.
Langkah 5: Ini akan mulai memeriksa file sistem yang rusak dan akan membutuhkan waktu untuk diproses jadi harap tunggu sampai selesai.
Langkah 6: Anda dapat melihat bahwa perintah sfc /scannow berhasil dieksekusi.
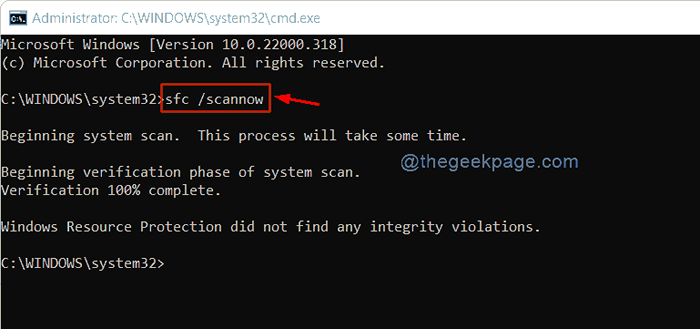
Langkah 7: Mulai ulang sistem Anda dan periksa sekali jika masalahnya masih muncul.
Semoga ini memecahkan masalah Anda.
Perbaiki 3 - Gunakan Privilege Administrator
Langkah 1: Mulai ulang sistem Anda.
Langkah 2: Masuk ke sistem Anda dengan akun pengguna yang memiliki hak istimewa administrator.
Langkah 3: Cobalah untuk menjadwalkan tugas menggunakan penjadwal tugas.
Langkah 4: Periksa sekarang jika masalahnya muncul kembali.
Semoga ini harus memperbaiki masalah ini.
Perbaiki 4 - Periksa pembaruan Windows
Langkah 1: Tekan Windows + i kunci bersama di sistem Anda untuk dibuka Pengaturan aplikasi.
Langkah 2: Klik pembaruan Windows Di panel kiri jendela Pengaturan.
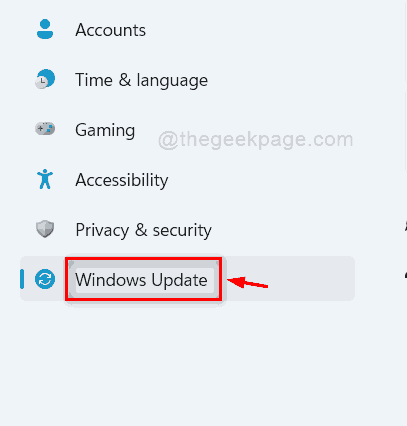
Langkah 3: Lalu, klik Periksa pembaruan Di sisi kanan halaman pembaruan Windows seperti yang ditunjukkan di bawah ini.
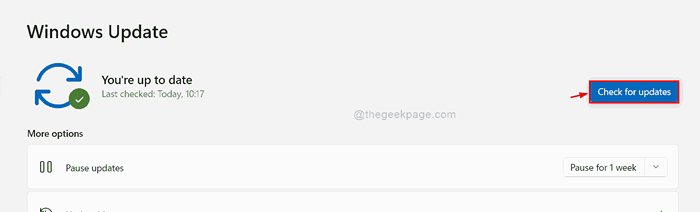
Langkah 4: Jika ada pembaruan yang tersedia, silakan unduh dan instal.
Langkah 5: Lalu, restart sistem Anda dan periksa apakah kode kesalahan masih muncul.
Semoga ini memecahkan masalah ini.
Itu saja!
Saya harap Anda menemukan posting ini informatif dan bermanfaat.
Beri tahu kami perbaikan mana yang membantu Anda di bagian komentar di bawah.
Terima kasih.
- « Perbaiki shift+2 / @ tombol pada keyboard windows 11 tidak berfungsi
- Perbaiki arsip dalam format yang tidak diketahui atau kesalahan yang rusak di Windows 11/10 »

