Perbaiki - Paket Driver Printer tidak dapat diinstal di Windows 11
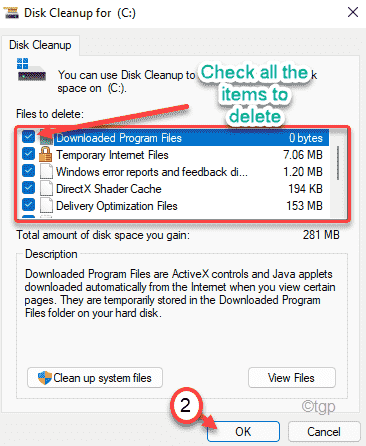
- 3869
- 625
- Miss Angelo Toy
Saat menginstal driver printer menggunakan paket driver printer, Anda mungkin menghadapi pesan kesalahan yang menjengkelkan yang menyatakan - 'Paket driver printer tidak dapat diinstal'. Jika Anda melihat pesan kesalahan ini, instalasi akan dihentikan di tengah jalan, dan Anda harus menyelesaikan masalah secara manual. Kesalahan ini terutama terjadi jika tidak ada cukup ruang kosong yang tersedia di drive Windows 11. Ikuti perbaikan ini untuk menemukan resolusi cepat untuk masalah ini.
Solusi -
1. Mengulang kembali Komputer Anda sekali dan mencoba menginstal driver printer sekali lagi.
2. Nonaktifkan perangkat lunak antivirus pihak ketiga yang Anda gunakan. Terkadang memblokir beberapa utas proses instalasi.
Daftar isi
- Perbaiki 1 - Gunakan pembersihan disk
- Perbaiki 2 - Kosongkan folder temp
- Perbaiki 3 - Hapus file printer
- Perbaiki 4 - Perbarui driver printer
Perbaiki 1 - Gunakan pembersihan disk
Anda dapat menggunakan alat pembersihan disk untuk menghapus file sampah yang tidak perlu memakan ruang di C: drive.
1. Tekan Windows+r kunci bersama.
2. Setelah itu, menulis Perintah ini dan tekan Memasuki.
cleanmgr /Disk rendah
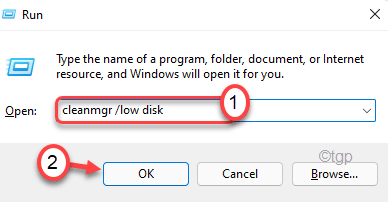
Pembersihan disk Jendela akan dibuka.
3. Ketika Disk Cleanup: Pilihan drive Jendela muncul, klik pada drop-down di samping 'drive:' dan pilih “(C:)" menyetir.
4. Setelah itu, klik "OKE“.
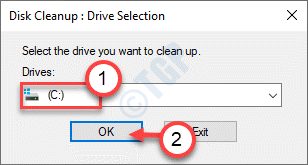
Tunggu beberapa saat untuk komputer Anda menganalisis jumlah file sampah.
5. Sekarang, memeriksa semua kotak satu per satu di “File untuk dihapus:" bagian.
6. Setelah itu, klik "OKE”Untuk memulai proses pembersihan.
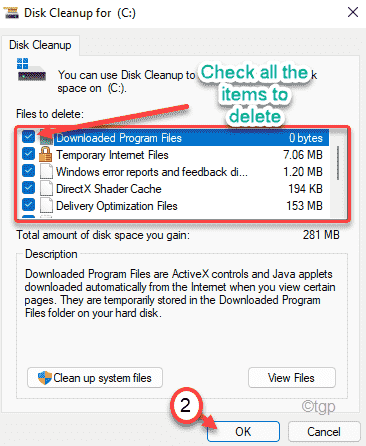
7. Anda akan melihat prompt meminta izin Anda untuk menghapus item.
8. Cukup klik pada “Hapus file“Untuk menghapusnya.
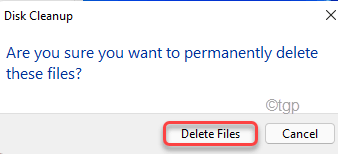
9. Sekarang, sekali lagi buka alat pembersihan disk.
10. Setelah itu, klik "Bersihkan file sistem”Untuk membersihkan file sistem.
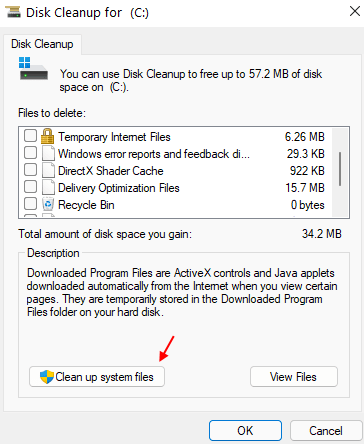
11. Pilih C Drive Lagi.
12. Kemudian, pilih semua file instalasi Windows lama.
13. Lalu, ketuk "OKE”Untuk menghapus file.
Disk Cleanup akan membersihkan semua file sampah dari drive C:.
Perbaiki 2 - Kosongkan folder temp
Folder temp menyimpan appData sementara. Membersihkannya harus berhasil untuk Anda.
1. Pada awalnya, tekan Kunci Windows Bersama dengan 'RKey.
2. Ketika Berlari Terminal muncul, ketik "%TEMP%“. Hanya, tekan Memasuki.
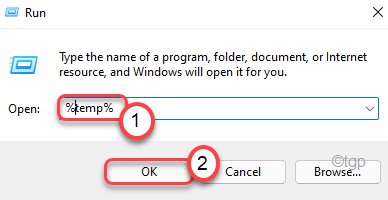
3. Lalu, ketuk "Melanjutkan"Jika pesan peringatan muncul.
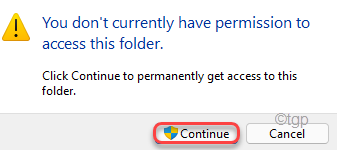
4. Sekarang, pilih semua isi folder menggunakan mouse Anda.
5. Setelah itu, tekan 'Menghapus'Kunci untuk menghapus semuanya dari suhu.
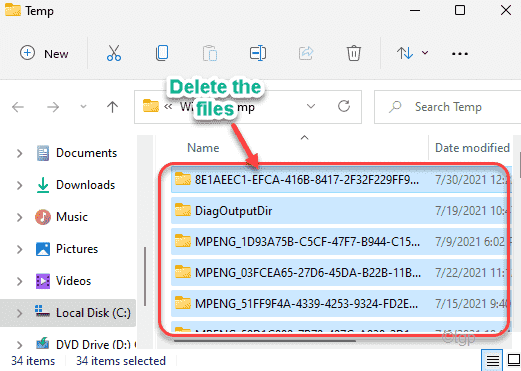
6. Sekarang, sekali lagi tekan Kunci Windows+R kunci bersama.
7. Selanjutnya, ketik "suhu"Dan klik"OKE“.
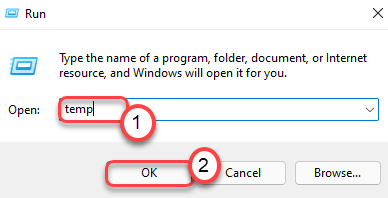
8. Hapus semuanya di dalam folder.
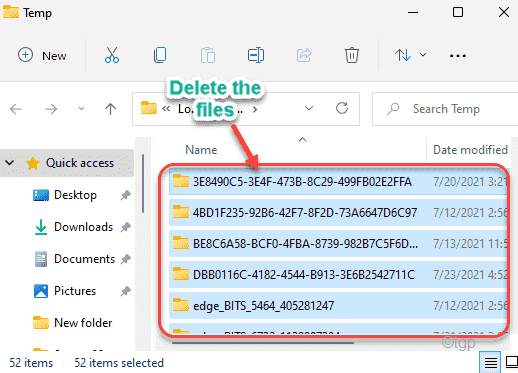
9. Setelah selesai, tekan Kunci Windows+R kunci lagi.
10. Lalu menulis "prefetch”Dan tekan Memasuki.
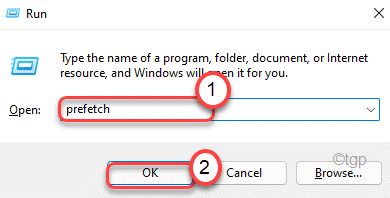
11. Pilih semua konten di dalam folder dan tekan 'Menghapus'Kunci untuk menghapus semua isinya.
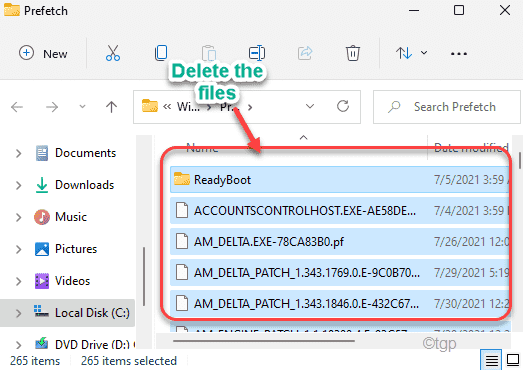
Setelah itu, tutup file explorer.
Perbaiki 3 - Hapus file printer
Anda harus menghapus file printer yang ada dari komputer Anda.
1. Pada awalnya, klik tombol Windows dan tulis "cmd“.
2. Kemudian, klik kanan pada “Command prompt"Dan klik"Jalankan sebagai administrator“.
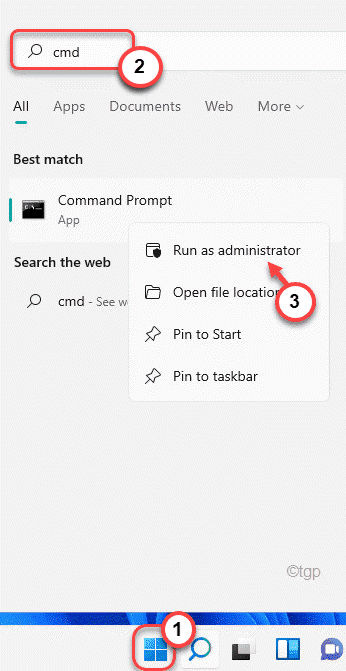
3. Cukup, ketik perintah ini di terminal dan tekan Memasuki untuk menghentikan layanan spooler.
spooler berhenti bersih
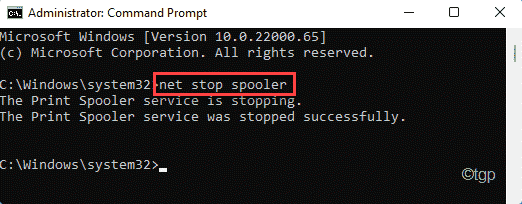
4. Setelah menghentikan layanan spooler, tekan Kunci Windows+E kunci bersama.
5. Di file explorer, pergilah ke lokasi ini ~
C: \ Windows \ System32 \ Spool \ Printers
6. Anda akan diperingatkan dengan pesan.
Cukup ketuk "Melanjutkan“Untuk melangkah lebih jauh.
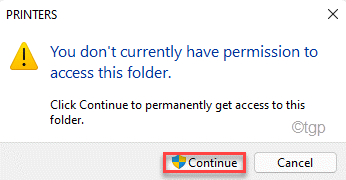
7. Di sini, tekan Ctrl+a kunci bersama untuk memilih semua file/folder.
8. Lalu, tekan “MenghapusKunci untuk menghapus file.
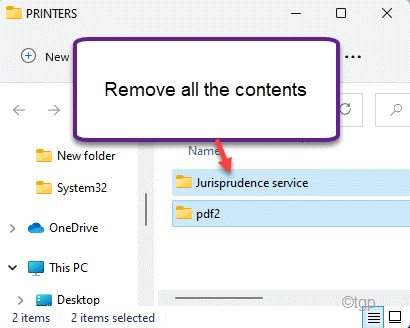
8. Setelah selesai, Anda harus melanjutkan layanan spooler lagi. Untuk melakukannya, jenis Kode ini dan tekan Memasuki.
spooler mulai bersih
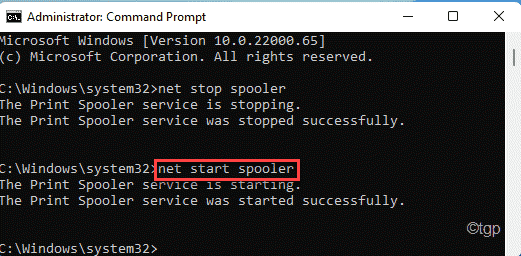
Akhirnya, tutup jendela prompt perintah. Mengulang kembali Komputer Anda dan cobalah untuk menginstal paket driver printer.
Perbaiki 4 - Perbarui driver printer
Coba perbarui driver printer menggunakan manajer perangkat.
1. tekan Kunci Windows+R kunci bersama.
2. Lalu, ketik "devmgmt.MSC"Dan klik"OKE“.
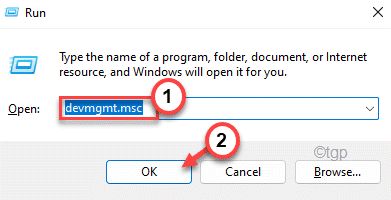
3. Sekarang, perluas “Antrian print" bagian.
4. Setelah itu, klik kanan pada driver printer Canon Anda dan klik “Perbarui driver“.
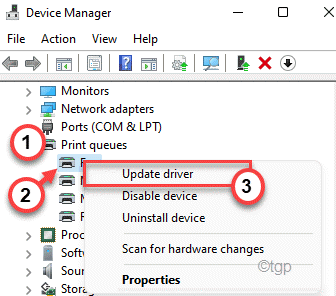
5. Sekarang, pilih “Jelajahi komputer saya untuk driver“.
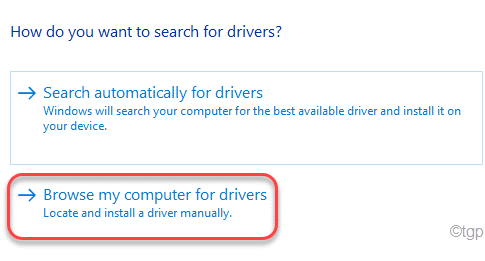
6. Lalu, ketuk "Jelajahi“.
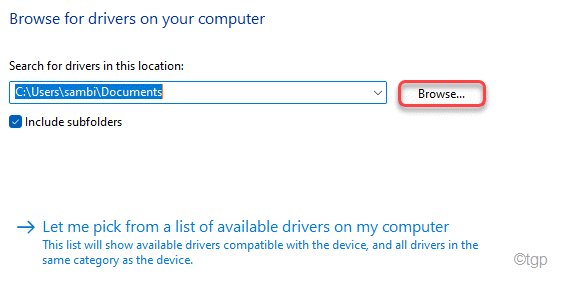
7. Sekarang, perluas drive dan pilih folder yang tepat di mana Anda memiliki paket driver printer.
8. Akhirnya, klik "OKE“.
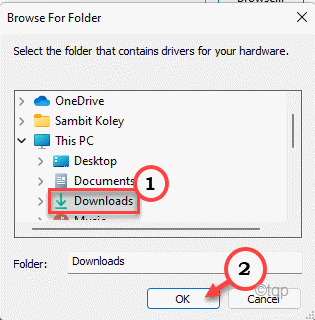
Windows akan menginstal driver printer dari paket driver. Setelah menginstal driver, mengulang kembali komputer Anda.
Ini harus memperbaiki masalah Anda.
- « Cara Menambahkan, Ubah, atau Hapus Tata Letak Keyboard Di Windows 11
- Cara menyembunyikan detail akun dari layar masuk di windows 11 »

