Perbaiki - Kode Kesalahan 0x80070043 (Windows tidak dapat mengakses) di Windows 11

- 965
- 110
- Enrique Purdy
Banyak pengguna Windows menghadapi masalah yang terkait dengan file sistem Windows yang rusak seperti pembekuan sistem, fungsi sistem lambat, dan masalah keamanan. Karena ini, mereka tidak dapat membuka file sistem atau menjalankan aplikasi tertentu dan biasanya menghadapi kesalahan 0x80070043. Pesan kesalahan dibaca sebagai berikut,
Windows tidak dapat mengakses
Periksa ejaan nama.Kalau tidak, mungkin ada masalah dengan jaringan Anda. Untuk mencoba mengidentifikasi dan menyelesaikan masalah jaringan, klik Diagnoise.
Kode Kesalahan: 0x80070043
Nama jaringan tidak dapat ditemukan.
Kesalahan ini dapat disebabkan oleh berbagai keadaan. Beberapa alasan yang mungkin adalah:
- Kesalahan bersyarat di folder temp
- File sistem yang rusak dan korupsi sistem
- Transfer file SMB tidak diperbolehkan.
- Masalah interferensi pihak ketiga
- Korupsi sistem operasi yang signifikan
Dalam artikel ini, kami telah dengan cermat menyajikan kumpulan perbaikan yang akan membantu Anda menyelesaikan kesalahan 0x80070043.
Daftar isi
- Perbaiki 1: Atur pengaturan jaringan dan internet
- Perbaiki 2: Ubah Properti Folder.
- Perbaiki 3: Bersihkan folder sementara dalam mode aman
- Perbaiki 4: Jalankan SFC dan scan Dism
- Perbaiki 5: Gunakan utilitas pemulihan sistem
- Perbaiki 6: Lakukan pemasangan perbaikan/bersih
- Perbaiki 7: Aktifkan Kebijakan Boot LAN
Perbaiki 1: Atur pengaturan jaringan dan internet
Perbaikan ini dapat digunakan saat Anda tidak dapat mengakses file atau direktori tertentu. Untuk melakukannya terlebih dahulu,
1. Membuka Panel kendali dengan mengetik di kotak pencarian.

2. Klik Jaringan dan Internet> Jaringan dan Pusat Berbagi.
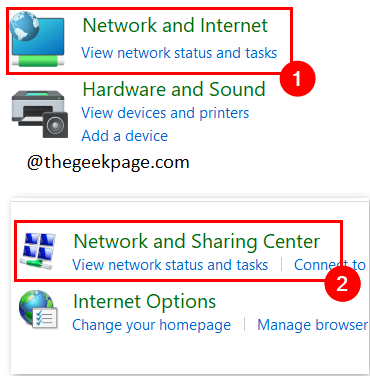
3. Klik Ubah Pengaturan Berbagi Lanjutan.
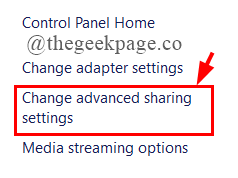
4. Di bawah Pribadi Pilihan, klik tombol radio melawan Nyalakan penemuan jaringan dan nyalakan file dan pembagian pribadi.
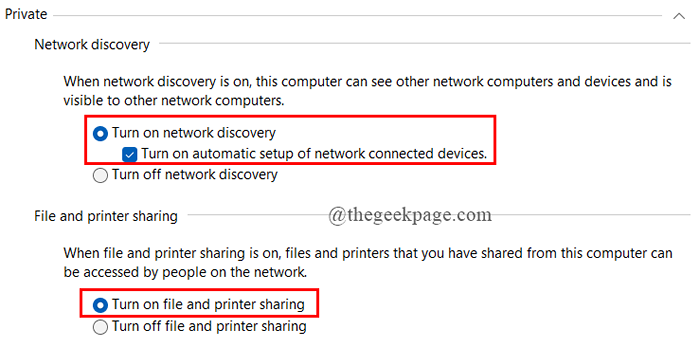
5. Demikian pula, di bawah tamu atau publik seleksi, lakukan hal yang sama seperti di atas.

6. Sekarang, di bawah Semua jaringan, Klik tombol radio di dekat opsi pertama seperti yang ditunjukkan pada gambar.
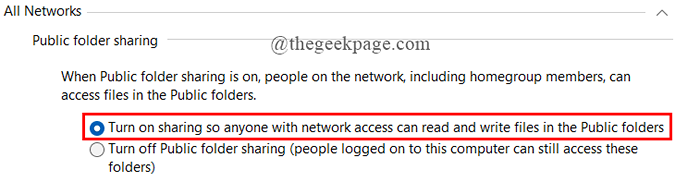
7. Di bawah Koneksi Berbagi File, melihat bahwa itu ditetapkan seperti yang ditunjukkan pada gambar.
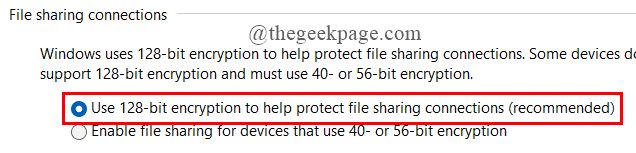
8. Di bawah Kata sandi, Klik tombol radio seperti yang ditunjukkan pada gambar.

9. Setelah semuanya diatur, klik Simpan perubahan.

10. Mulai ulang sistem Anda dan lihat apakah kesalahan diselesaikan.
Perbaiki 2: Ubah Properti Folder.
Untuk menyelesaikan kesalahan ini, kadang -kadang kita perlu mengatur properti folder yang ingin Anda buka. Untuk melakukannya,
1. Klik kanan di folder atau file yang Anda miliki masalah, dan pilih Properti.
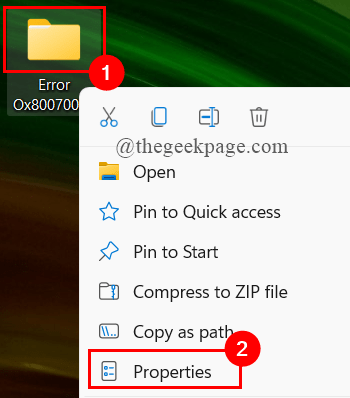
2. Di bawah Keamanan tab, klik Edit.
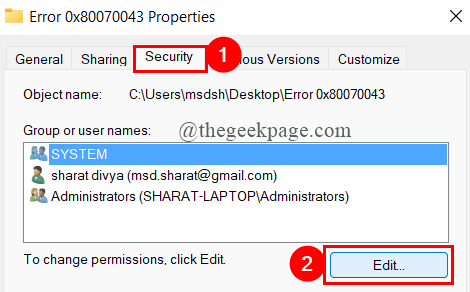
3. Klik Menambahkan.
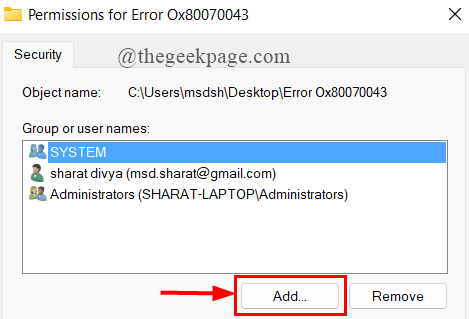
4. Jenis Setiap orang.
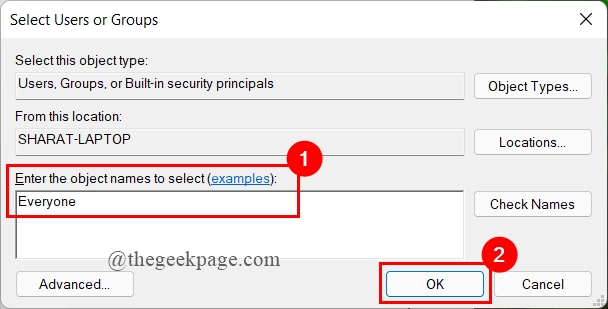
5. Sekarang, pilih Setiap orang dan periksa kotak di bawah Mengizinkan dan klik Menerapkan.
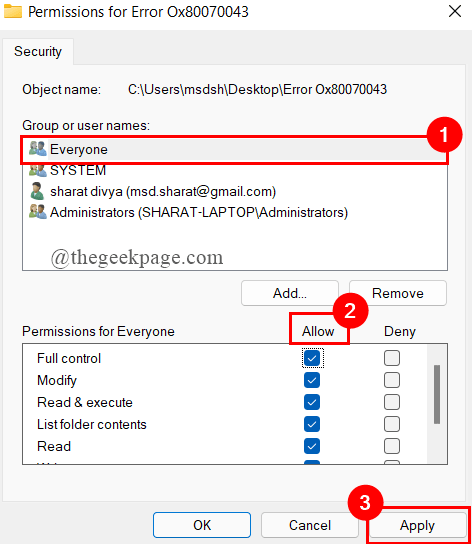
6. Di bawah Membagikan tab, klik Membagikan.
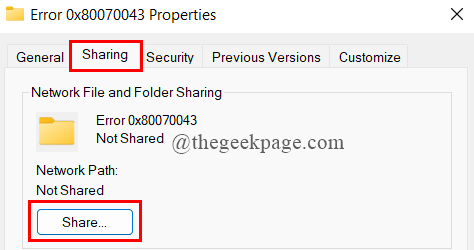
7. Sekarang, pilih Setiap orang dan dibawah Izin Memilih Baca tulis. Klik Membagikan.
Catatan: Anda akan diminta untuk berbagi akses ke publik, klik ya.
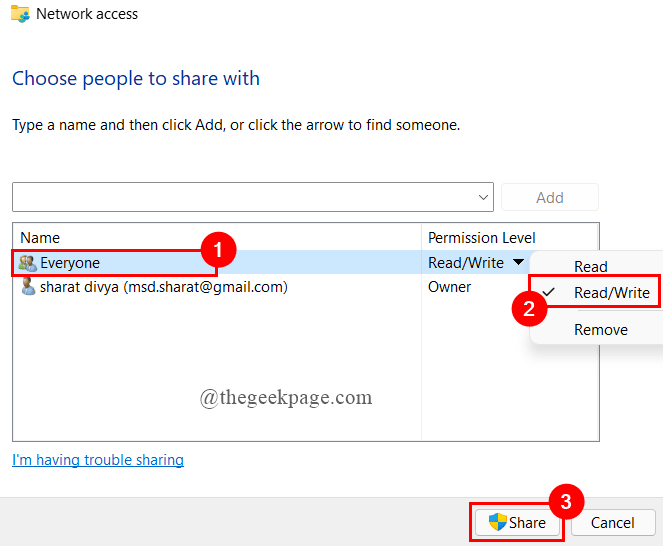
8. Akhirnya klik pada Selesai dan restart sistem Anda.
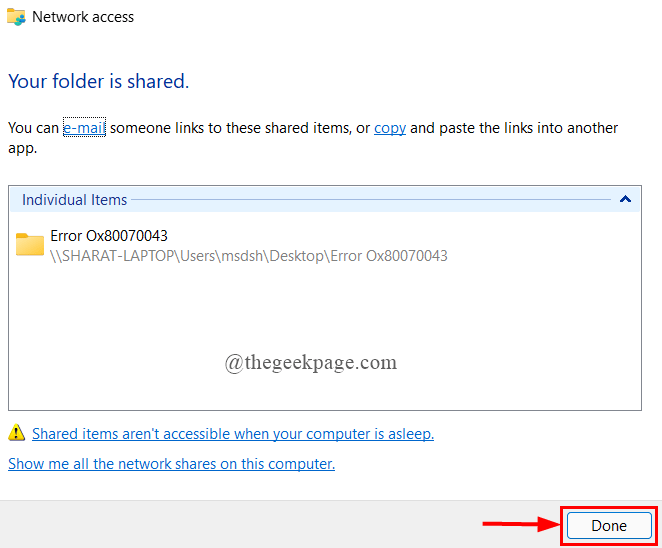
Perbaiki 3: Bersihkan folder sementara dalam mode aman
Jika masalah terjadi karena kesalahan bersyarat, Anda perlu menghapus file sementara dengan ekstensi .tmp atau .suhu dalam mode aman. Untuk melakukannya:
1. Tekan Menang + i membuka Pengaturan, Klik Sistem> Pemulihan.
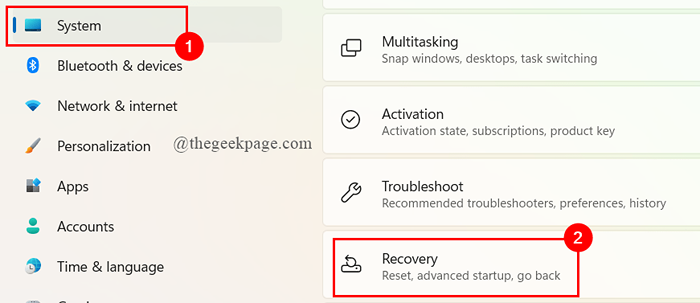
2. Klik Restart sekarang.
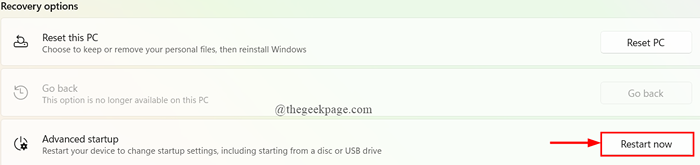
3. Sistem akan masuk ke mode perbaikan otomatis.

4. Klik Opsi lanjutan.
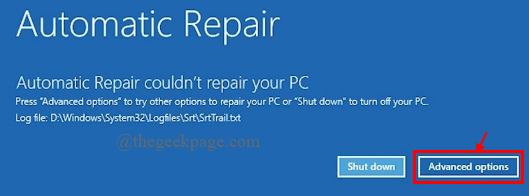
5. Klik Pemecahan masalah.
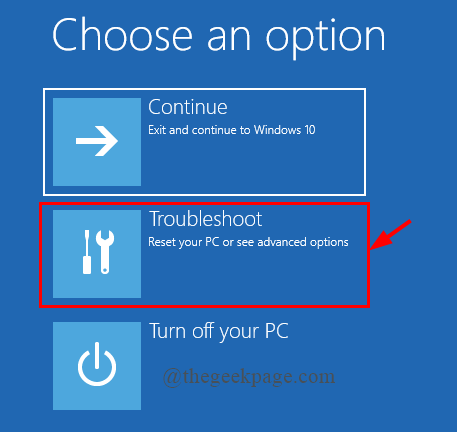
6. Di jendela Opsi Lanjutan, klik Pengaturan Startup.
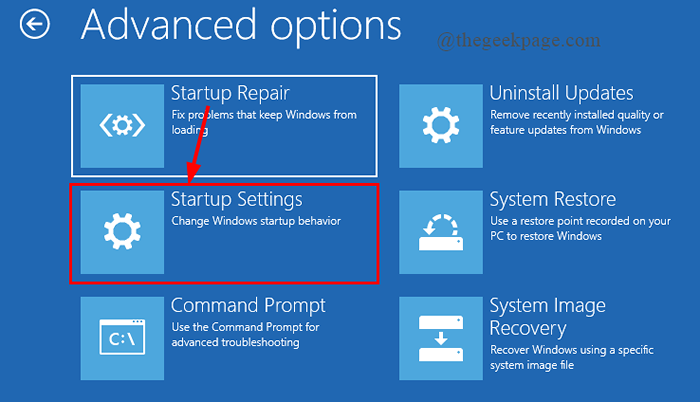
7. Tekan F5 untuk boot masuk Aktifkan mode aman dengan jaringan.

8. Sekarang, Anda perlu masuk dengan kata sandi Anda.
9. Sekali, sistem sepatu bot, tekan Menang+r untuk membuka Berlari Kotak dialog dan ketik %TEMP%
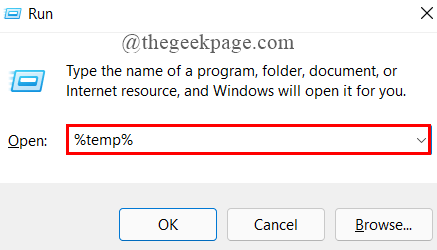
10. Pilih semua file, klik kanan dan hapus.
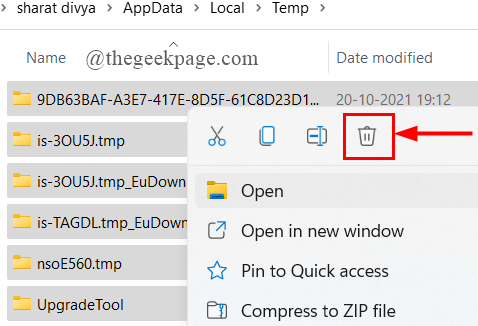
11. Mulai ulang sistem Anda dan lihat apakah kesalahan sudah diperbaiki.
Perbaiki 4: Jalankan SFC dan scan Dism
File sistem di komputer Anda mungkin rusak, dan akhirnya menunjukkan kesalahan 0x80070043. Kita perlu menjalankan scr dan sfc scan untuk menyelesaikan ini. Ikuti langkah -langkah di bawah ini:
1. Dalam berlari Jenis Jendela cmd dan tekan Cltr+shift+enter Untuk membuka prompt perintah yang ditinggikan.
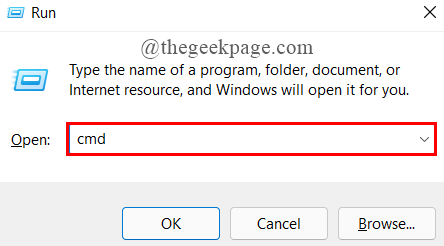 2. Sekarang, ketik perintah yang diberikan di bawah ini dan tekan Memasuki.
2. Sekarang, ketik perintah yang diberikan di bawah ini dan tekan Memasuki. SFC /SCANNOW

3. Setelah pemindaian selesai, tutup command prompt dan restart komputer Anda.
4. Sekali lagi buka prompt perintah yang ditinggikan mirip dengan langkah 1.
5. Sekarang, ketik perintah yang diberikan di bawah ini dan tekan Memasuki.
Dism /Online /Cleanup-Image /RestoreHealth

Catatan: Hubungkan sistem Anda ke koneksi internet yang stabil, karena ini menggunakan komponen pembaruan windows untuk mengunduh dan menginstal setara untuk file sistem yang rusak.
6. Setelah selesai, ketik KELUAR dan tutup command prompt.
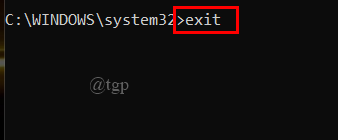
7. Mulai ulang sistem Anda dan lihat apakah kesalahan diselesaikan.
Perbaiki 5: Gunakan utilitas pemulihan sistem
Jika Anda baru saja memodifikasi sistem Anda, perubahan ini mungkin mengganggu OS sistem Anda dan menyebabkan kesalahan 0x80070043. Ikuti langkah -langkah di bawah ini untuk memperbaiki masalah.
Catatan: Setiap perubahan yang Anda lakukan sebelum fungsi pemulihan diterapkan, akan dihapus. Ini termasuk semua aplikasi yang diinstal, game, aplikasi, dan perangkat lunak lainnya.
1. Buka Panel Kontrol Dengan Mengetik Di Kotak Pencarian.

2. Cari pemulihan di panel kontrol.
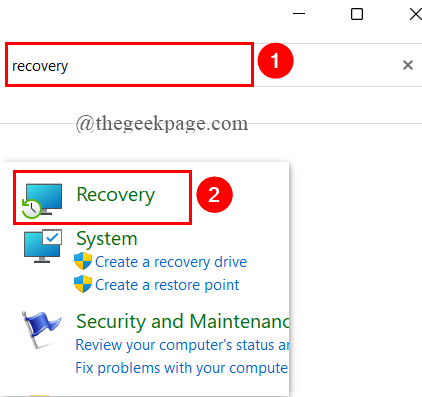
3. Klik Buka Sistem Pemulihan.

4. Di jendela yang dibuka, klik Berikutnya.
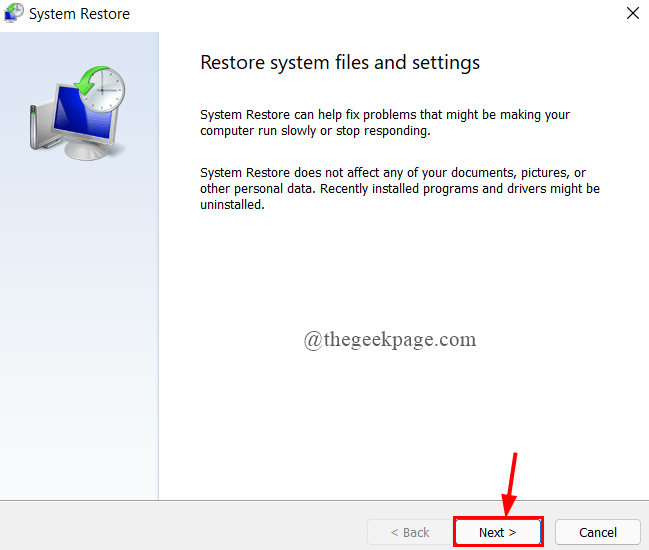
5. Sekarang, pilih titik pemulihan dan klik Berikutnya.
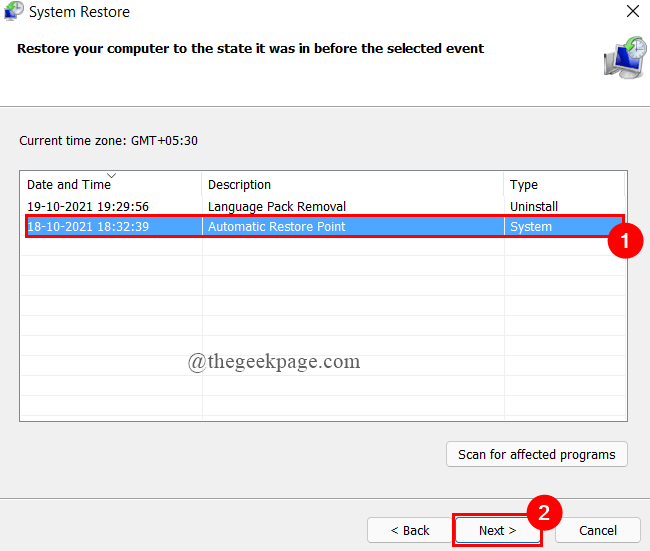
6. Setelah titik pemulihan yang benar dipilih, klik Menyelesaikan.

7. Setelah proses dimulai, sistem akan restart dan keadaan sebelumnya dipasang. Akhirnya, lihat apakah kesalahan diselesaikan.
Perbaiki 6: Lakukan pemasangan perbaikan/bersih
Jika semua perbaikan di atas tidak membantu Anda memperbaiki masalah ini, percobaan terakhir dapat melakukan instalasi bersih atau pemasangan perbaikan sistem operasi Anda yang akan mengatur ulang semua komponen Windows termasuk data booting.
Instalasi bersih
1. Pastikan sistem Anda kompatibel untuk menginstal Windows 11. Anda dapat memeriksanya menggunakan aplikasi pemeriksaan kesehatan PC. Unduh dari sini.
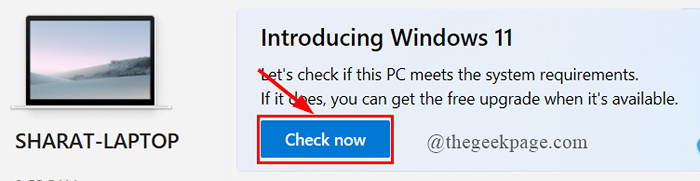
2. Cadangkan file dan aplikasi yang Anda miliki di PC Anda ke satu drive atau hard disk eksternal. Ini dilakukan karena instalasi yang bersih akan menghapus semua file dan program.
3. Anda mungkin memerlukan kunci produk Windows 11. Dalam kebanyakan kasus, ini akan mengambil kunci produk Windows yang sudah diinstal.
4. Unduh Buat media instalasi Windows 11 dari sini. Instal.
Catatan: Ini digunakan untuk melakukan instalasi yang bersih.
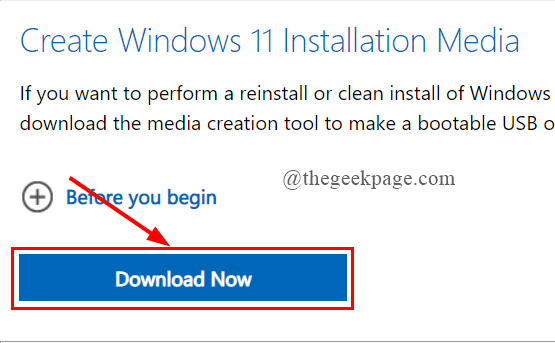
5. Restart PC Anda. Setelah PC restart, tekan F2 Kunci untuk mendapatkan semua opsi boot dan ikuti aliran pengaturan dan instal Windows 11.
Perbaikan Instal
1. Ketik Reset PC ini di kotak pencarian dan tekan Enter.
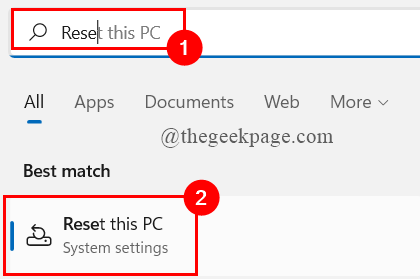
2. Klik Reset PC.

3. Anda dapat memilih opsi berdasarkan kebutuhan Anda.
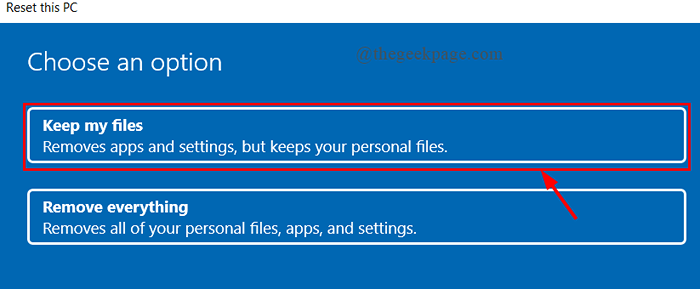
4. Klik Opsi Kedua.

5. Akhirnya klik pada Mengatur ulang.
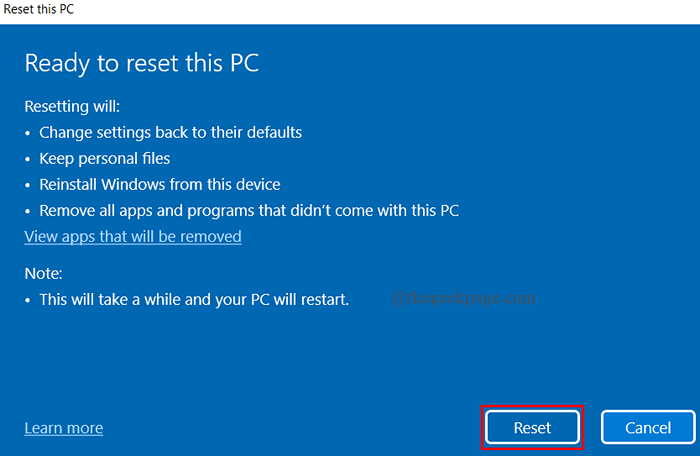
Perbaiki 7: Aktifkan Kebijakan Boot LAN
Perbaikan ini digunakan sebagian besar di Windows 10 karena Windows 11 Home tidak memiliki editor kebijakan grup lokal. Jika Anda adalah seseorang yang menggunakan edisi Windows 11 Pro, Perusahaan, dan Pendidikan, Anda dapat menggunakan perbaikan ini
1. Buka jendela run, dan ketik gpedit.MSC, dan memukul Memasuki.
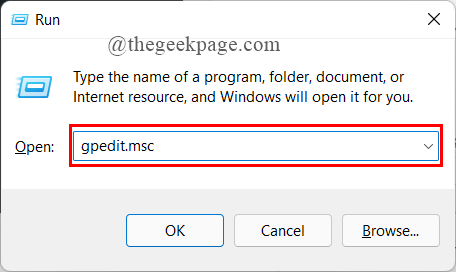
2.Sekarang, pilih Kebijakan Komputer Lokal> Konfigurasi Komputer> Templat Administratif.

3. Klik Sistem> Logon.

4. Di dalam folder logon, klik kanan Selalu tunggu jaringan di startup dan masuk komputer, klik Edit.

5. Sekarang, klik Diaktifkan.
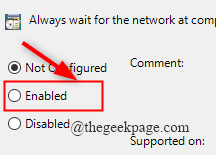
6. Mulai ulang sistem Anda untuk melihat apakah kesalahannya hilang.
Itu saja.
Semoga artikel ini informatif.
Berkomentar dan beri tahu kami perbaikan mana yang membantu Anda.
Terima kasih telah membaca.
- « Perbaiki - Windows tidak dapat menemukan C \ Windows \ Regedit.EXE ERROR di Windows 11, 10
- Cara Mengubah Tema di Tim Microsoft di Windows 11/10 »

