Perbaiki - Pusat Aksi Tidak Terbuka di Windows 11/10
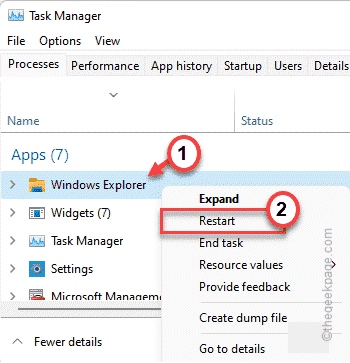
- 3447
- 586
- Simon Cormier
Pusat Tindakan telah menjadi pusat kontrol utama OS Windows di mana Anda dapat mengendalikan sistem dari mana saja di komputer Anda. Tetapi beberapa pengguna Windows 11 telah melaporkan di Action Center yang tidak membuka setelah meningkatkan OS sistem mereka. Jika Anda juga menghadapi masalah ini, jangan khawatir. Ada beberapa solusi cepat untuk menyelesaikan masalah ini di komputer Anda.
Daftar isi
- Perbaiki 1 - mulai ulang proses file explorer
- Perbaiki 2 - Jalankan Perintah PowerShell
- Perbaiki 3 - Menggunakan Registry
- Perbaiki 4 - Menggunakan GPO
- Perbaiki 5 - Ganti nama USRClass.file dat
- Perbaiki 6 - Jalankan SFC, scan smak
Perbaiki 1 - mulai ulang proses file explorer
Jika ini adalah kejadian satu kali, Anda dapat memperbaikinya hanya dengan memulai kembali proses file explorer.
1. Pada awalnya, tekan tombol Windows Key+E bersama -sama untuk membuka File Explorer. Setelah terbuka, minimalkan.
2. Kemudian, klik kanan pada ikon Windows di Taskbar, dan ketuk "Pengelola tugas”Untuk mengakses Task Manager di komputer Anda.
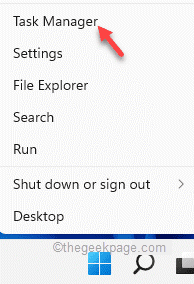
4. Setelah manajer tugas terbuka, klik kanan pada “Windows Explorer"Proses dan klik"Mengulang kembali”Untuk me -reboot proses.
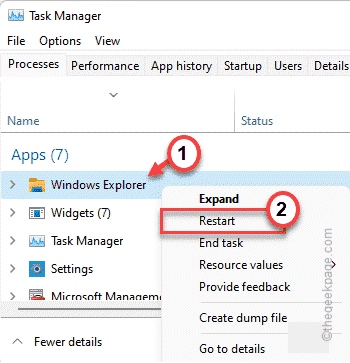
Taskbar dan desktop akan menjadi putih dan tidak responsif selama beberapa detik. Tapi begitu semuanya kembali normal, cobalah menggunakan pusat aksi.
Perbaiki 2 - Jalankan Perintah PowerShell
Pusat Tindakan bisa rusak selama peningkatan sistem.
1. Pada awalnya, tekan tombol Windows dan ketik "PowerShell"Di kotak pencarian.
2. Lalu, ketuk kanan pada “Windows PowerShell"Dan klik"Jalankan sebagai administrator”Untuk membuka terminal dengan hak administrasi.

3. Setelah terminal PowerShell muncul, jenis atau copy-paste perintah hit Memasuki untuk secara berurutan menjalankan ini.
Get-appxpackage | % Add -appxpackage -disableddevelopmentmode -register "$ ($ _.Installlocation) \ appxmanifest.xml "-verbose
Setelah menjalankan perintah, tutup layar terminal PowerShell dan restart sistem.
Ini harus memperbaiki pusat aksi pada mesin Windows 11 Anda.
Perbaiki 3 - Menggunakan Registry
Jika solusi kebijakan grup tidak berhasil untuk Anda, coba gunakan peretasan registri ini di sistem Anda.
1. Pada awalnya, klik kanan pada ikon Windows dan ketuk "Berlari“.
2. Lalu menulis "Regedit"Dan klik"OKE”Untuk mengakses editor registri.
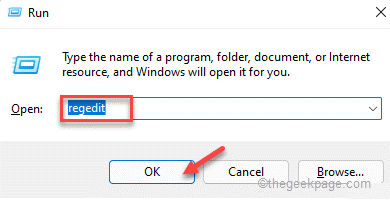
Peringatan - Terkadang, pengeditan registri ini dapat merusak seluruh sistem Anda. Dalam hal ini, cadangan registri sederhana dapat menyimpan sistem Anda. Jadi, ikuti langkah sederhana ini untuk membuat cadangan registri.
Ketika editor registri terbuka, klik "Mengajukan“. Lalu ketuk "Ekspor”Untuk membuat cadangan registri baru di sistem Anda.

3. Di sisi kiri, perluas sisi kiri dengan cara ini ~
Komputer \ hkey_current_user \ software \ kebijakan \ microsoft \ windows
4. Sekarang, di sisi kiri, klik kanan pada "WindowsKunci.
5. Kemudian, klik "Baru> "Dan"Kunci”Secara bersamaan untuk membuat sub-key baru.
6. Sebutkan sub-key ini sebagai "Penjelajah“.
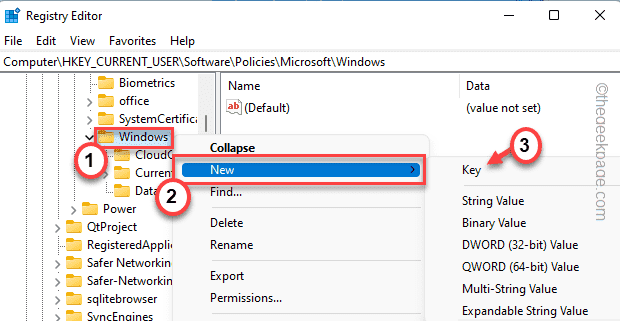
7. Di sisi kanan, klik kanan dan ketuk "Baru>"Dan kemudian klik"Nilai dword (32-bit)”Untuk membuat nilai baru.
8. Ubah nama nilai baru ini sebagai “DisablenotificationCenter“.
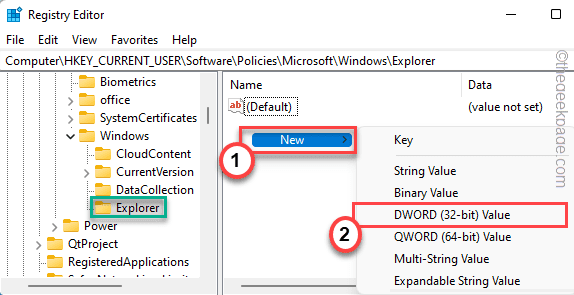
9. Sekarang, klik dua kali "DisablenotificationCenter”Untuk mengeditnya lebih jauh.
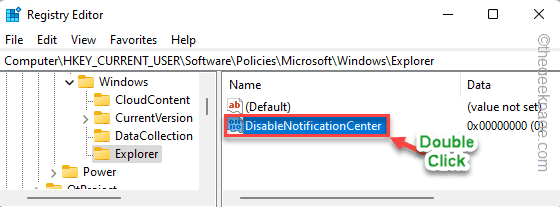
10. Tetapkan nilainya ke “0“.
11. Kemudian, klik "OKE”Untuk menyimpan perubahan ini.
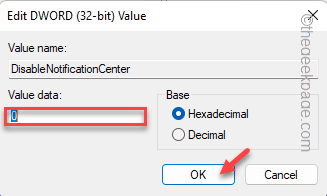
Setelah melakukan semua langkah ini, tutup layar Registry Editor. Kemudian, mengulang kembali Komputer Anda untuk membiarkan perubahan ini berlaku.
Setelah reboot, Pusat Aksi akan mulai berperilaku normal.
Perbaiki 4 - Menggunakan GPO
[Hanya untuk edisi pro & bisnis]
Jika pusat tindakan diblokir dengan pengaturan kebijakan grup oleh administrator Anda, Anda tidak dapat mengaksesnya.
1. Pada awalnya, tekan Kunci Windows+R kunci bersama.
2. Lalu, ketik "gpedit.MSC"Dan klik"OKE“.
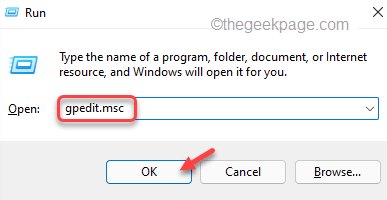
3. Ketika editor kebijakan kelompok lokal terbuka, pergi ke sini ~
Konfigurasi Pengguna> Templat Administratif> Menu Mulai dan Taskbar
4. Di sisi kanan, Anda akan menemukan “Hapus Pemberitahuan dan Pusat Tindakan"Pengaturan Kebijakan.
5. Kemudian, klik dua kali tentang kebijakan untuk menyesuaikannya.

6. Sekarang, ketuk “Dengan disabilitas”Untuk menonaktifkan kebijakan ini.
7. Akhirnya, ketuk "Menerapkan" Dan "OKE”Untuk menyimpan perubahan.
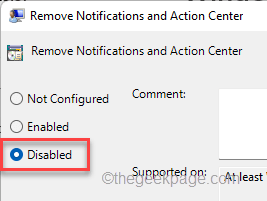
Setelah itu, tutup layar Editor Kebijakan Grup di komputer Anda. Kemudian, restart komputer Anda agar perubahan ini mulai berlaku. Setelah me -reboot perangkat, Anda akan menggunakan Pusat Tindakan tanpa masalah lebih lanjut.
Perbaiki 5 - Ganti nama USRClass.file dat
File penyimpanan informasi kelas per pengguna dapat rusak saat Anda meningkatkan sistem.
1. tekan Kunci Windows+R kunci bersama.
2. Sekarang, tempel Lokasi ini dan klik "OKE“.
%localAppdata%\ microsoft \ windows
3. Sekarang, gulir ke bawah untuk menemukan “USRClass.dafile t ”di bagian bawah folder.
[
Jika Anda tidak dapat menemukan file, itu mungkin karena disembunyikan. Anda harus melepas semua folder/file.
1. Setelah membuka file explorer, ketuk tiga-lakukant menu.
2. Lalu ketuk "Pilihan“Dari daftar drop-down.

3. Sekarang, pergi ke “MelihatTab.
5. Kemudian, klik tombol radio di samping “Tampilkan file, folder, dan drive tersembunyi" pilihan.

6. Akhirnya, ketuk "Menerapkan" Dan "OKE“.
Sekarang, kembali ke folder dan ikuti langkah selanjutnya.
]
4. Sekarang, klik kanan pada “USRClass.dafile t "dan ketuk"Ganti namaIkon.

5. Atur nama baru sebagai "USRClass.asli.dat“.

Tutup jendela File Explorer. Mengulang kembali Komputer Anda dan cobalah untuk mengakses Pusat Aksi.
Perbaiki 6 - Jalankan SFC, scan smak
Jika tidak ada yang berhasil sejauh ini, cobalah menjalankan SFC dan sm -scan di komputer Anda.
1. Pada awalnya, tekan Kunci Windows+R kunci bersama.
2. Lalu, ketik "cmd”Dan tekan Ctrl+Shift+Enter kunci bersama untuk mengakses terminal dengan hak administrasi.
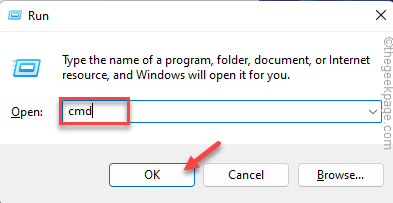
3. Pertama, jenis Perintah ini di terminal dan tekan Memasuki untuk menjalankan cek subs.
Sm sw.Exe /online /cleanup-image /restoreHealth
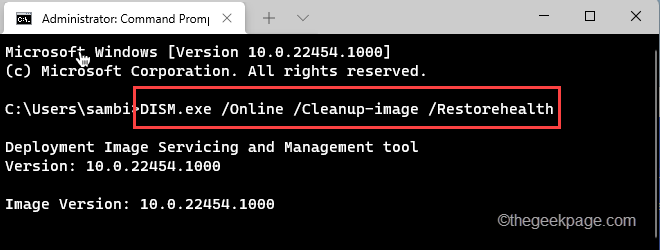
Biarkan Windows menyelesaikan pemindaian DESM.
3. Setelah menjalankan pemindaian DESM, tempel Perintah ini dan tekan Memasuki untuk menjalankan pemindaian SFC.
SFC /SCANNOW
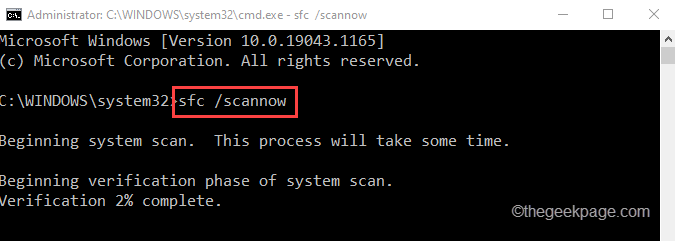
Setelah proses pemindaian mencapai 100%, tutup command prompt dan reboot sistem Anda.
Masalah Anda yang terkait dengan Pusat Tindakan pasti akan diperbaiki.
- « [Fix] Windows Media Player tidak ada di Windows 11
- Cara mengunduh dan menginstal perselisihan di windows 11 »

