Temukan aplikasi yang memakan baterai menggunakan penghemat baterai di windows 10
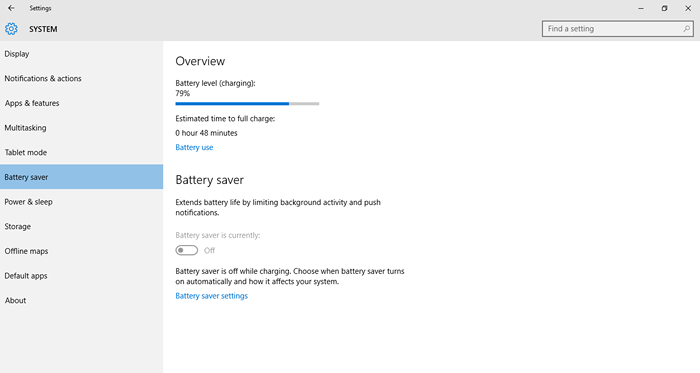
- 2642
- 68
- Darryl Ritchie
Battery Saver adalah fitur baru yang ditambahkan ke Windows 10. Jika Anda menggunakan laptop, dan jika Anda menghadapi masalah pengeringan baterai maka fitur yang maha kuasa ini datang untuk menyelamatkan. Dengan penghemat baterai, Windows 10 dapat memburu aplikasi pengeringan baterai dan menahannya. Itu bahkan dapat menunda / menunda pembaruan windows saat dihidupkan.
Lihat juga: Cara meningkatkan masa pakai baterai di windows 10 dengan langkah -langkah sederhana ini
Untuk memulai, pergi ke Pengaturan> Sistem> Penghemat Baterai
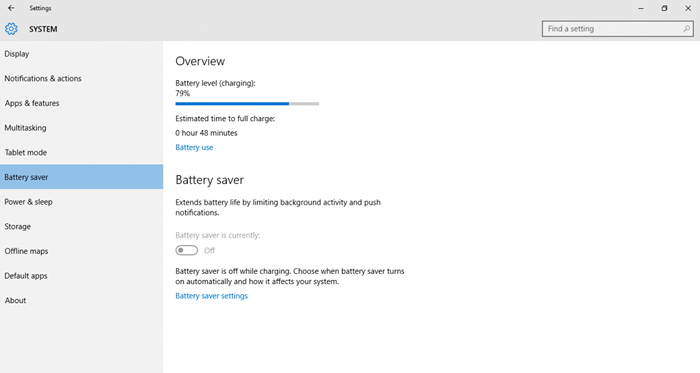 Ikhtisar Penghemat Baterai
Ikhtisar Penghemat Baterai Ini membuka halaman ikhtisar penghemat baterai, dan memberikan info dasar seperti tingkat baterai, perkiraan waktu yang tersisa untuk pengisian/pelepasan. Untuk mendapatkan informasi mendalam, ketuk Penggunaan baterai
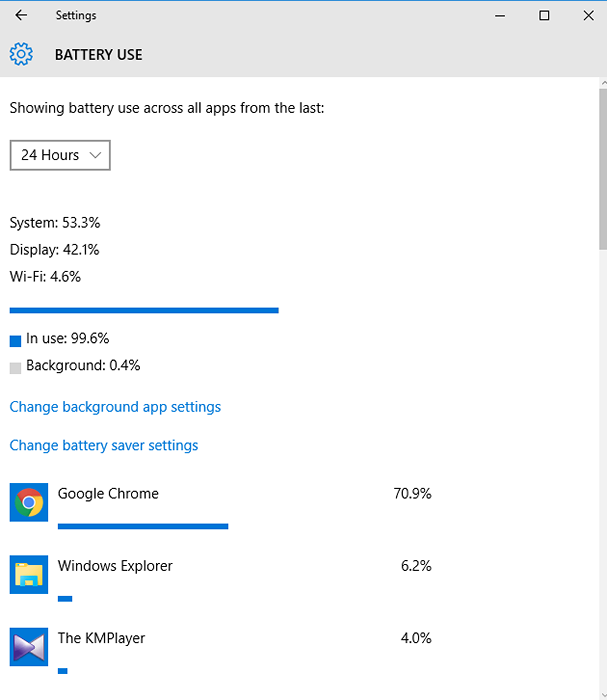 Penggunaan baterai
Penggunaan baterai Tampilan ini menunjukkan berbagai penyebab yang menguras baterai Anda. Ini menunjukkan berapa banyak baterai yang digunakan oleh sistem vs display vs wifi dalam persentase. Ini juga menunjukkan persentase baterai yang digunakan di latar depan (digunakan) dan latar belakang. Secara default, ini menunjukkan aplikasi menggunakan baterai selama 24 jam terakhir. Anda dapat mengubahnya menjadi 48 jam atau 1 minggu seperti yang ditunjukkan pada snapshot di bawah ini.
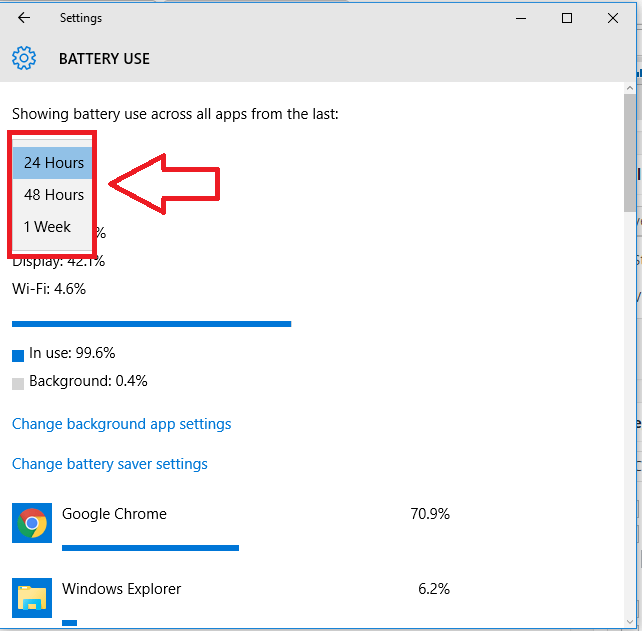 Mengubah Durasi Waktu
Mengubah Durasi Waktu Sekarang gulir melalui daftar, untuk melihat aplikasi aneh berjalan dan menguras baterai Anda. Kemudian klik aplikasi tertentu dan tekan detailnya.
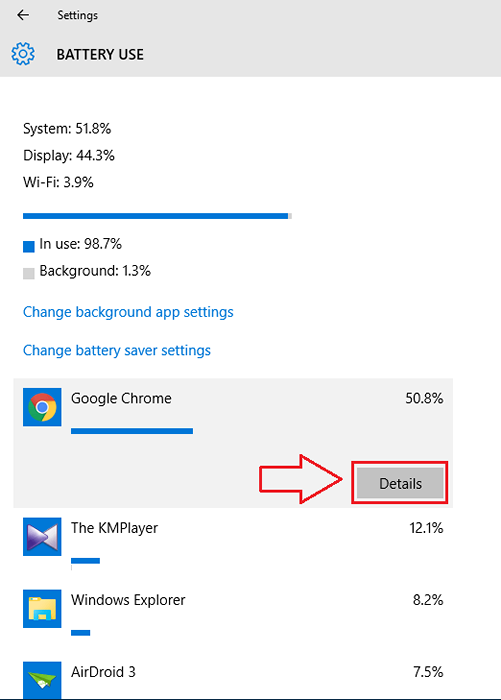 Klik detailnya
Klik detailnya Setelah Anda mengklik detail, informasi lebih lanjut tentang aplikasi ditampilkan. Persentase penggunaan sistem, penggunaan tampilan dan penggunaan wifi ditampilkan.
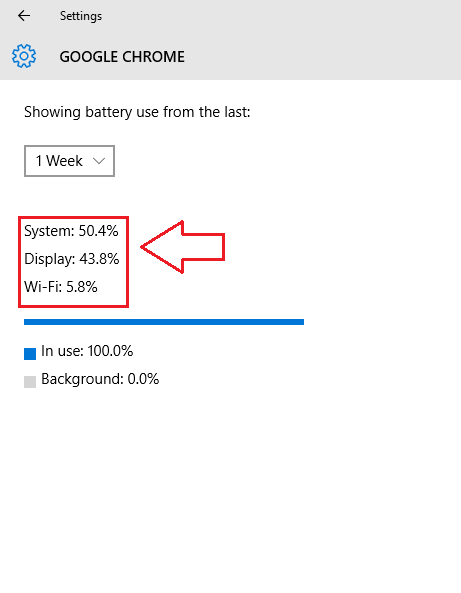
Penggunaan paling penting dari penghemat baterai, bahkan dapat menangkap pelakunya yang menguras baterai Anda di latar belakang sementara kami tidak menyadarinya.
Jika Anda seperti orang, menggunakan banyak aplikasi modern, maka kemungkinan besar mereka mungkin menguras baterai Anda di latar belakang. Dengan penghemat baterai, Anda dapat membatasi penggunaan latar belakang. Untuk melakukannya kembali ke penggunaan baterai layar, dan klik Ubah Pengaturan Aplikasi Latar Belakang. Dan Anda akan disajikan dengan jendela berikut.
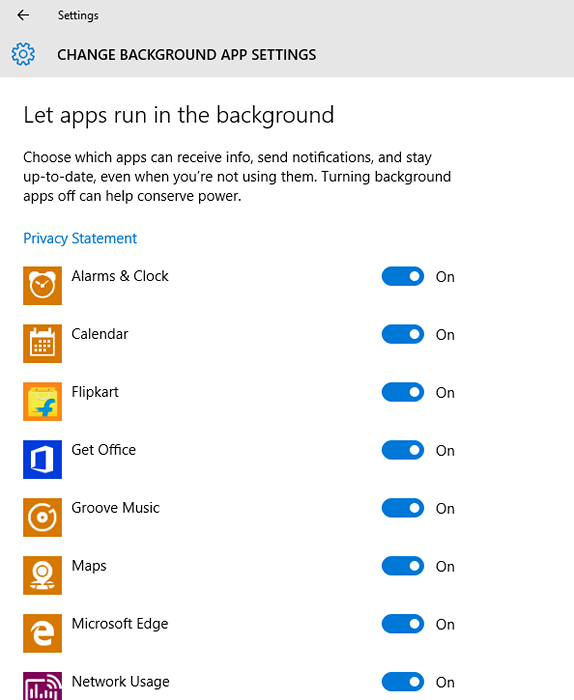 Aplikasi yang mampu berjalan di latar belakang
Aplikasi yang mampu berjalan di latar belakang Gulir melalui daftar dan nonaktifkan aplikasi yang tidak ingin Anda jalankan di latar belakang.
Anda juga dapat mengatur penghemat baterai untuk menyalakan dirinya sendiri setelah tingkat baterai ambang batas tercapai. Untuk melakukannya pergi Ikhtisar Penghemat Adonan, dan klik Pengaturan penghemat baterai dan pilih nilai ambang batas Anda.
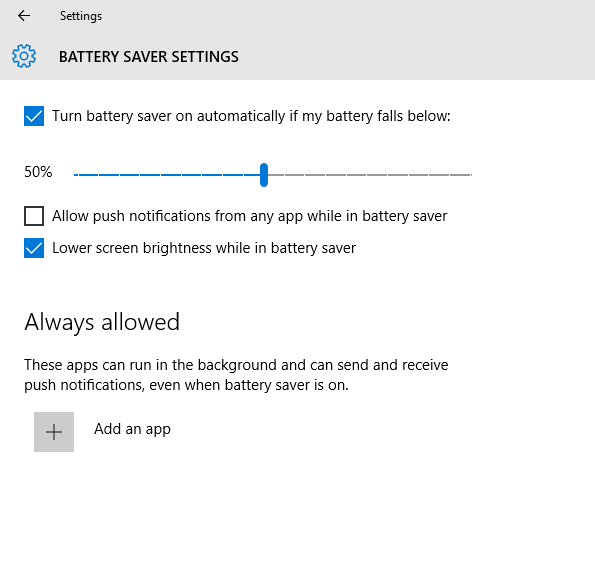 Mengatur level ambang batas
Mengatur level ambang batas Setiap kali Anda sibuk atau tidak ingin terganggu oleh pemberitahuan atau bahkan tidak ingin pembaruan diunduh, Anda dapat menyalakan penghemat baterai secara manual. Untuk melakukannya, kunjungi Pusat Action dan klik opsi penghemat baterai.
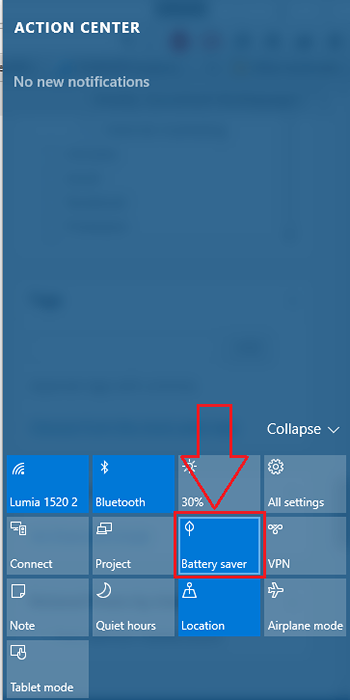 Menghidupkan penghemat baterai di pusat aksi
Menghidupkan penghemat baterai di pusat aksi Secara keseluruhan, Battery Saver adalah fitur yang sangat baik di Windows 10. Ini membantu tidak hanya memburu aplikasi menguras baterai tetapi juga dapat menjaga pemberitahuan tetap tenang, atau menunda pengunduhan pembaruan. Saya menemukan diri saya menggunakan fitur ini cukup sering jika tidak secara teratur. Terima kasih teman -teman sudah membaca, tunggu lagi!

