Final Cut Pro X Tips dan Trik untuk Editor
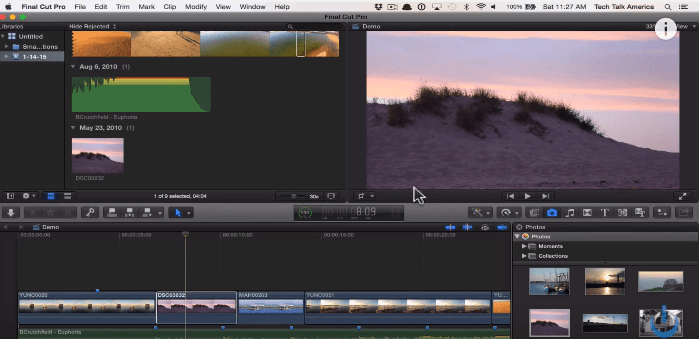
- 4539
- 889
- Ian Parker
Final Cut Pro X adalah perangkat lunak pengeditan Apple yang keras dan sangat ramah pengguna. Final Cut Pro X dikemas penuh dengan fitur dan alat untuk membantu editor mengeksekusi ide apa pun.
Membaca : Ableton Live 9 Tips dan Trik
File video dan rekaman apa pun dapat dengan mudah dipotong/ diiris bersama/ efek tambahan, final cut pro menawarkan banyak kemungkinan. Untuk membantu Anda memanfaatkan setiap fitur dan kemungkinan yang ditawarkan oleh Final Cut Pro X, sekarang saya akan membagikan beberapa tips dan trik penting.
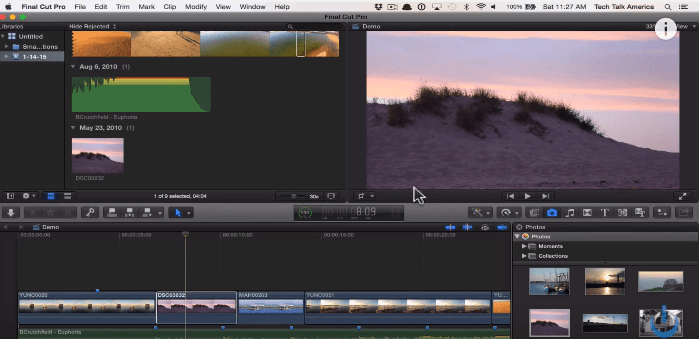
Untuk membantu Anda sepanjang artikel, tips telah dibagi menjadi tiga kategori berikut-
1- Pintasan keyboard
2- Tip umum untuk mengedit file apapun.
3- Beberapa tips dan trik tersembunyi
1- Beberapa pintasan Cut Pro X keyboard Essential Final untuk hidup oleh:
Seperti perangkat lunak pengeditan apa pun, Apple telah mengintegrasikan sebagian besar perintah perangkat lunak ke kunci tertentu dan kombinasinya. Pintasan keyboard ini membantu Anda sebagai pengguna, menavigasi dan mengedit rekaman Anda dengan lebih efisien, tanpa memalingkan muka dari layar ... itu tentu saja jika Anda terbiasa dengan mereka.
Berikut adalah beberapa jalan pintas yang penting dan penting, dikategorikan berdasarkan fungsinya untuk membantu Anda dalam pengeditan Anda.
A) Pintasan aplikasi
1- Perintah + H = Sembunyikan Final Cut Pro
2- Opsi + Perintah + H = Sembunyikan semua aplikasi lain kecuali Final Cut Pro.
3- Perintah + O = Buka Perpustakaan
4- Command + ',' (Comma) = Buka Final Cut Pro Preferensi
B) Efek di Final Cut Pro
1- Kontrol + t = Judul dasar untuk cerita utama.
2- Perintah + t = Tambahkan transisi default
3- Opsi + Perintah + C = Salin Efek dan Pengaturan yang Dipilih
4- Opsi + Perintah + C/X = Salin/Potong Kunci Kunci yang Dipilih dan Pengaturannya.
5- Shift + Command + M = Cocokkan audio dari klip yang berbeda
6- Opsi + Perintah + M = Cocokkan warna 2 klip yang berbeda.
7- Opsi + Perintah + V = Tempel Efek yang Dipilih dan Pengaturannya
8- Opsi + Shift + V = Tempel Kunci Kunci yang Dipilih dan Pengaturannya.
9- Kontrol + Shift + V = Tampilkan efek tunggal pada satu waktu di editor animasi.
10- Opsi + Hapus = Kembalikan Kontrol ke Default di tab Warna-Board Saat Ini.
11- Kontrol + Perintah + C = Beralih ke panel warna di papan warna
12- Kontrol + Perintah + E = Ini akan beralih ke paparan di papan warna
13- Kontrol + Perintah + S = Ini akan beralih ke saturasi di papan warna.
C) mengedit jalan pintas
1- Kontrol + Opsi + L = Sesuaikan volume untuk semua klip yang dipilih
2- E = Tambahkan klip yang dipilih ke akhir alur cerita.
3- Perintah + B = Blade: Potong alur cerita/klip yang dipilih di lokasi playhead.
4- Perintah shift b = blade all: potong semua klip di lokasi playhead.
5- Kontrol + D = Ubah Durasi
6- Kontrol + Shift + Y = Tambahkan klip yang dipilih ke audisi.
7- Opsi + perintah + y = duplikat semua klip dalam audisi dan efek tertentu untuk mereka.
8- Opsi + y = duplikat audisi.
9- Q = Sambungkan klip yang dipilih ke alur cerita utama.
10- Shift + Q = Terhubung ke alur cerita utama, backtimed.
11- Perintah + C/X = Salin/Potong Seleksi.
12- Perintah + y = Buat audisi baru dari klip yang dipilih.
13- Command + G = Buat alur cerita baru dari klip yang dipilih.
14- Perintah + V = Tempel elemen yang disalin di posisi playhead.
15- Opsi + V = Tempel elemen yang disalin dan hubungkan ke alur cerita utama.
16- 1/2/3/4/5/6/7/8/9 = Saat bekerja dengan klip multi cam, mengenai angka yang sesuai akan memotong dan beralih ke sudut kamera koresponden bank tempat Anda bekerja.
17- Command + D = Duplikat Pilihan Anda.
18- Kontrol + S = Lihat saluran audio dan video terpisah untuk klip yang dipilih.
19- W = Masukkan pilihan Anda di lokasi playhead.
20- Opsi + W = Masukkan klip celah pada posisi playhead.
21- Kontrol + (-) atau ( +) = meningkatkan atau mengurangi volume audio dengan 1 dB.
22- Opsi + G = Buat klip senyawa baru dari rekaman yang dipilih.
23- Opsi + (,) = Nudge Audio Edit Titik ke kiri oleh satu subframe.
24- Opsi + (.) = Doreksi titik edit audio ke kanan, dengan satu bingkai kunci.
Catatan: Anda dapat menambahkan shift ke perintah berikut untuk mendorong titik edit audio ke kiri/ kanan dengan 10 kerangka kunci alih -alih satu.
25- Kontrol + Shift + Panah Kiri = Beralih ke sudut video sebelumnya.
26- Kontrol + SHIFT + Panah kanan = Beralih ke sudut video berikutnya.
27- Opsi + Shift + Panah Kiri = Beralih ke sudut audio sebelumnya.
28- Opsi + SHIFT + Panah kanan = Beralih ke sudut audio berikutnya.
Catatan: Sinyal sudut dan audio hanya dapat diaktifkan dalam rekaman multi-cam dan pengeditannya.
D) Pintasan Umum untuk Final Cut Pro X
1- Perintah + i = Impor media dari perangkat atau arsip eksternal.
2- Kontrol + Perintah + j = Ini akan membuka properti perpustakaan.
3- Perintah + N = Proyek Baru
4- Command + J = Properti Proyek Saat Ini
5- Kontrol + R = Mulai memberikan pilihan.
6- Kontrol + Shift + R = Mulai merender semua klip dari proyek saat ini.
7- m = tambahkan penanda.
8- R = Buka rentang utilitas pemilihan
9- Opsi + n = Buat acara baru
10- Shift + Command + n = Buat folder baru.
2- Tip dan Trik Umum untuk Final Cut Pro X.
Final Cut Pro X menawarkan peluang tanpa akhir dalam istilah jika mengedit, orang dapat mengedit dengan berbagai cara dan menjalankan ide yang berbeda dengan kesempurnaan di final cut pro x.
Untuk membantu Anda mengedit klip Anda tanpa kerumitan, saya akan membagikan kepada Anda beberapa tips dan trik umum di bawah ini.
1- Tip ini akan membantu Anda menghemat waktu sambil mengedit dan membuat segalanya lebih mudah untuk diri sendiri saat Anda melanjutkan.
Tekan tombol kuburan di sudut kiri atas keyboard yang terlihat seperti (') ini. Kursor akan mengubah bentuk yang menunjukkan bahwa fungsi sekarang aktif. Pastikan Anda memiliki klip lain yang terhubung sebagai klip atas ke sisi lain dari rekaman, sekarang cukup seret klip alur cerita utama yang memiliki koneksi yang terpasang padanya, fungsi ini akan memungkinkan Anda untuk memindahkan klip utama tanpa memindahkan koneksi salah satu.
2- Demikian pula Anda juga dapat memindahkan koneksi tanpa memindahkan klip induk. Cukup tekan perintah + perintah saat di tengah rekaman yang terhubung. Sekarang, setelah menekan kombinasi, di mana pun Anda mengklik, akan menjadi posisi untuk koneksi klip untuk dilampirkan. Anda sekarang akan memindahkan koneksi tanpa memindahkan klip.
3- Versi baru dari final cut pro x menambahkan fitur penting untuk meningkatkan atau mengurangi jumlah rentang dalam klip, satu-satunya batasan adalah bahwa rentang tidak boleh tumpang tindih.
Untuk melakukannya, atur rentang pada klip menggunakan keyboard atau mouse. Cukup tekan tombol perintah sebelum Anda mulai menyeret klip yang sama untuk mengatur rentang baru. Anda akan menemukan Anda dapat mengatur jumlah rentang tanpa batas untuk satu klip jika Anda tidak tumpang tindih.
4- Untuk memilih satu rentang tertentu, dari beberapa rentang, cukup tahan tombol perintah dan kemudian klik pada rentang yang ingin Anda pilih.
5- Anda juga dapat memilih semua rentang yang terkait dengan klip juga. Untuk melakukannya cukup tahan tombol perintah dan klik pada klip yang diinginkan untuk memilih semua rentangnya.
6- Anda dapat menghapus rentang dari klip juga, cukup pilih rentang tertentu yang ingin Anda hapus dan tekan opsi + x untuk menghapus rentang yang dipilih.
Catatan: Anda juga dapat menghapus semua rentang klip.
Untuk menghapus semua rentang, cukup pilih klip dan kemudian tekan opsi + x.
7- Untuk menghapus semua rentang semua klip, ketik perintah + a untuk memilih semua klip, lalu tekan opsi + x untuk menghapus semua rentang dari semua klip.
8- Anda dapat mengklik timeline dan mengedit lokasi yang diinginkan dalam rekaman tertentu, karena playhead akan pindah ke mana pun Anda mengklik timeline.
Fitur ini kadang -kadang menjadi penghalang, saat Anda mencoba mengedit klip panjang bersama, menggerakkan posisi playhead lagi dan Agin dapat mempengaruhi efisiensi pengeditan Anda. Untuk mengklik timeline tanpa memindahkan playhead dari posisinya, cukup tahan opsi saat mengklik pada timeline.
9- Anda mungkin terbiasa untuk membuka Final Cut Pro X dengan mengklik ikon, menunggu aplikasi terbuka, dan kemudian membuka perpustakaan yang ingin Anda edit. Ada cara yang lebih sederhana untuk melakukan ini, cukup tahan tombol opsi, saat mengklik meluncurkan aplikasi untuk memilih perpustakaan mana yang ingin Anda buka.
10- Anda dapat beralih menggosok video/ skimming hidup dan mati melalui pintasan keyboard atau melalui ikon skimming di timeline. Audio Skimming dapat diaktifkan menggunakan jalan pintas (Shift + S).
11- Jika Anda adalah pengguna Final Cut Pro lama dan baru saja beralih ke Final Cut Pro X, perubahan yang berbeda mungkin membingungkan Anda. Tidak perlu khawatir, fitur Anda ada di sana bersama dengan beberapa peningkatan yang sangat drastis. Demikian pula Apple berganti nama menjadi opsi untuk menambahkan edit atau "tambahkan edit" ke "blade"
12- Anda dapat mengaktifkan dan menonaktifkan klip menggunakan pintasan keyboard (V). Cukup pilih klip yang ingin Anda nonaktifkan/Mengaktifkan dan tekan V.
13- Jika Anda mengalami kesulitan menavigasi aplikasi menggunakan perintah terintegrasi keyboard default, Anda juga dapat menyesuaikan tata letak keyboard ke pilihan Anda. Sebelumnya dikenal sebagai editor keyboard, di final cut pro x itu disebut editor perintah dan dapat dibuka melalui pintasan keyboard (perintah + opsi + k) atau dapat ditemukan di bawah: final cut pro -> perintah -> kustomisasi.
14- Command + S telah menjadi jalan pintas keyboard yang tidak berguna pada akhir Cut Pro X, karena perangkat lunak baru dirancang untuk mencadangkan dan menyimpan data Anda di setiap langkah di sepanjang garis saat Anda bekerja, maka menggunakan Command + S atau cara lain untuk Simpan secara manual kemajuan Anda tidak digunakan karena perangkat lunak merawatnya sendiri.
15- Pitching klip magnetik ke timeline adalah fitur yang sangat penting dan berguna dari final cut pro x untuk beberapa pengguna. Tetapi saat mengedit beberapa klip, jika Anda sengaja ingin memasukkan celah/ruang kosong, garis waktu magnet bisa menjadi hambatan dalam melakukannya. Anda dapat menggunakan alat posisi (P) untuk membantu Anda memasukkan celah dan ruang kosong. Aktifkan alat dan kemudian tempel klip yang dipilih pada posisi yang diinginkan di timeline, aplikasi tidak akan secara magnetis mengambilnya ke timeline dan mengisi celah, alih -alih akan mempertahankan posisi asli, Anda menempatkannya bersama dengan celah dan celah dan ruang kosong yang Anda maksudkan.
16- Anda dapat mempercepat rekaman di perpustakaan mana pun menggunakan efek gagap. Efek gagap dapat dengan mudah diberikan menggunakan potongan lompatan. Pilih klip yang ingin Anda terapkan efek gagap, dan tempatkan penanda pada klip di mana Anda ingin pemotongan terjadi. Sekarang buka menu retime dan cukup klik pada penanda lompat cut, dari sana pilih jumlah bingkai yang akan dihapus di setiap penanda seperti 3, 5, 10 dll.
Ini akan menghilangkan bingkai dari posisi penanda dan meninggalkan Anda dengan rekaman yang dapat dipercepat secara individual atau melambat.
3- Beberapa tips dan trik tersembunyi di final cut pro x.
Final Cut Pro X menawarkan banyak opsi dalam hal pengeditan. Kemacetan dikemas dengan utilitas yang dapat membantu Anda mengedit rekaman dengan cara apa pun yang dapat Anda bayangkan. Dengan begitu banyak fitur dan sumber daya, banyak trik dan tips yang berguna sering diabaikan dan diabaikan oleh banyak orang di mana mereka dapat sangat membantu saat mengedit rekaman apa pun.
Berikut adalah beberapa tips dan trik Final Cut Pro X, dicoba dan diuji, untuk membantu Anda sepanjang pengeditan Anda.
1- Editor Kunci Terbesar Mungkin.
Pengeditan Kunci Kunci adalah tugas yang membutuhkan presesi dan kontrol yang baik yang akan membantu Anda mendapatkan hasil yang luar biasa. Untuk membuat ini lebih mudah bagi Anda, Anda dapat meregangkan editor Keyframe di atas area yang jauh lebih besar di layar, dan menyempurnakan kerangka kunci untuk pengeditan yang lebih baik. Seret garis vertikal antara tab Filter dan tumpukan filter untuk meningkatkan area yang dicakup oleh editor Keyframe. Anda sekarang dapat menyempurnakan kerangka kunci Anda.
2- Kontrol + I dan Kontrol + O adalah beberapa pintasan keyboard paling penting yang harus Anda ketahui sebagai editor untuk meningkatkan efisiensi Anda. Kontrol Saya akan memasukkan dan mengontrol + O akan menimpa audio ke timeline Anda dari penjelajah.
3- Latar belakang rendering secara harfiah adalah cawan suci fitur ketika datang ke pilihan saya. Pastikan Anda menyalakannya untuk mengaktifkan rendering klip di latar belakang. Ini sangat berguna karena bahkan yang terbaik dari kita pasti akan terganggu selama sesi panjang di depan final cut pro. Ini membantu untuk menutupi gangguan apa pun dengan menampilkan rekaman. Anda mungkin menjadi editor tercepat dalam bisnis tetapi tidak ada latar belakang yang diaktifkan dapat menunda bahkan proyek tercepat Anda.
4- Pastikan, sebelum membuat perubahan penting dalam proyek atau garis waktu, bahwa Anda mengambil tangkapan layar untuk mengingat nilai dan posisi berbagai atribut untuk membantu memulihkan pekerjaan yang hilang jika terjadi kecelakaan.
5- Sebelum mengekspor media/file/rekaman apa pun, pastikan Anda melewati dan meluncur melalui rekaman setidaknya sekali, pastikan semuanya beres, periksa kredit, teks lain, nama, nama file dll untuk kesalahan ejaan/konyol apa pun yang bisa merusak semua kerja keras Anda. Sama seperti materi tertulis apa pun, pastikan untuk mengorbankannya sebelum mengekspor untuk menghindari kesalahan yang memalukan.
Final Cut Pro X penuh dengan fitur dan sumber daya yang membantu mengakomodasi dan cenderung kebutuhan berbagai jenis editor dengan gaya pengeditan yang berbeda.
Ini adalah tips dan trik untuk membantu Anda menggunakan Final Cut Pro lebih efisien dan memberikan hasil yang keras .

