Panduan Instalasi Workstation Fedora 25

- 1836
- 527
- Ian Parker
Dalam tutorial ini, kami akan berjalan melalui langkah -langkah untuk menginstal Fedora 25 Edisi workstation di mesin Anda. Panduan ini berisi bidikan layar yang diambil dari setiap langkah dalam seluruh proses instalasi, oleh karena itu, dengan cermat ikuti.
Apa yang Baru di Fedora 25 Workstation?
Seperti yang diharapkan, versi terbaru Fedora ini hadir dengan beberapa perbaikan bug dan perubahan pada komponen dasar, juga, ini membawa perangkat lunak baru dan ditingkatkan seperti yang tercantum di bawah ini:
- Gnome 3.22 yang memungkinkan beberapa nama nama file, dirancang ulang alat pengaturan keyboard dan ditambah beberapa peningkatan antarmuka pengguna.
- Mengganti sistem X11 dengan Wayland untuk perangkat keras grafis modern.
- Dukungan decoding untuk format media MP3.
- Docker 1.12
- Node.JS 6.9.1
- Dukungan untuk bahasa pemrograman sistem karat.
- Banyak versi bahasa pemrograman python, yaitu 2.6, 2.7, 3.3, 3.4 dan 3.5.
- Ekstensi shell gnome juga tidak lagi diperiksa untuk kompatibilitas dengan versi shell saat ini dan banyak lagi.
Catatan: Jika Anda sudah menggunakan versi sebelumnya Fedora 24, Anda dapat mempertimbangkan mengikuti langkah yang lebih mudah untuk meningkatkan Fedora 24 ke Fedora 25 untuk menghindari proses pemasangan yang baru.
Pemasangan Fedora 25 Workstation Edition
Mulailah dengan mengunduh gambar ISO dari tautan di bawah ini, untuk tujuan tutorial ini, kami akan menggunakan 64-bit edisi.
- Unduh Fedora 25 Workstation 64-Bit Edition
- Unduh fedora 25 workstation edisi 32-bit
Setelah mengunduh Fedora 25, Yang pertama adalah membuat media bootbale, yaitu drive DVD atau USB menggunakan Linux Install dari perangkat USB menggunakan perintah unetbootin dan DD atau metode pilihan Anda lainnya.
1. Setelah membuat media yang dapat di-boot, plug-in, dan boot ke media yang dapat di-boot (drive DVD/USB), Anda harus dapat melihat Fedora Workstation Live 25 Mulai layar di bawah ini.
Pilih "Mulai fedora-workstation-live 25"Opsi dan tekan Memasuki tombol.
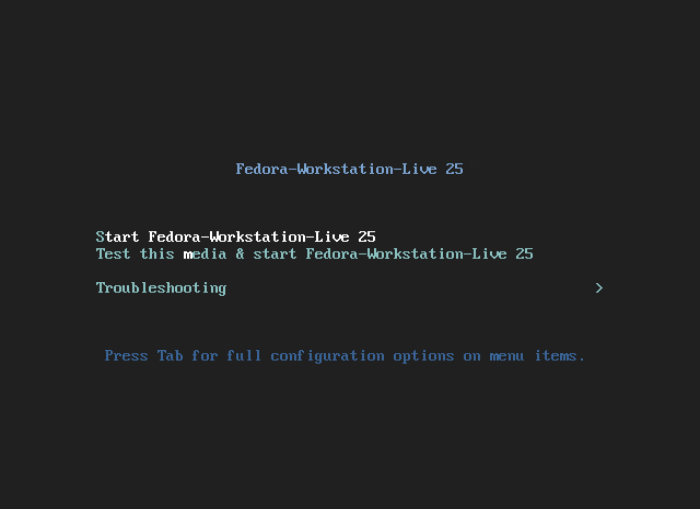 Menu Boot Fedora 25
Menu Boot Fedora 25 2. Selanjutnya, Anda akan berada di antarmuka login di bawah ini, klik "Pengguna Sistem Langsung”Untuk Masuk sebagai Pengguna Langsung.
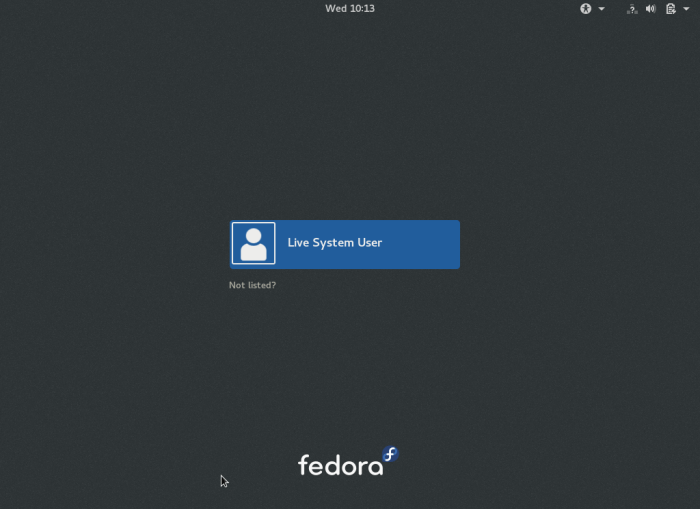 Fedora 25 LIVE USER LOGIN
Fedora 25 LIVE USER LOGIN 3. Setelah masuk, antarmuka selamat datang di bawah ini akan muncul setelah beberapa detik di desktop, jika Anda ingin mencoba Fedora sebelum menginstalnya, klik "Coba Fedora"Kalau tidak, klik"Instal ke Hard Disk”Untuk melanjutkan proses instalasi yang baru.
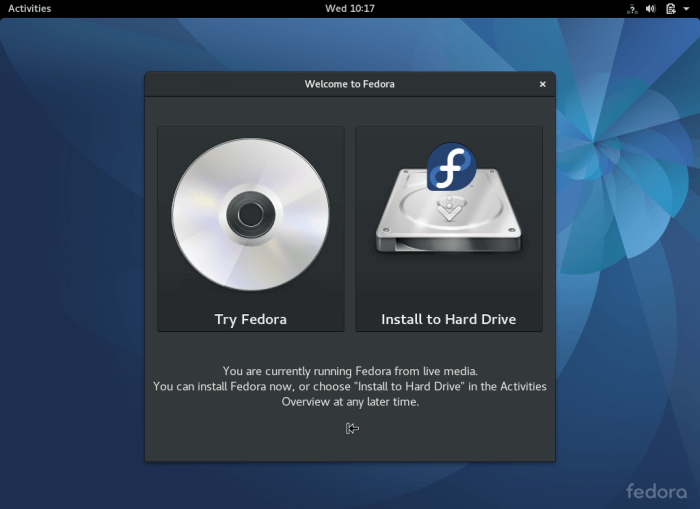 Fedora 25 Layar Selamat Datang
Fedora 25 Layar Selamat Datang 4. Di layar di bawah ini, pilih bahasa instalasi yang ingin Anda gunakan dan klik "Melanjutkan”Untuk maju ke layar Ringkasan Instalasi.
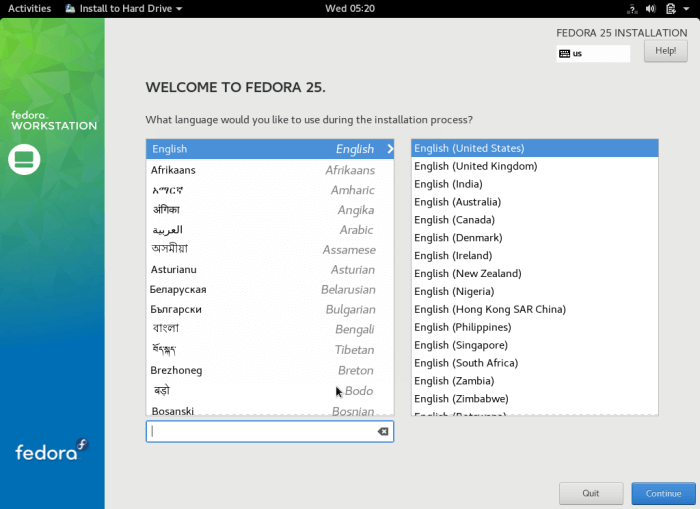 Pilih Jenis Bahasa Instalasi
Pilih Jenis Bahasa Instalasi 5. Berikut ini adalah tangkapan layar yang menampilkan layar Ringkasan Instalasi dengan lokalisasi default dan pengaturan sistem. Anda harus menyesuaikan pengaturan lokalisasi dan sistem sesuai lokasi dan preferensi Anda.
Mulailah dengan pengaturan keyboard. Klik "PAPAN KETIK”Untuk pindah ke layar kustomisasi tata letak keyboard.
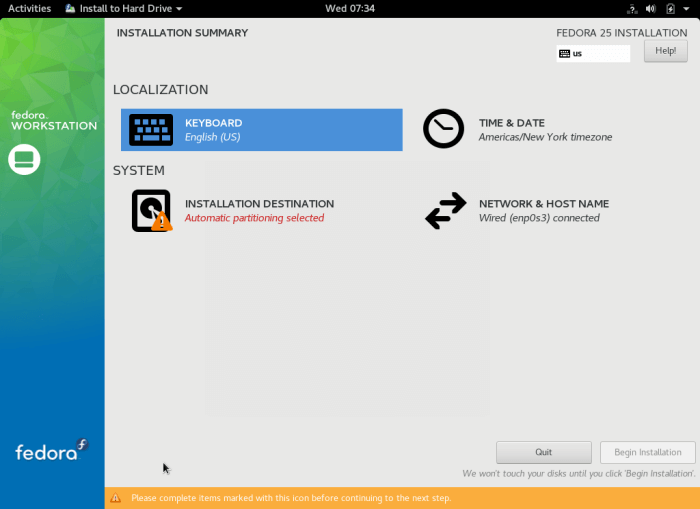 Ringkasan Instalasi Fedora 25
Ringkasan Instalasi Fedora 25 6. Dari antarmuka di bawah ini, tambahkan tata letak keyboard yang ingin Anda gunakan sesuai dengan asal mesin Anda menggunakan + tanda. Setelah menambahkannya, klik "Selesai”Untuk kembali ke layar Ringkasan Instalasi.
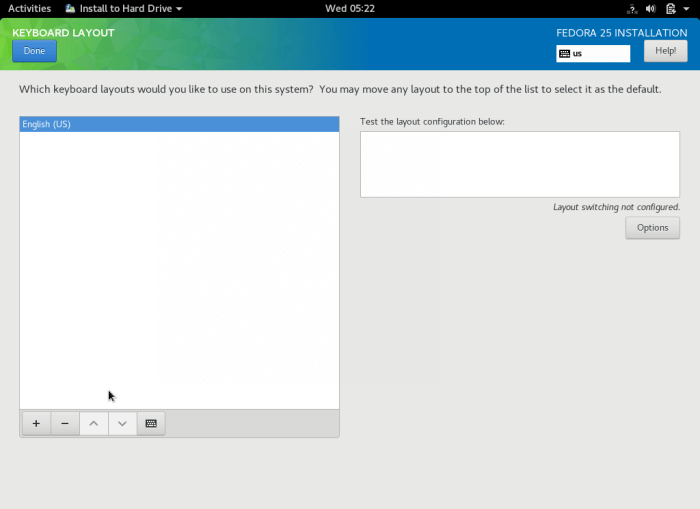 Atur tata letak keyboard
Atur tata letak keyboard 7. Selanjutnya, klik "Waktu & Tanggal”Untuk menyesuaikan waktu dan tanggal sistem Anda. Ketik wilayah dan kota untuk mengatur zona waktu atau cukup pilih dari peta.
Perhatikan bahwa Anda juga dapat mengaktifkan atau menonaktifkan waktu jaringan dari sudut kanan atas. Setelah mengatur waktu dan tanggal sistem Anda, klik “Selesai”Untuk kembali ke layar Ringkasan Instalasi.
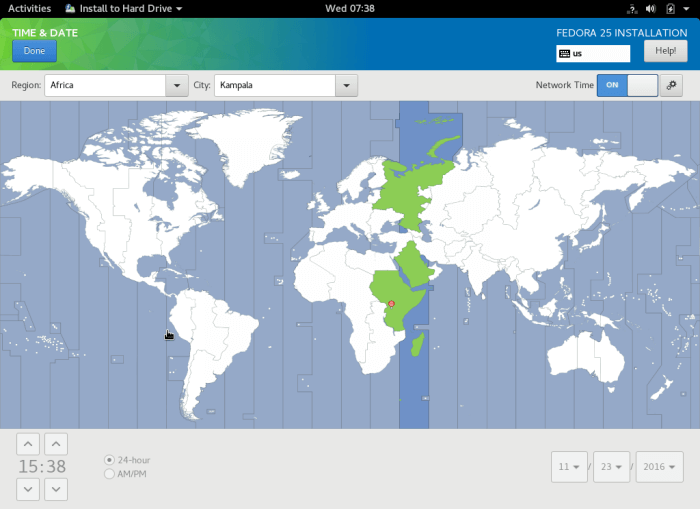 Atur zona waktu sistem
Atur zona waktu sistem 8. Kembali di layar Ringkasan Instalasi, klik "Jaringan & nama host”Untuk mengatur pengaturan jaringan sistem Anda dan nama host.
Setelah Anda mengatur nama host, klik Menerapkan Tombol untuk memeriksa apakah nama host valid, jika itu masalahnya, klik "Selesai".
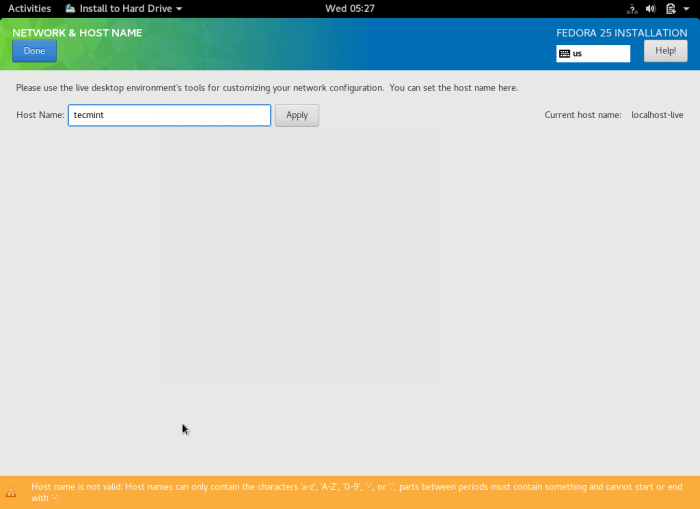 Setel nama host untuk fedora 25
Setel nama host untuk fedora 25 9. Pada titik ini, Anda perlu sekarang membuat ruang instalasi untuk file sistem Anda, di layar Ringkasan Instalasi, klik "Tujuan instalasi".
Memilih "Saya akan mengkonfigurasi partisi"Di bawah Lainnya Opsi penyimpanan Untuk melakukan partisi manual dan klik Selesai untuk bergerak maju ke antarmuka partisi manual.
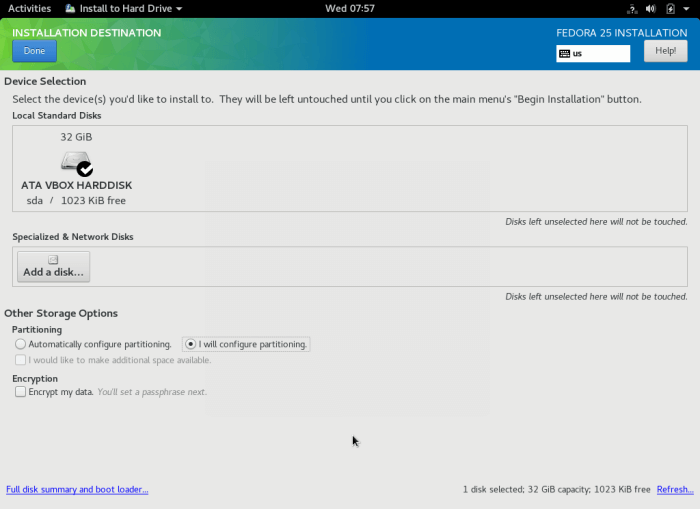 Pilih Drive Tujuan Instalasi
Pilih Drive Tujuan Instalasi 10. Di bawah ini adalah antarmuka partisi manual, pilih "Partisi standar”Sebagai skema partisi baru untuk instalasi.
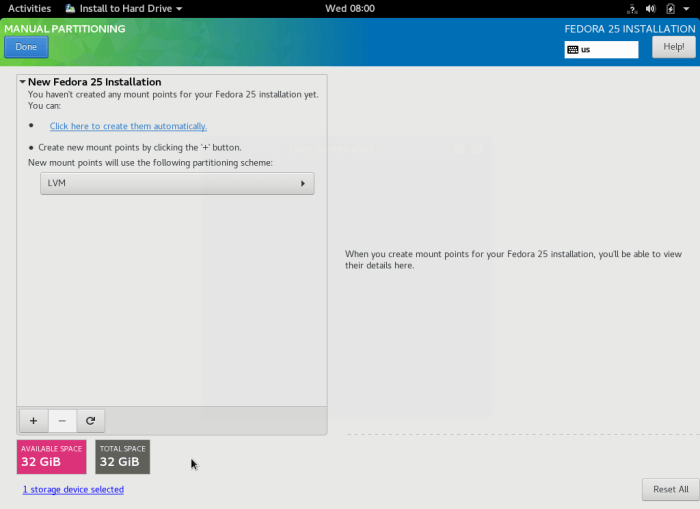 Seleksi partisi manual
Seleksi partisi manual 11. Sekarang buat a /akar partisi dengan mengklik pada + tanda untuk menambahkan titik mount baru.
Titik gunung: /akar Kapasitas yang diinginkan: Tetapkan ukuran yang sesuai (misalnya 100 GB)
Setelah itu, klik Tambahkan mount titik untuk menambahkan titik partisi/mount yang baru saja dibuat.
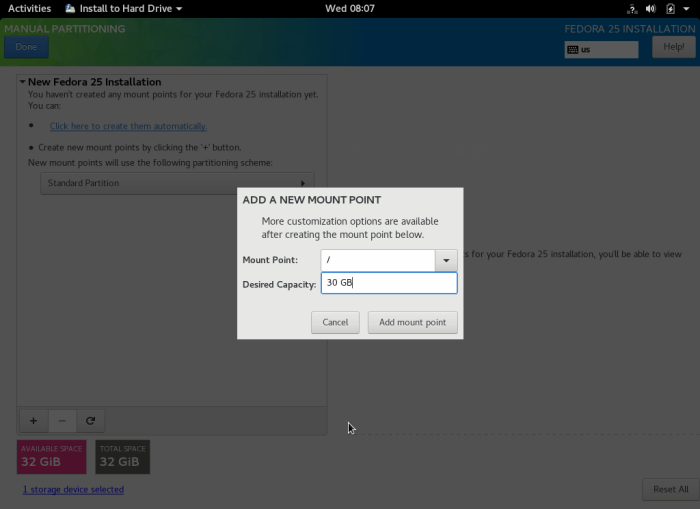 Buat partisi root baru
Buat partisi root baru Antarmuka di bawah ini menunjukkan pengaturan /akar Titik pemasangan partisi.
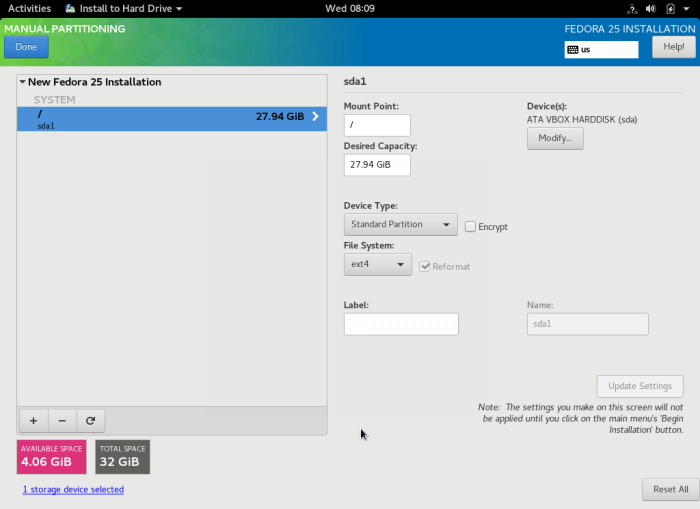 Pengaturan Partisi Root
Pengaturan Partisi Root 12. Selanjutnya, buat partisi swap dengan mengklik + tanda untuk menambahkan titik dudukan lain, yaitu area swap.
Area swap adalah ruang virtual pada hard disk Anda yang sementara menyimpan data yang saat ini tidak sedang dikerjakan oleh CPU dari RAM sistem.
Titik gunung: menukar Kapasitas yang diinginkan: Tetapkan ukuran yang sesuai (misalnya 4 GB)
Untuk menambahkan area swap, klik Tambahkan mount titik.
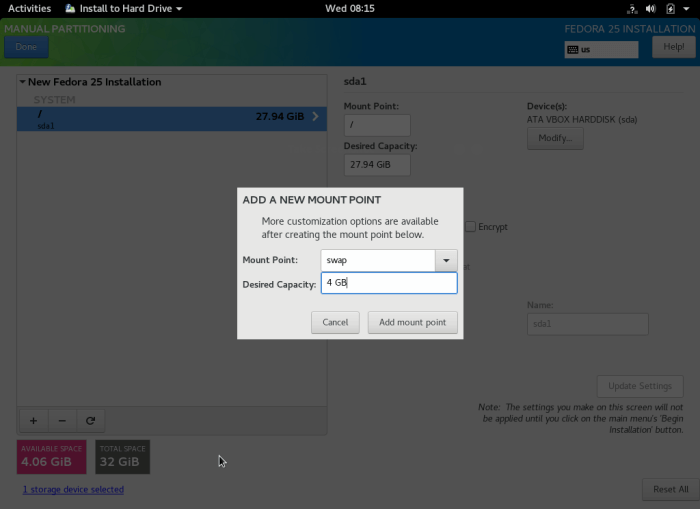 Buat partisi swap
Buat partisi swap 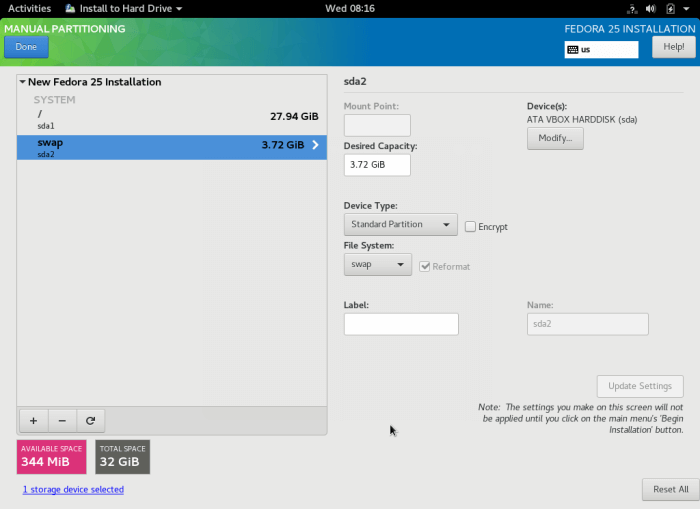 Pertukaran Pengaturan Partisi
Pertukaran Pengaturan Partisi 13. Setelah Anda membuat akar partisi dan menukar area, klik Selesai untuk melihat kemungkinan perubahan yang harus dilakukan pada hard disk Anda. Klik Menerima perubahan untuk mengizinkan eksekusi berbagai perubahan.
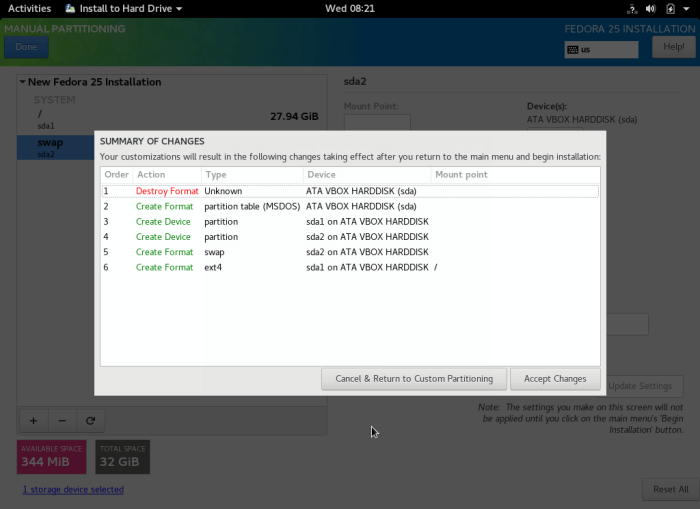 Terima perubahan partisi
Terima perubahan partisi 14. Ringkasan instalasi terakhir Anda akan terlihat mirip dengan ini dengan pengaturan khusus. Untuk memulai instalasi file sistem yang sebenarnya, klik "Mulai instalasi".
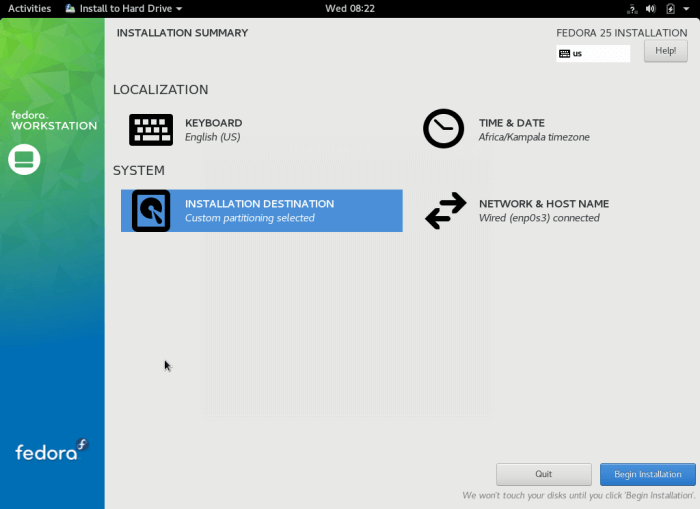 Ringkasan Instalasi Akhir
Ringkasan Instalasi Akhir 15. Setelah instalasi file sistem dimulai, Anda dapat membuat pengguna sistem biasa dan menambahkan kata sandi untuk pengguna root dari antarmuka di bawah ini.
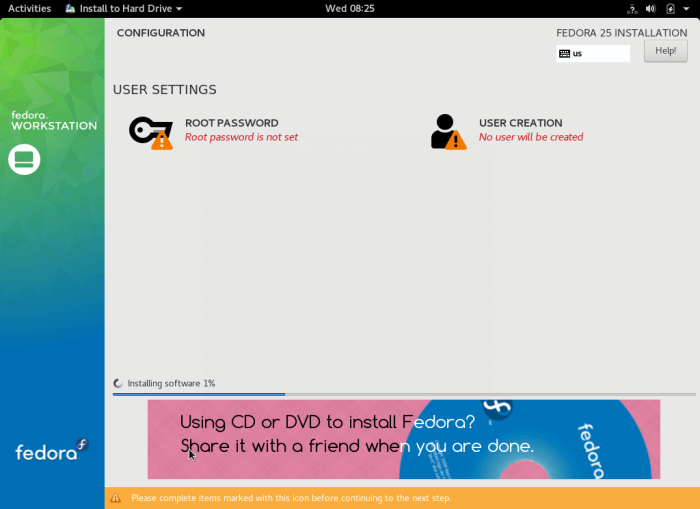 Pengaturan Konfigurasi Pengguna
Pengaturan Konfigurasi Pengguna 16. Oleh karena itu, klik Kata sandi root Untuk mengatur kata sandi pengguna root. Seperti sebelumnya, klik Selesai setelah itu untuk pindah kembali ke antarmuka konfigurasi pengguna.
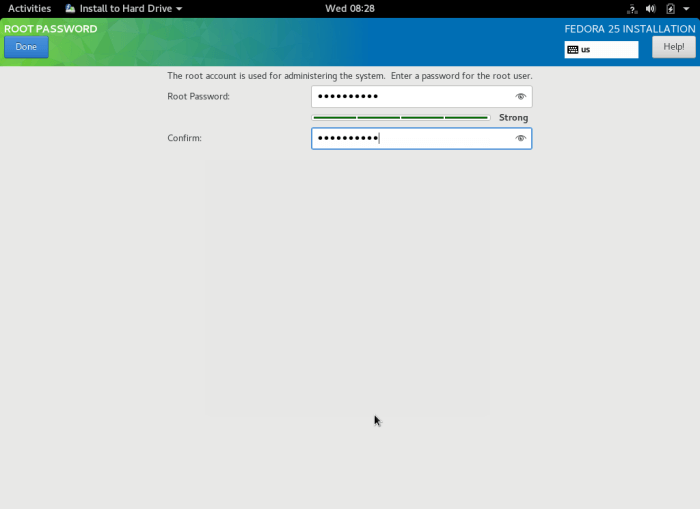 Atur kata sandi akun root
Atur kata sandi akun root 17. Selanjutnya klik pada Pembuatan Pengguna di antarmuka konfigurasi pengguna untuk membuat pengguna sistem biasa. Anda juga dapat menjadikan pengguna biasa sebagai administrator sistem dengan menandai opsi "Jadikan Administrator Pengguna".
Sekali lagi, klik Selesai untuk melanjutkan…
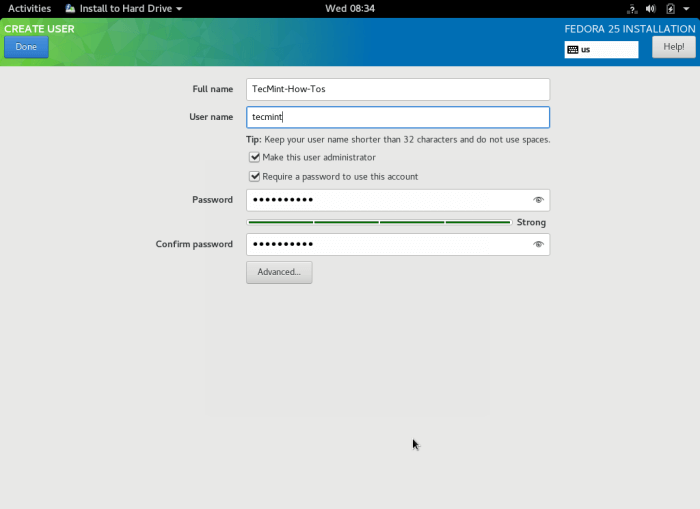 Buat Akun Pengguna Sistem
Buat Akun Pengguna Sistem 18. Proses instalasi akan berlanjut untuk sementara waktu, duduk dan rileks. Saat selesai, klik Berhenti ke menyalakan ulang sistem dan mengeluarkan media bootable yang Anda gunakan. Akhirnya, masuk ke workstation fedora 25 baru Anda.
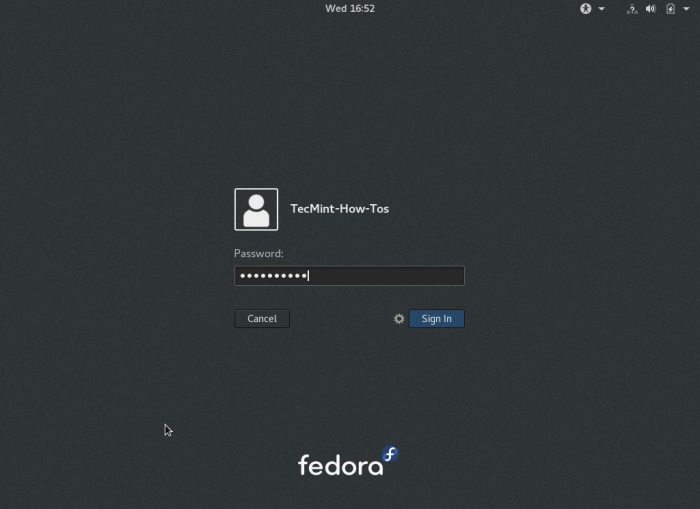 Layar Login Fedora 25
Layar Login Fedora 25 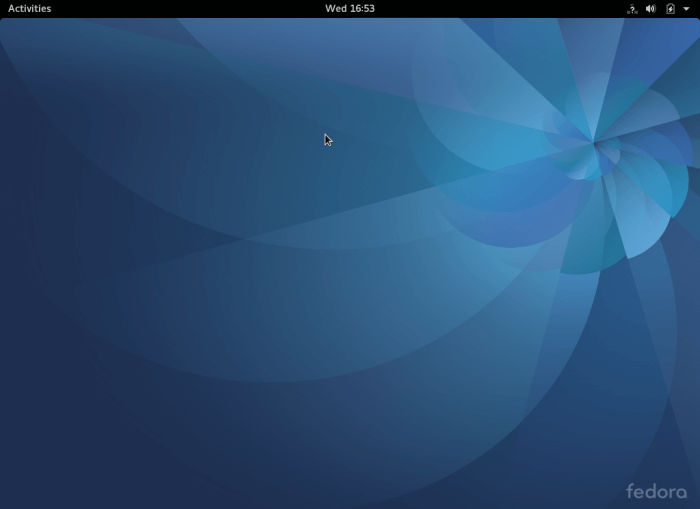 Fedora 25 Workstation Desktop
Fedora 25 Workstation Desktop Itu saja! Untuk mengajukan pertanyaan apa pun atau berkomentar tentang panduan ini, gunakan formulir umpan balik di bawah ini.
- « 13 APACHE Web Server Keamanan dan Tips Pengerasan
- Cara mengetahui daftar semua port terbuka di linux »

