Panduan Instalasi Workstation Fedora 21 dengan tangkapan layar

- 2183
- 694
- Karl O'Connell DDS
Fedora 21 telah dirilis beberapa hari yang lalu dengan banyak perubahan baru dan paket yang diperbarui, jika Anda ingin melihat semua perubahan baru dan pembaruan di Fedora 21, Anda dapat memeriksa artikel kami sebelumnya tentang hal itu.
Dalam tutorial ini kami akan menjelaskan cara menginstal Fedora 21 langkah demi langkah di komputer Anda menggunakan antarmuka pengguna grafis. Untuk instalasi, saya akan menggunakan PASANGAN Spin of Fedora 21, Anda dapat menggunakan putaran apa pun (Gnome, XFCE, Mate, KDE atau LXDE) yang Anda inginkan karena proses instalasi sama di semuanya.
 Instalasi Workstation Fedora 21
Instalasi Workstation Fedora 21 Menginstal Fedora 21 sebenarnya tidak sulit, ini seperti menginstal Fedora 20, tapi kami akan menjelaskan bagaimana melakukannya untuk pengguna baru.
Jika Anda telah menginstal Fedora 20 di komputer Anda, Anda tidak perlu menginstal Fedora 21 sebagai instalasi yang bersih, Anda dapat meningkatkan ke Fedora 21 menggunakan “kesal”Alat, untuk mempelajari cara melakukan ini, rujuk untuk bagian peningkatan dalam artikel kami tentang Fedora 21.
- Fedora 21 Ulasan Cepat, Unduh Tautan dan Tingkatkan ke Fedora 21 Dari Fedora 20
Lain, jika Anda mencari instalasi edisi server Fedora 21, buka artikel di bawah ini yang menjelaskan instalasi langkah demi langkah lengkap dari server Fedora 21.
- Instalasi Server Fedora 21
Instalasi Workstation Fedora 21
1. Pertama -tama, Anda harus mendapatkan Fedora 21 ISO file untuk membakarnya di a DVD/USB Stack, Anda dapat mengunduh fedora 21 workstation dari sini: https: // getfedora.org/en/workstation/.
2. Setelah Anda mengunduh file ISO, Anda dapat membakarnya di DVD menggunakan Brasero (adalah alat gratis untuk membakar CD/DVD untuk sistem seperti unix).
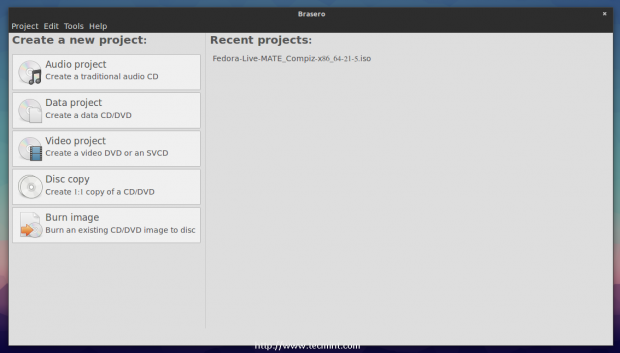 Alat pembakaran basero
Alat pembakaran basero 3. Atau, Anda dapat membakarnya di tumpukan USB menggunakan "Unetbootin“Perangkat lunak, untuk informasi lebih lanjut tentang cara membakar dan membuat gambar ISO yang dapat di -boot pada perangkat USB, baca artikel kami di: Instal Linux dari perangkat USB.
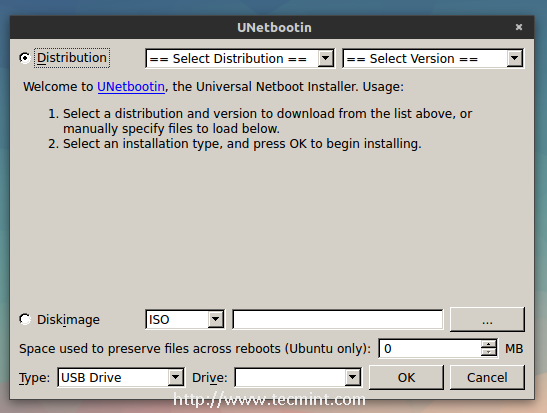 Alat Unetbootin
Alat Unetbootin 4. Sekarang setelah Anda membakarnya di drive media apa pun… Mengulang kembali komputer Anda untuk boot dari DVD/USB tumpukan.
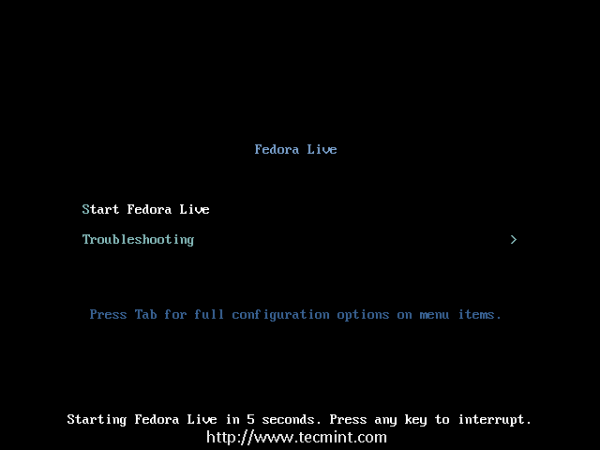 Boot Fedora 21
Boot Fedora 21 5. Anda akan sampai ke Hidup desktop, klik pada “Instal ke Hard DriveIkon untuk memulai proses instalasi.
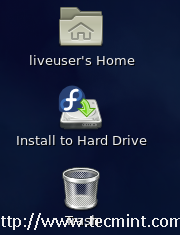 Instal Fedora 21
Instal Fedora 21 6. Selanjutnya, wizard instalasi akan dimulai (dipanggil Anaconda). Pada langkah pertama, Anda harus memilih bahasa yang Anda inginkan untuk instalasi.
 Pilih Bahasa Instalasi
Pilih Bahasa Instalasi 7. Setelah memilih bahasa, klik 'melanjutkan' tombol. Di layar berikutnya pilih 'Tanggal Waktu'Dan atur zona waktu setempat Anda.
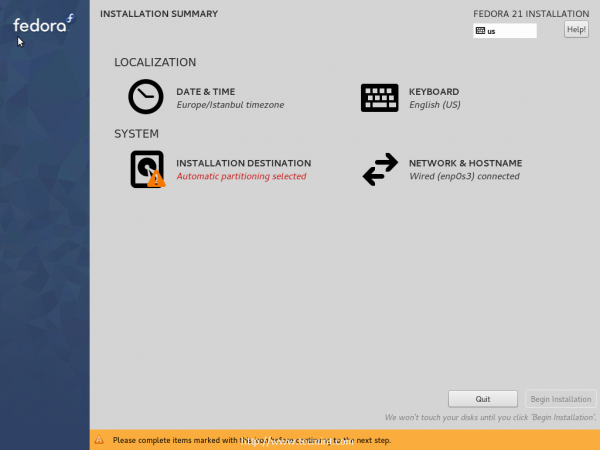 Pilih waktu tanggal
Pilih waktu tanggal 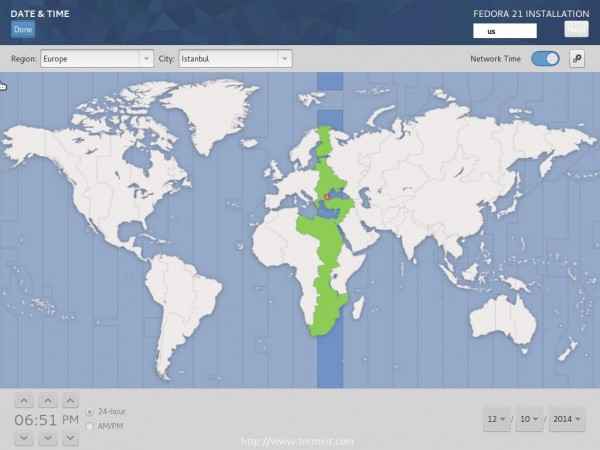 Atur zona waktu setempat
Atur zona waktu setempat 8. Setelah mengatur zona waktu setempat, klik pada “Selesai"Tombol di kiri atas untuk kembali ke halaman ringkasan, sekarang untuk mengonfigurasi papan ketik tata letak, klik "Papan ketik”Dan tambahkan bahasa yang ingin Anda gunakan sebagai tata letak.
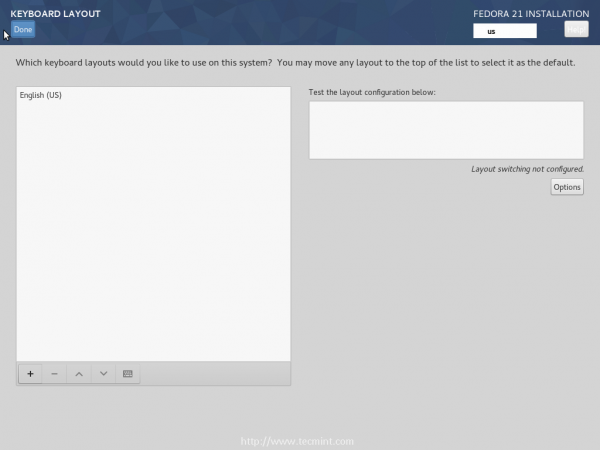 Pilih bahasa keyboard
Pilih bahasa keyboard 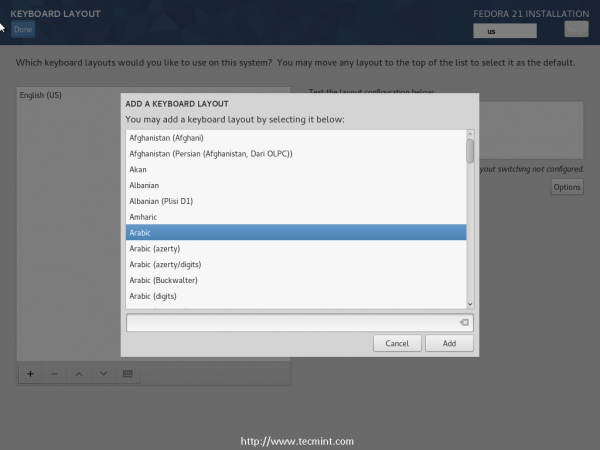 Tambahkan tata letak keyboard
Tambahkan tata letak keyboard 9. Untuk mengaktifkan pengalihan antar tata letak pada sistem, klik pada “pilihan"Tombol dan bendera"Alt + shift"Seleksi.
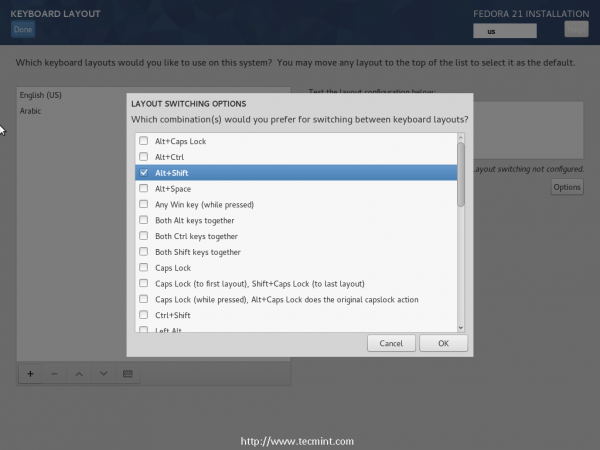 Opsi switching tata letak
Opsi switching tata letak 10. Sekarang, kembali ke Ringkasan, dan klik “Tujuan instalasi"Untuk mulai mengkonfigurasi hard drive, di bawah"Partisi"Bagian, pilih"Saya akan mengkonfigurasi partisi".
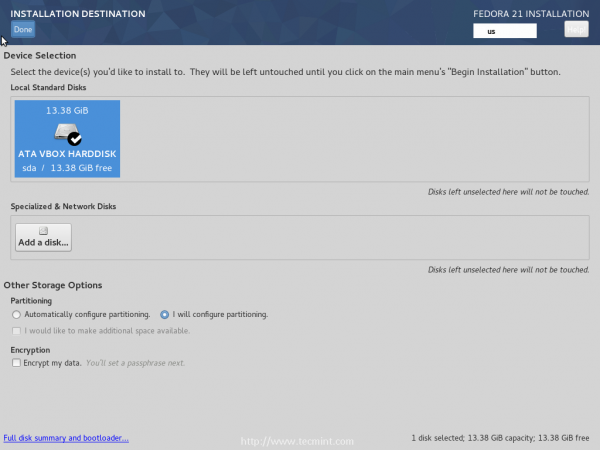 Pilih Drive Instalasi
Pilih Drive Instalasi Berikutnya, pilih hard drive yang ingin Anda instal Fedora 21 pada (Catatan: Ini akan menghancurkan semua data pada drive yang dipilih, jadi berhati -hatilah dengan partisi yang Anda pilih), dan klik pada “Selesai" tombol.
11. Sekarang Anda akan ditransfer ke halaman partisi manual, ubah “Skema Partisi" ke "Partisi standar"Dan klik pada"+"Tombol untuk membuat hard drive baru.
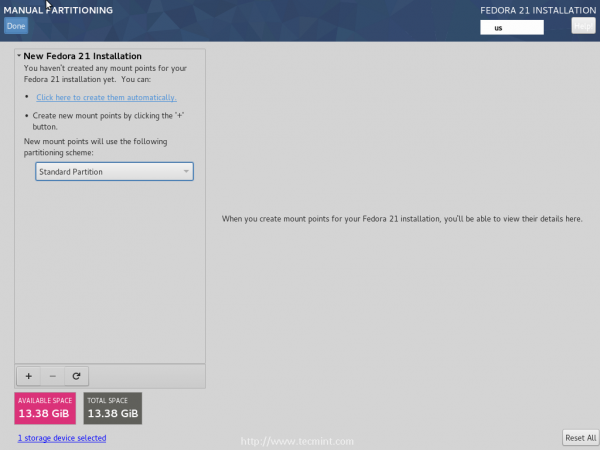 Partisi manual
Partisi manual Pastikan titik pemasangan diatur ke “/"Dan klik"Tambahkan titik gunung”, Beberapa opsi akan muncul.
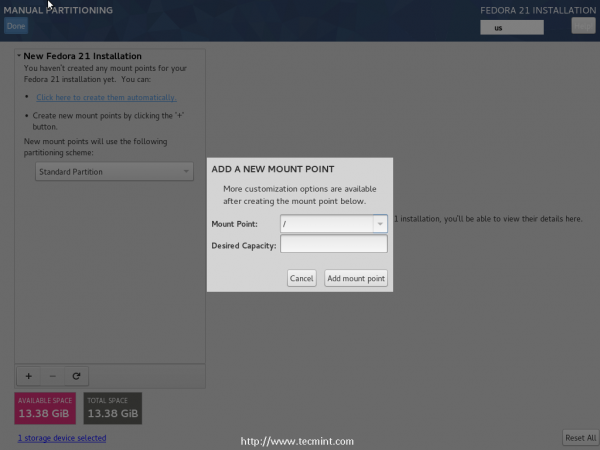 Buat partisi root
Buat partisi root 12. Anda dapat mengonfigurasi opsi hard drive dari dialog ini jika Anda mau, seperti ukuran,Jenis Sistem File, Aktifkan enkripsi atau tidak ... dll, dalam kasus saya, saya punya 13GB Ruang disk saja, itu sebabnya saya akan memilih untuk membuat hanya 1 partisi (i.e. / partisi), tetapi jika Anda memiliki hard drive yang lebih besar, Anda dapat membuat partisi seperti "/boot", "/rumah, /var Dan / partisi ”jika Anda mau.
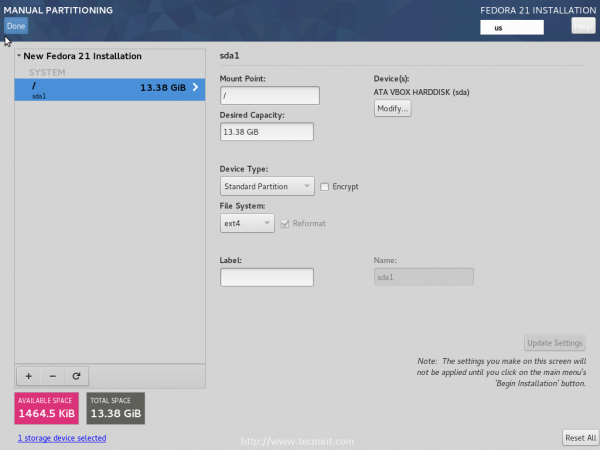 Tentukan pengaturan partisi
Tentukan pengaturan partisi 13. Setelah selesai, klik pada “Selesai"Tombol dan Pilih"Menerima perubahan".
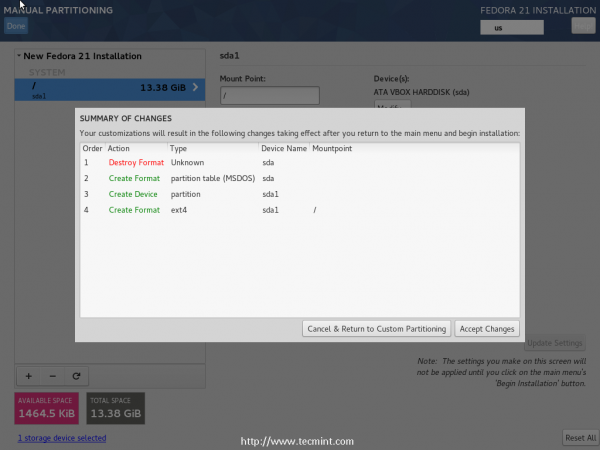 Ringkasan Perubahan
Ringkasan Perubahan 14. Sekarang kembali ke Ringkasan halaman, dan klik "Jaringan & nama hostUntuk mengubahnya, Anda dapat memodifikasinya atau membiarkannya seperti itu, itu tidak akan menjadi masalah.
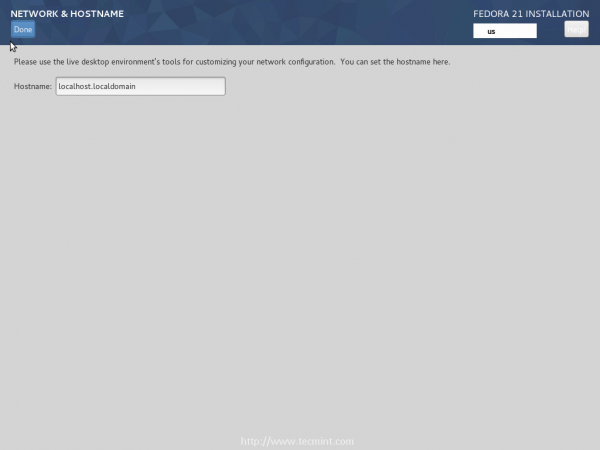 Atur Nama Host Sistem
Atur Nama Host Sistem 15. Akhirnya setelah membuat semua perubahan di atas, klik pada “Mulai instalasi"Tombol untuk memulai proses instalasi.
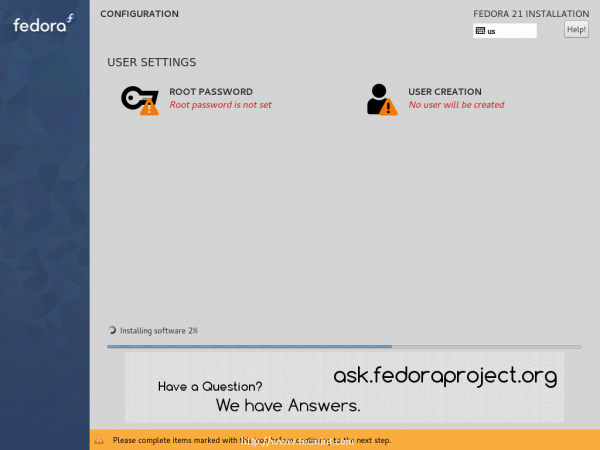 Instalasi Fedora 21
Instalasi Fedora 21 16. Selama instalasi, Anda dapat menentukan kata sandi root dan pengguna baru, jadi klik pada “Kata sandi rootTombol untuk membuat satu.
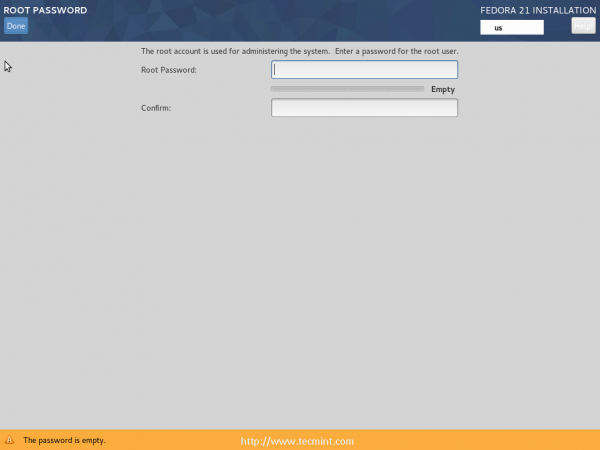 Buat kata sandi root
Buat kata sandi root 17. Setelah mengatur kata sandi root, klik "Selesai"Tombol untuk kembali dan klik"Pembuatan Pengguna”Untuk membuat pengguna baru.
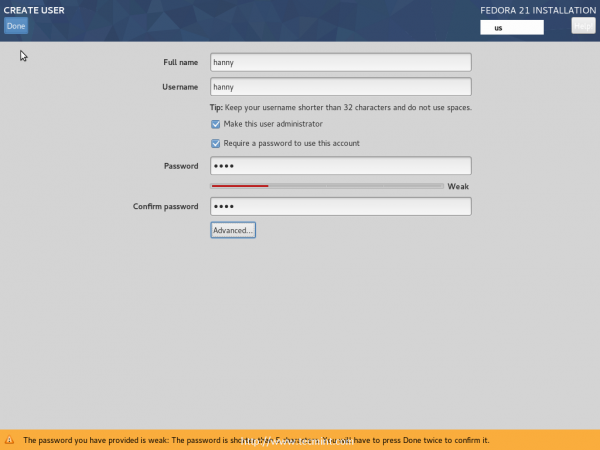 Buat pengguna baru
Buat pengguna baru 18. Sekarang tunggu proses instalasi selesai.
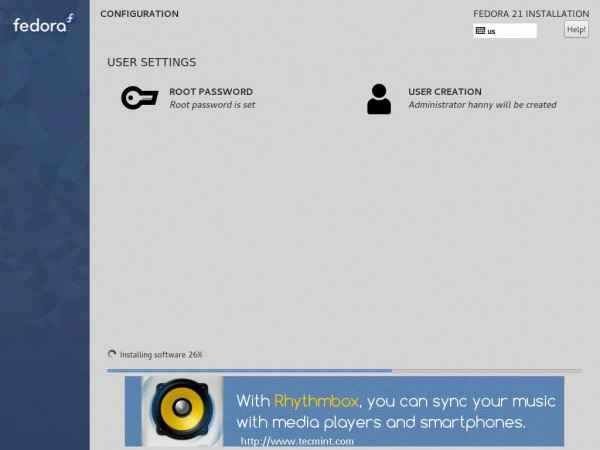 Pemasangan Fedora 21
Pemasangan Fedora 21 19. Ketika proses instalasi selesai, Anda berhenti "Anaconda" untuk sekarang:
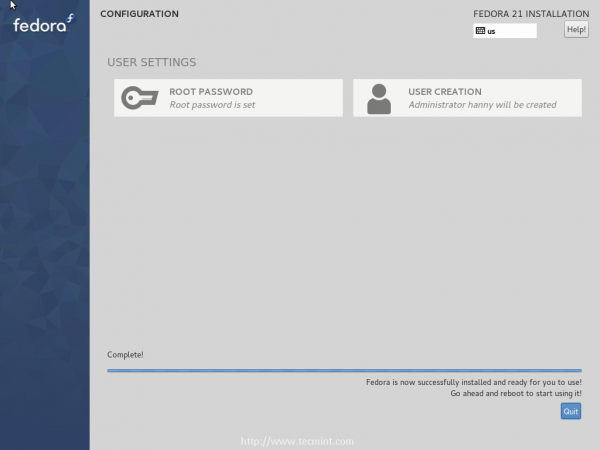 Instalasi Fedora 21 selesai
Instalasi Fedora 21 selesai 20. Untuk mulai menggunakan sistem baru Anda, Anda harus membuat reboot.
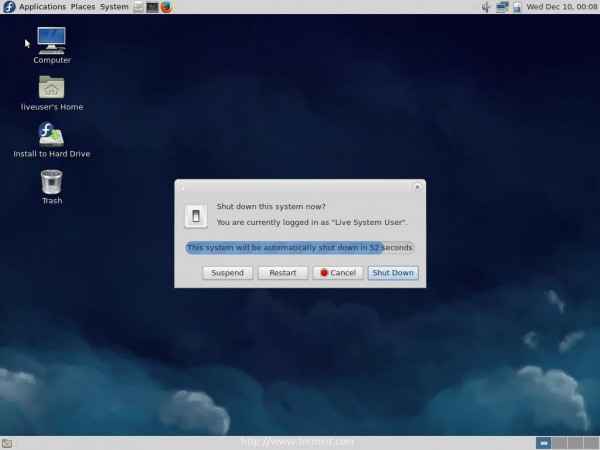 Sistem reboot
Sistem reboot Catatan: Jangan lupa untuk mencabut DVD / USB Tumpukan setelah proses reboot (sehingga Anda tidak boot lagi).
21. Setelah Anda reboot, sistem akan meminta Anda untuk memilih Fedora Linux baru Anda dari menu boot.
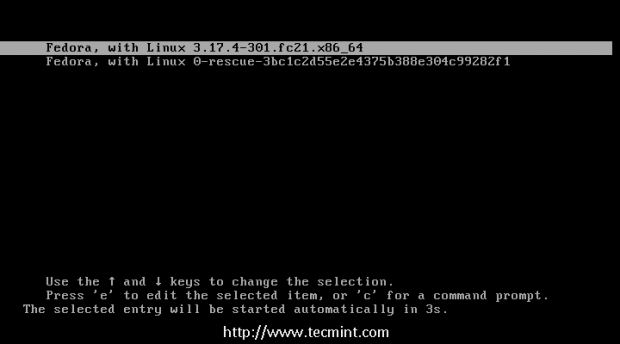 Pilih Fedora 21 dari menu boot
Pilih Fedora 21 dari menu boot 22. Di layar login, masukkan kredensial login pengguna baru Anda yang telah Anda buat selama instalasi.
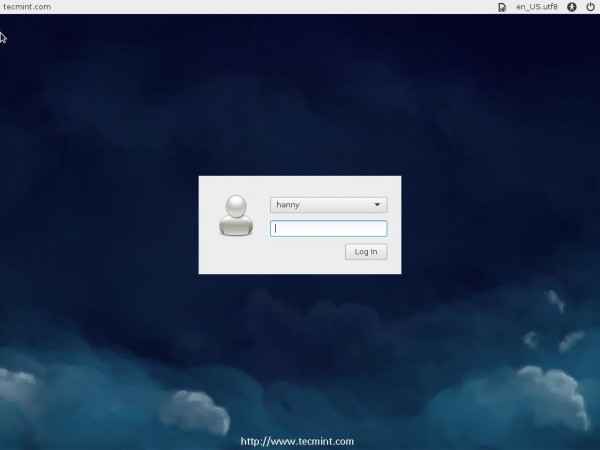 Layar Login Fedora 21
Layar Login Fedora 21 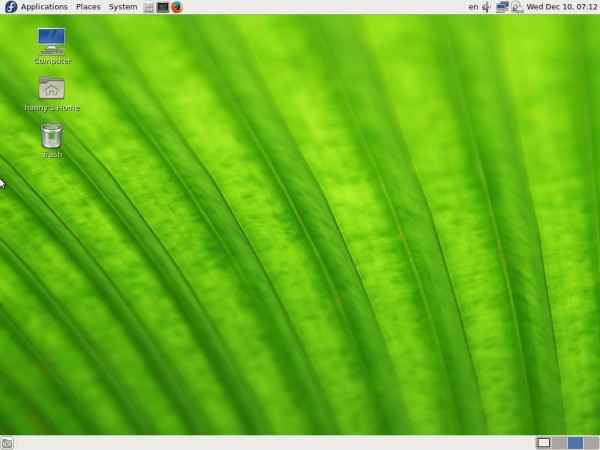 Fedora 21 Mate Desktop
Fedora 21 Mate Desktop Itu dia! Anda telah berhasil memasang fedora 21.
Setelah memasang desktop workstation fedora 21, ikuti panduan di bawah ini yang menjelaskan 18 hal terpenting yang harus dilakukan setelah instalasi.
- 18 Hal yang Dapat Dilakukan Setelah Instalasi Fedora 21
Sudahkah Anda mencoba Fedora 21? Apa pendapat Anda tentang versi baru? Juga, apa pendapat Anda tentang putaran baru Fedora 21? Apakah Anda menyukai sistem pelepasan baru? Bagikan pemikiran Anda di komentar!
- « Buat album galeri foto online Anda sendiri menggunakan Plogger
- Belajar Bahasa Scripting Shell Panduan Dari Pemula hingga Administrator Sistem »

