F8 Tidak Bekerja di Windows 10? 5 hal yang harus dicoba
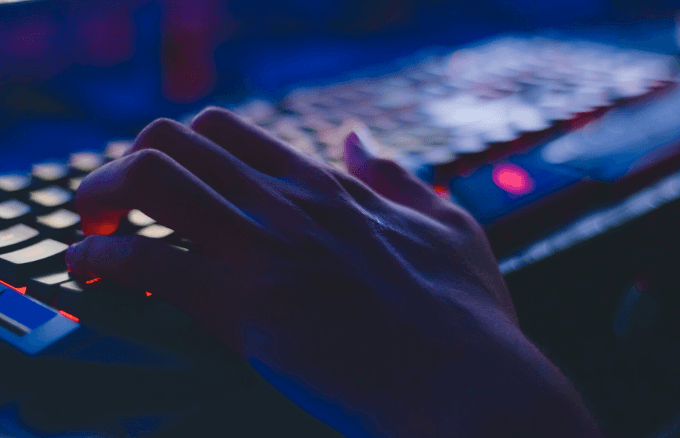
- 2131
- 2
- Simon Cormier
Jika Anda telah ditingkatkan ke Windows 10 dari versi lama seperti Windows XP, Vista dan Windows 7, Anda mungkin telah memperhatikan bahwa tombol fungsi F8 yang Anda tekan selama startup untuk memasuki mode aman tidak lagi berfungsi.
Kunci F8 masih tersedia di keyboard Anda, tetapi berfungsi dengan kombinasi kunci lainnya untuk melakukan fungsi tertentu, terutama ketika touchpad atau mouse Anda tidak berfungsi dan Anda perlu menggunakan pintasan keyboard sebagai gantinya.
Daftar isi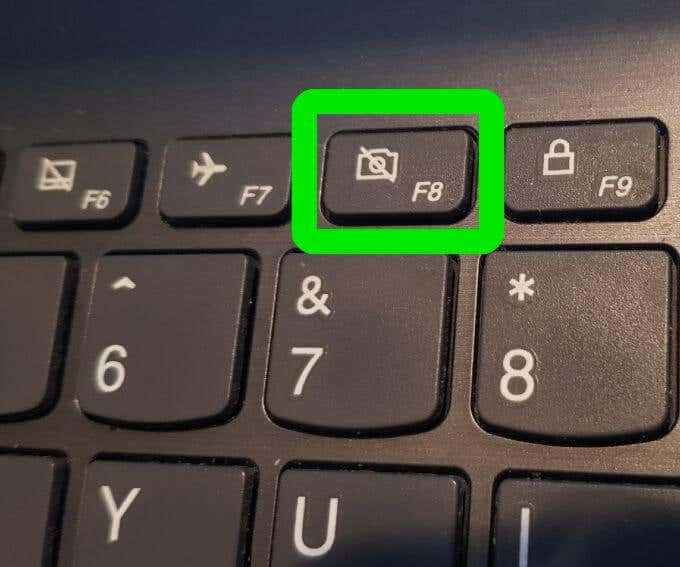
Sebagai gantinya, Microsoft menyediakan fitur menu opsi boot canggih baru yang memungkinkan Anda mengakses opsi pemecahan masalah seperti Safe Mode dan lainnya.
Anda masih dapat mengakses fitur mode aman dengan menekan tombol F8, tetapi Anda harus mengaktifkannya kembali secara manual dengan menggunakan beberapa langkah sederhana, dan ada metode lain yang juga dapat membuat Anda masuk ke mode aman, tetapi mereka tidak mudah.
Perbaiki F8 tidak berfungsi di Windows 10
1. Kunci F8 yang dapat mengaktifkan kembali secara manual
- Jenis Cmd di bilah pencarian dan klik Jalankan sebagai administrator.
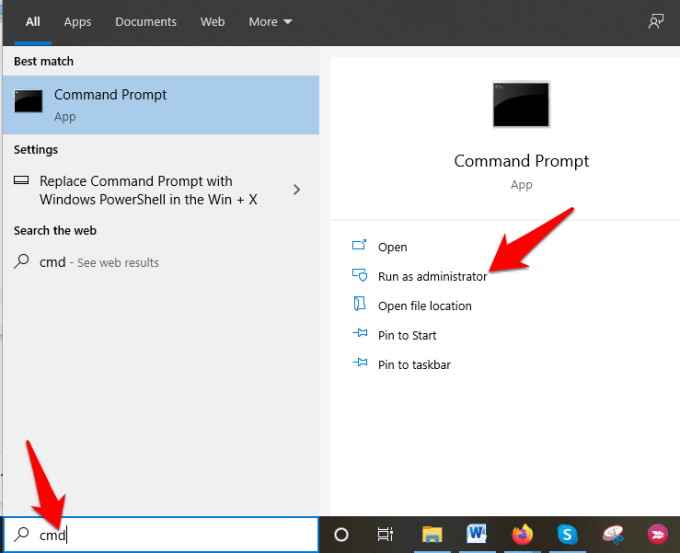
- Ketik perintah ini di prompt perintah: bcdedit /set default bootMenupolicy Legacy dan tekan Memasuki..
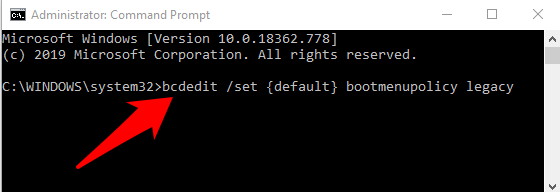
Catatan: Perintah Edit Data Konfigurasi BCD atau Boot adalah alat asli di Windows yang mengontrol bagaimana sistem operasi dimulai. Ini juga membantu Anda dengan mudah mengaktifkan kembali menu boot F8.
- Restart PC Anda, dan tekan tombol F8 berulang kali pada keyboard saat dimulai dan Anda akan melihat menu opsi boot canggih, dari mana Anda dapat memilih Mode aman, mode aman dengan jaringan, atau Mode aman dengan prompt perintah.
Untuk menonaktifkan tombol F8 lagi, buka prompt perintah yang ditinggikan dan ketik perintah ini: bcdedit /set default bootMenupolicy standar
2. Masukkan Mode Aman dari Menu Mulai
- Klik Awal dan pilih Pengaturan.
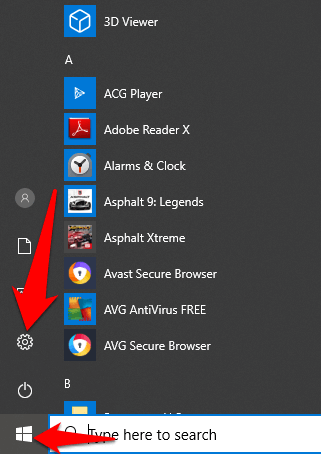
- Selanjutnya, klik Pembaruan & Keamanan Di menu Pengaturan.
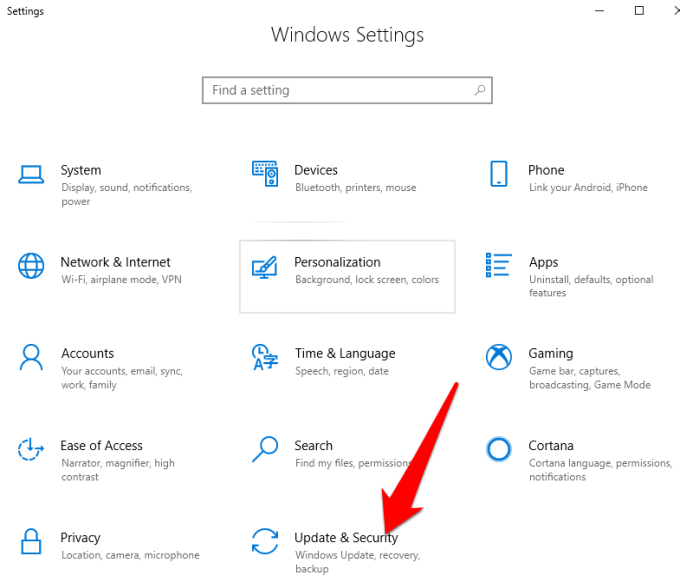
- Di panel kiri, klik Pemulihan dan kemudian klik Restart sekarang.
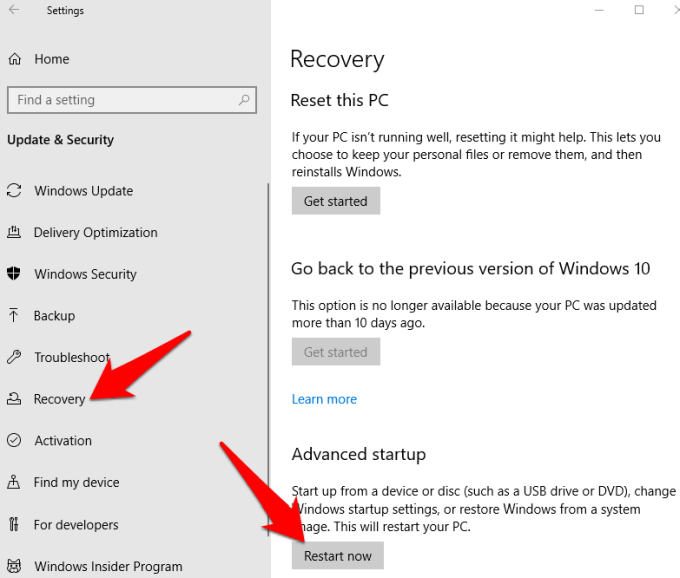
- Windows akan restart secara otomatis dan menampilkan Pilih opsi layar. Klik Pemecahan masalah.
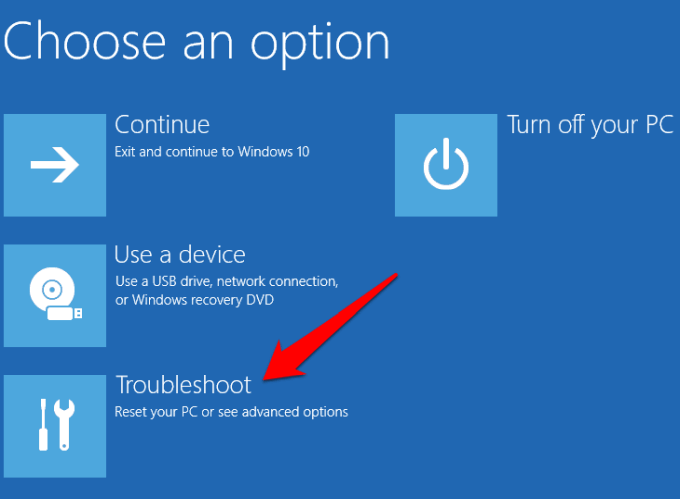
- Klik Opsi lanjutan.
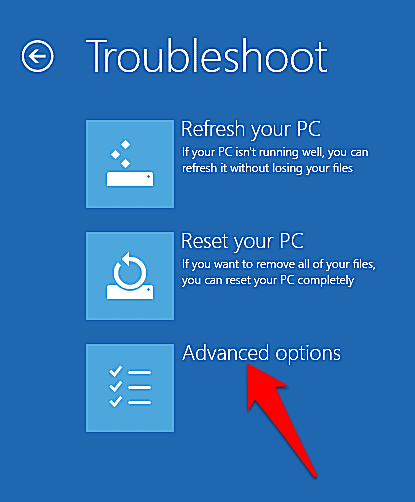
- Selanjutnya, klik Pengaturan Startup.
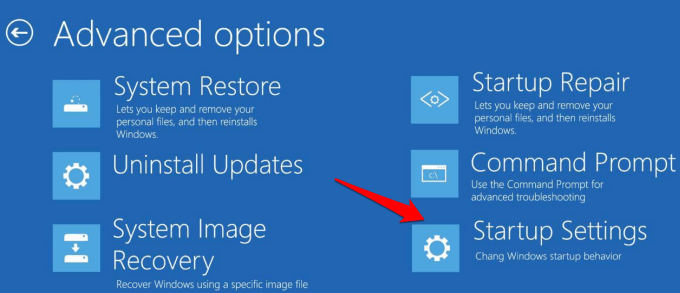
- Layar akan muncul menunjukkan opsi startup yang berbeda.
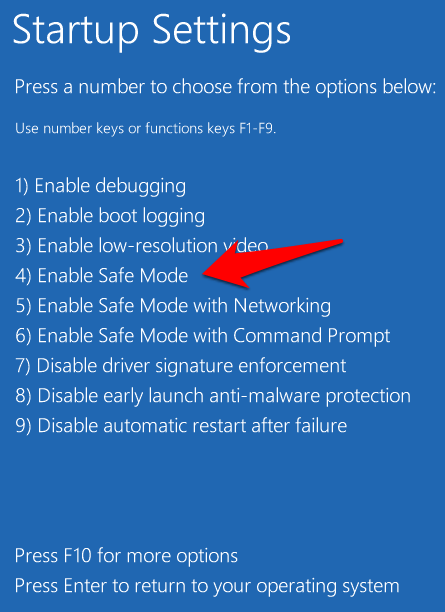
- Pada keyboard Anda, tekan tombol F4 atau tombol Number 4 untuk masuk Mode aman, atau kunci yang sesuai untuk masuk Mode aman dengan jaringan atau dengan prompt perintah tergantung pada apa yang ingin Anda lakukan.
Catatan: Anda juga dapat mengklik Awal, Klik kanan Kekuatan tombol, dan tahan Menggeser kunci saat Anda mengklik Mengulang kembali. Ini secara otomatis me -restart windows dan memunculkan Pilih opsi layar, setelah itu Anda dapat melanjutkan dengan langkah -langkah untuk mengakses mode aman.
3. Mulai mode aman dengan konfigurasi sistem
Konfigurasi sistem juga dikenal sebagai MSConfig, adalah utilitas sistem yang digunakan saat memecahkan masalah proses startup Windows. Itu dapat menonaktifkan atau mengaktifkan kembali driver dan program perangkat yang berjalan selama proses boot untuk mengetahui mengapa masalah yang Anda alami terjadi. Ini menghemat waktu dibandingkan dengan metode lain yang mengharuskan Anda mengulangi beberapa langkah hanya untuk memasuki mode aman.
- tekan Kunci Logo Windows+R untuk membuka Berlari kotak dialog dan ketik msconfig. Lalu tekan Memasuki atau klik OKE.
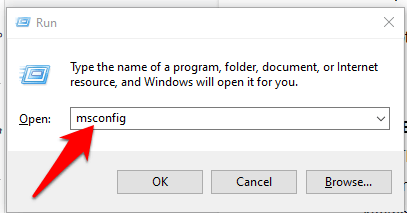
- Klik Boot dan tandai kotak centang di sebelah Boot aman. Pilih Minimal dan klik OKE. Ada opsi lain yang tersedia seperti Shell alternatif (mode aman dengan prompt perintah), perbaikan direktori aktif, Dan Jaringan (Mode Aman dengan Dukungan Jaringan), Jadi Anda bisa memilih yang Anda butuhkan.
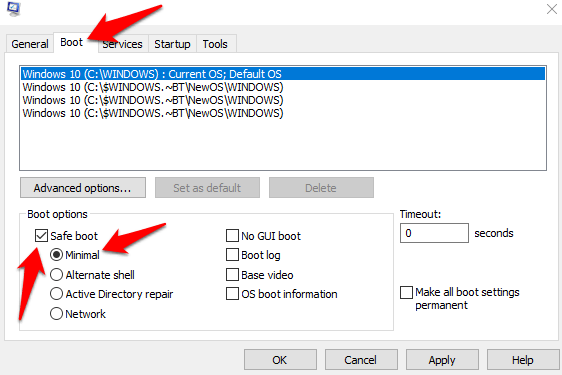
- Klik Terapkan> OK Agar perubahan mulai berlaku dan Windows akan restart dalam mode aman.
Untuk keluar dari mode aman dari konfigurasi sistem, buka jendela opsi boot lagi, hapus centang kotak di sebelah Boot aman, dan klik OK. Klik Mengulang kembali untuk menerapkan perubahan, dan restart komputer Anda secara normal.
4. Masukkan mode aman saat windows tidak bisa boot secara normal
Memuat mode aman dengan serangkaian program dan driver minimum. Jika Windows tidak dapat dimulai secara normal, Anda tidak akan memiliki masalah memasuki mode aman, karena Anda dapat memulai kembali PC dua kali dan pergi ke layar perbaikan otomatis dari mana Anda dapat memasuki mode aman.
- Pastikan PC Anda mati dan kemudian tekan dan tahan Kekuatan Tombol sampai komputer berbunyi. Ulangi ini sekitar dua atau tiga kali (untuk memicu mekanisme pemulihan boot) sampai Menyiapkan perbaikan otomatis Layar muncul.
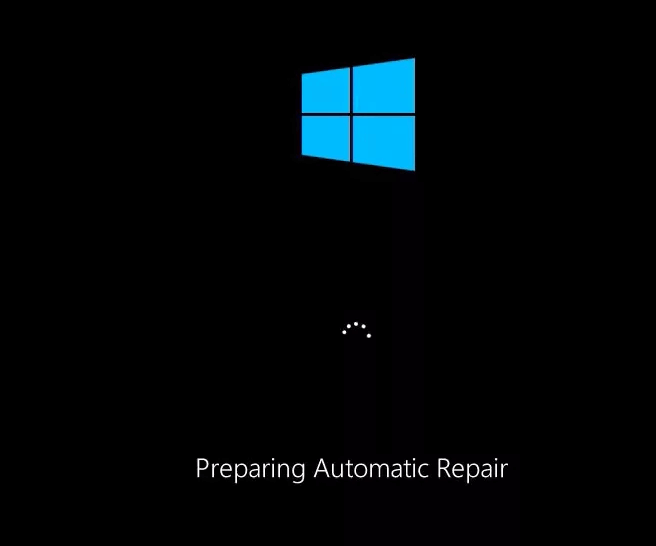
- Jika Anda melihat layar perbaikan otomatis saat Anda menyalakan komputer pertama kali, lewati ke langkah berikutnya, dan Mendiagnosa pc Anda Layar akan muncul. Ini akan diikuti oleh Mencoba perbaikan pesan.
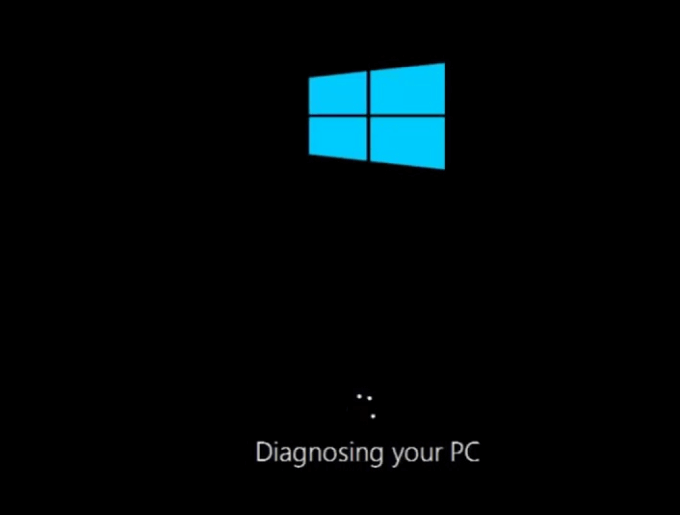
- Jendela akan menampilkan Perbaikan Otomatis Tidak Dapat Memperbaiki PC Anda pesan dan memberi Anda Matikan Dan Opsi lanjutan dalam Perbaikan Startup layar. Klik Opsi lanjutan.
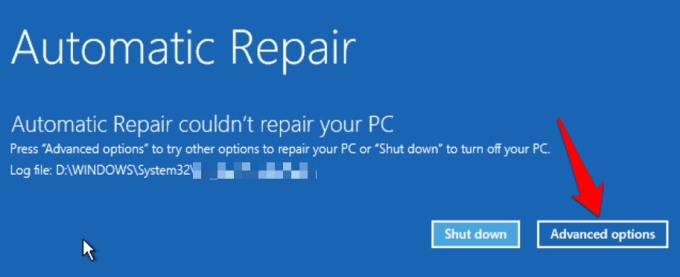
- Klik Pemecahan masalah dalam Pilih opsi layar.
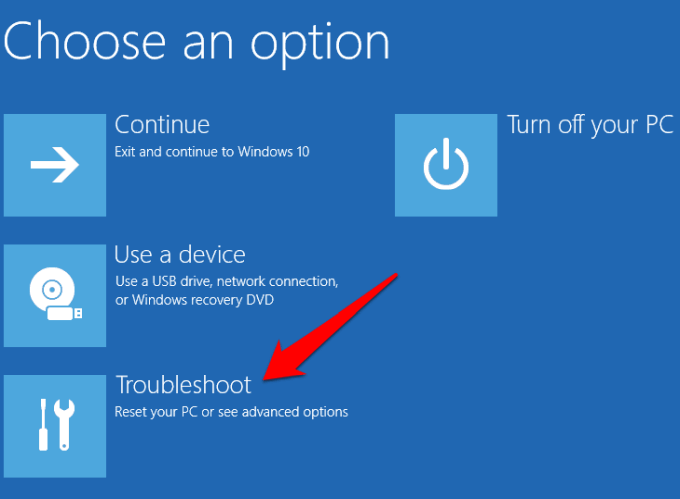
- Selanjutnya, klik Opsi lanjutan.
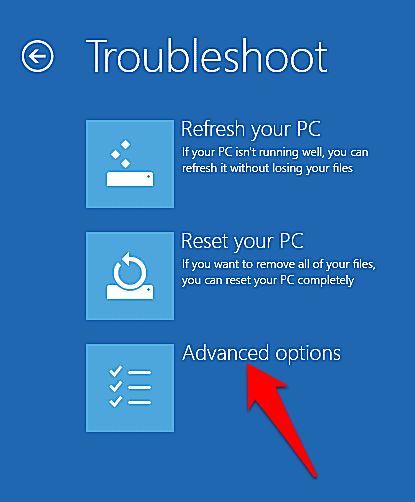
- Klik Pengaturan Startup.
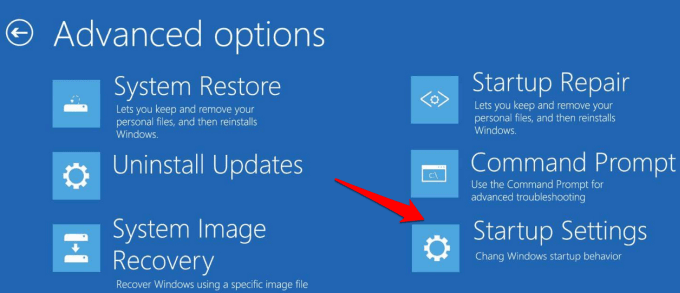
- PC Anda akan memulai ulang dan menampilkan opsi startup yang berbeda di layar berikutnya.
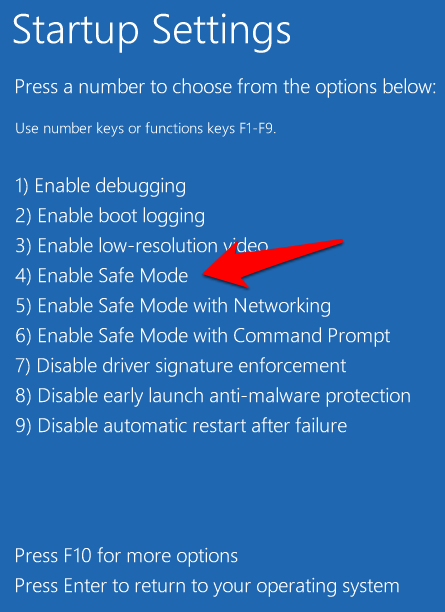
- Tekan tombol F4 atau tombol nomor 4 pada keyboard Anda untuk masuk Mode aman. Anda juga dapat menekan tombol yang sesuai untuk masuk Mode aman dengan prompt perintah atau dengan jaringan tergantung pada apa yang ingin Anda lakukan.
Catatan: Jika Anda memiliki drive usb windows 10 yang dapat di -boot atau discup disc, Anda dapat menggunakannya untuk memulai PC Anda dalam mode aman jika Windows tidak dapat memuat. Boot PC menggunakan drive bootable atau setup disc, pilih Perbaiki komputer Anda Dan Anda akan sampai ke layar Pilih Opsi dari mana Anda dapat mengambil langkah -langkah di atas untuk memasuki mode aman.
5. Mulai dalam mode aman saat Anda tidak dapat masuk ke desktop
Ini adalah metode lain yang dapat Anda gunakan jika Anda menemukan mode aman Windows 10 tidak berfungsi. Jika Anda dapat mengakses layar login Anda (selamat datang atau masuk layar masuk) tetapi tidak dapat mengakses atau login ke desktop, gunakan langkah-langkah ini untuk memulai kembali komputer Anda dalam mode aman.
- Klik Kekuatan Di sisi kanan bawah layar login Windows 10.
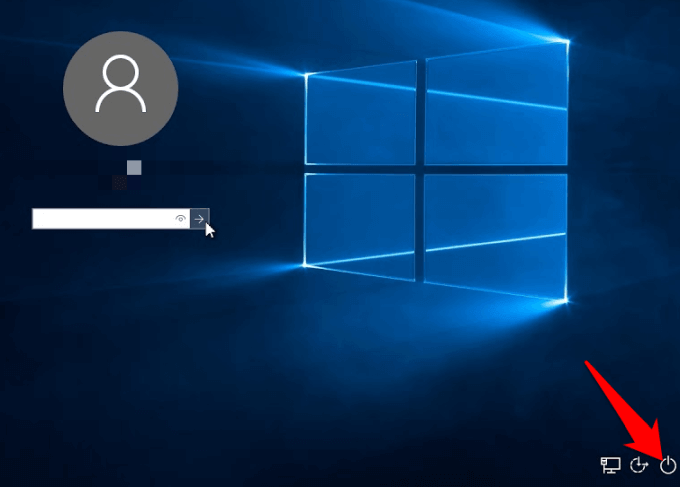
- Tekan dan tahan Menggeser kunci di keyboard Anda dan pilih Mengulang kembali. Anda akan melihat Harap tunggu Layar muncul secara singkat, dan Pilih opsi layar. Klik Pemecahan masalah.
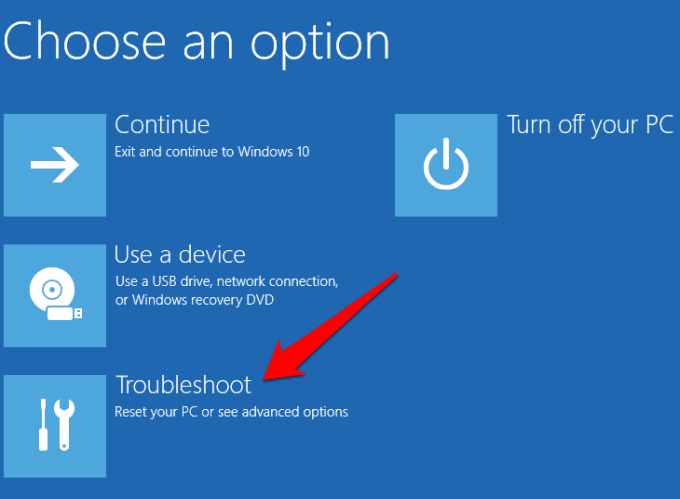
- Klik Canggih Pilihan.
- Dalam Opsi lanjutan Layar, klik Pengaturan Startup.
- Di layar Pengaturan Startup, tekan tombol yang sesuai dengan Mode aman opsi yang ingin Anda gunakan.

Lebih banyak cara untuk boot ke mode aman
Kami harap Anda menemukan panduan ini berguna dalam membantu Anda boot ke mode aman saat Anda menemukan F8 tidak berfungsi di Windows 10. Jika Anda mengetahui metode lain yang dapat Anda gunakan untuk mengakses Safe Mode, Anda dapat membaginya dengan kami.
- « Mencegah file dihapus atau diganti namanya di Windows
- Sembunyikan bilah menu dan bilah status di VirtualBox »

