Pilihan volume perpanjangan abu -abu di fix windows 10/11
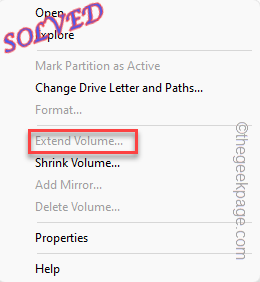
- 5044
- 573
- Ian Parker
Alat manajemen disk memungkinkan Anda membuat, memformat, menyusut, atau memperluas volume pilihan Anda di laptop/ PC Windows Anda. Jika tidak ada ruang yang tidak dialokasikan tersedia di disk drive, Anda mungkin melihat “Perpanjang volume”Disebarkan ke dalam menu konteks klik kanan. Itu normal. Tapi, apa yang terjadi ketika Anda memiliki banyak ruang yang tidak dialokasikan tersedia di drive Anda dan masih manajemen disk menunjukkan “Perpanjang volume… "Opsi seperti abu -abu? Jangan khawatir. Mengikuti instruksi mudah ini akan membantu Anda menyelesaikan masalah.
Daftar isi
- Perbaiki 1 - Buat ruang kosong
- Perbaiki 2 - Kecilkan volume dan rentangkan
- Perbaiki 3 - Format drive non -NTFS
- Perbaiki 4 - Gunakan alat pihak ketiga
Perbaiki 1 - Buat ruang kosong
Drive disk yang Anda perluas perlu memiliki beberapa ruang bebas yang tersedia di drive Anda. Anda tidak dapat memperpanjang volume tanpa memiliki beberapa ruang bebas yang tersedia dalam volume. Anda dapat mengecilkan volume untuk membuat beberapa ruang bebas.
1. Pada awalnya, tekan Kunci Windows Bersama dengan X kunci bersama.
2. Di menu konteks klik kanan, ketuk "Manajemen Disk“Untuk membukanya.

3. Di halaman manajemen disk, lihat partisi. Lihat jika Anda dapat menemukan "Ruang yang tidak dialokasikan“.
4. Jika Anda tidak dapat menemukan ruang kosong, Anda dapat menghapus volume yang tidak perlu untuk membentuk ruang kosong.
CATATAN - Menghapus volume tertentu berarti membersihkan data apa pun yang dikandungnya. Jadi, jika Anda memiliki sesuatu yang penting di bagian itu, copy-paste konten ke drive yang aman.
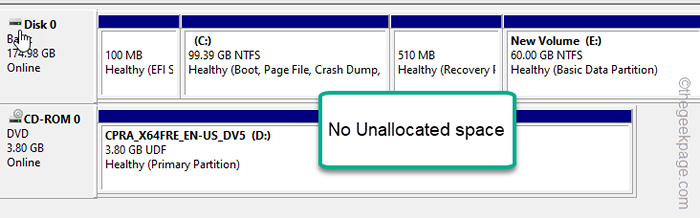
5. Selanjutnya, klik kanan volume yang tidak perlu dan klik "Hapus volume“.
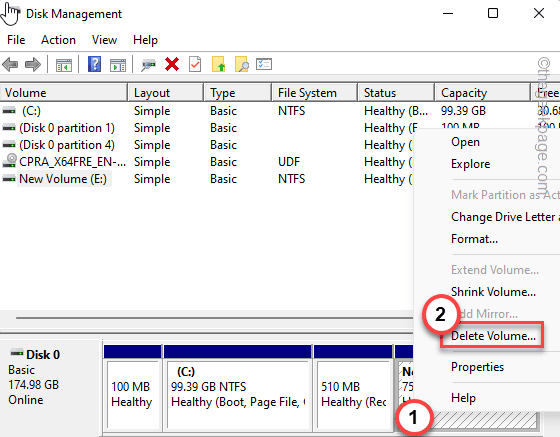
6. Jika Anda melihat pesan peringatan, klik “Ya”Untuk mengkonfirmasi penghapusan volume.
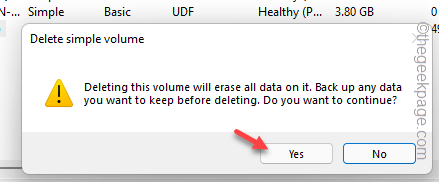
7. Setelah Anda menghapus volume, Anda akan melihat jumlah penyimpanan yang setara telah muncul sebagai “Ruang yang tidak dialokasikan“.
8. Sekarang, klik kanan drive yang ingin Anda perpanjang dan periksa apakah itu tampak abu-abu atau tidak.
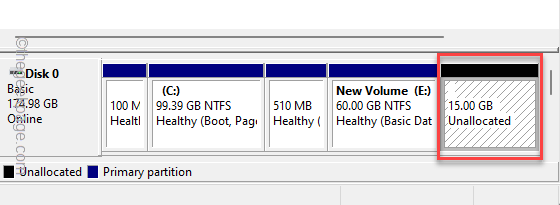
Anda sekarang dapat dengan mudah memperpanjang volume mengikuti langkah -langkah wizard.
Perbaiki 2 - Kecilkan volume dan rentangkan
Tanpa benar -benar menghapus drive, Anda bisa mengecilkan volume dari partisi lain (atau drive) dan memperluas ukuran yang setara ke yang lain.
Anda bisa mengecilkan volume lain mengikuti langkah -langkah ini -
1. Pada awalnya, klik kanan di Ikon Windows dan ketuk “Manajemen Disk“Untuk membukanya.

2. Hanya, klik kanan pada volume dengan ruang besar yang tidak digunakan dan ketuk "Volume menyusut… ”Untuk mengecilkan volume yang Anda inginkan.
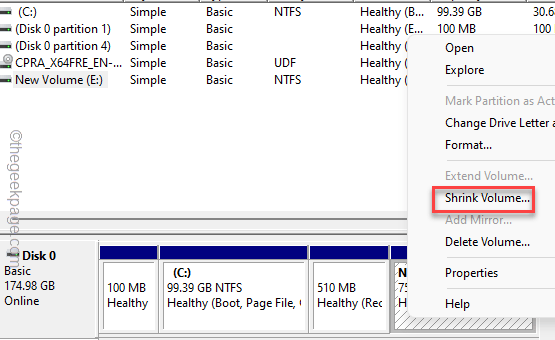
3. Sekarang, tetapkan nilai berapa banyak yang harus menyusut di MB.
[
Seperti jika Anda ingin menyusut 15 GB. Jadi, perhitungannya -
15*1024 = 15360 MB
]
4. Setelah itu, klik "Menyusut”Untuk mengecilkan volume.
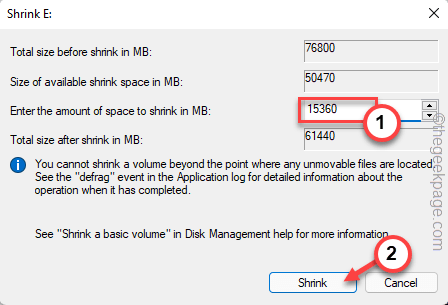
Setelah Anda mengecilkan volume, Anda akan melihat bahwa Anda telah menciptakan ruang kosong.
5. Selanjutnya, cukup klik kanan pada volume yang ingin Anda perpanjakan dan uji apakah opsi volume perpanjangan tampak seperti abu-abu.
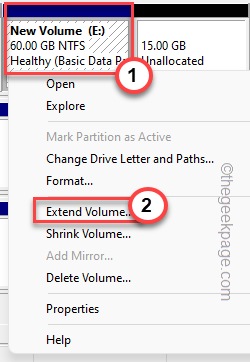
Periksa apakah ini memecahkan masalah Anda.
Perbaiki 3 - Format drive non -NTFS
Jika drive adalah format apa pun selain format NTFS, Anda dapat melihat “Perpanjang volume"Opsi diabaikan. Sebenarnya, drive yang diformat oleh NTFS memang meluas untuk mengisi partisi yang lebih besar.
Jadi, jika Anda bekerja dengan drive FAT32, Anda harus terlebih dahulu memformatnya ke NTF dan kemudian Anda dapat memperpanjangnya sesuka Anda.
1. Klik kanan di Ikon Windows di bilah tugas dan klik "Manajemen Disk”Pada menu konteks.

2. Saat Anda membuka halaman manajemen disk, periksa jenis file volume.
3. Jika volume adalah jenis file FAT32, Anda harus memformatnya.
4. Hanya, ketuk-kencangkan drive dan ketuk "Format“Untuk memformatnya.
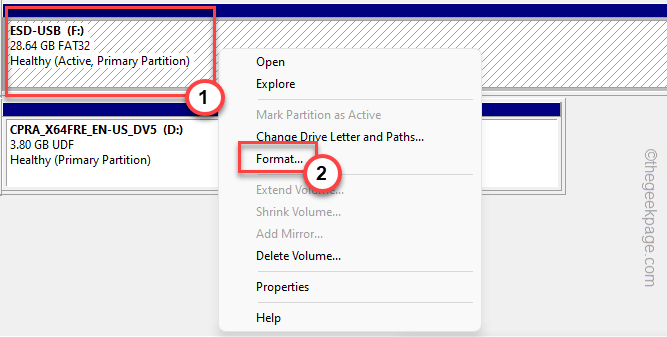
5. Pesan peringatan muncul di layar Anda. Kemudian, klik "Ya“.
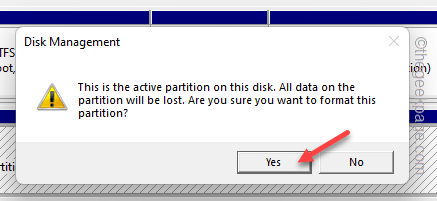
6. Selanjutnya, atur tipe drive ke “NTFS“Dari menu drop-down.
7. Kemudian, klik "OKE“.
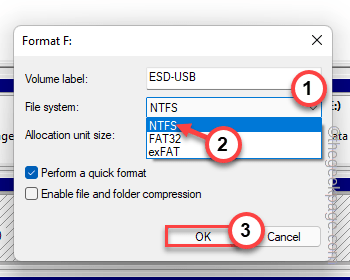
Setelah Anda memformat drive, Anda dapat memperpanjang volume dengan sangat mudah.
Perbaiki 4 - Gunakan alat pihak ketiga
Alat manajemen disk hanya menawarkan beberapa fitur dasar dari manajemen disk. Ada banyak alat pihak ketiga gratis yang tersedia yang dapat Anda gunakan untuk memperpanjang volume.
Salah satu alat tersebut adalah Asisten Partisi Aomei. Anda dapat menggunakan alat ini untuk dengan mudah memperpanjang drive tanpa kerumitan yang tidak biasa.
- « Pengaturan ini dikelola oleh pesan kesalahan administrator Anda di Windows Security
- Cara membuat iPhone Anda mengumumkan siapa yang menelepon Anda »

