Opsi Extension Volume Greened di Windows? Coba 5 perbaikan ini
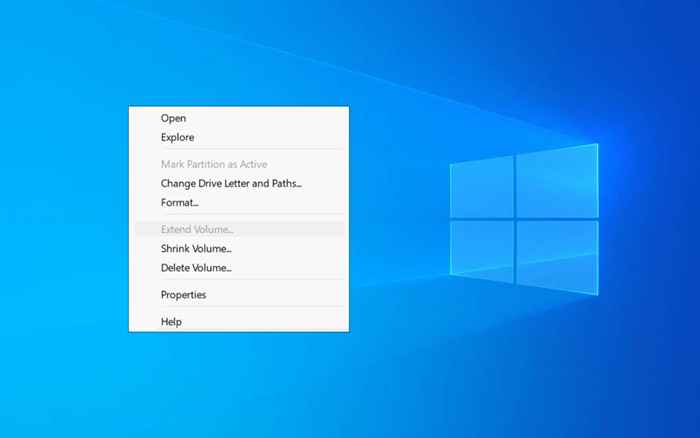
- 1198
- 8
- Ian Parker
Apakah Anda ingin meningkatkan ukuran volume atau partisi di PC Anda tetapi menemukan opsi "Perpanjang Volume" di Windows Disk Management Greyed? Pelajari mengapa itu terjadi dan apa yang dapat Anda lakukan untuk memperbaiki masalah ini.
Konsol Manajemen Disk di Microsoft Windows memungkinkan Anda untuk dengan mudah memperpanjang ukuran volume atau partisi di PC Anda. Tapi bagaimana jika opsi "Extend Volume" tampak berwarna abu -abu?
Daftar isi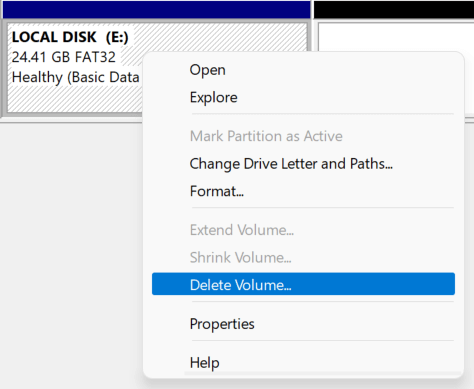
Partisi kemudian akan muncul sebagai ruang yang tidak dialokasikan. Anda kemudian dapat memperpanjang volume ke kiri ruang yang tidak dialokasikan tanpa masalah.
2. Hapus partisi pemulihan
Kehadiran partisi pemulihan antara volume yang ingin Anda perluas dan ruang apa pun yang tidak dialokasikan dapat menjadi alasan lain yang menyebabkan opsi "Perpanjangan Volume" dalam manajemen disk tampak berwarna abu -abu.
Karena partisi pemulihan membantu Anda mengembalikan komputer jika terjadi kesalahan, kami menyarankan untuk menghapusnya. Tetapi jika Anda ingin melanjutkan, Anda dapat menghapus partisi menggunakan alat baris perintah diskpart melalui Windows PowerShell atau Command Prompt Console.
Namun, pastikan untuk membuat Windows Recovery USB atau Disc yang dapat di -booting sebagai gantinya untuk melindungi komputer Anda dari korupsi sistem operasi dan kehilangan data.
- Klik kanan tombol Mulai dan pilih Windows PowerShell (Admin). Atau, ketik CMD.exe ke menu start dan pilih jalankan sebagai administrator.
- Pilih Ya di pop-up UAC.
- Jalankan perintah berikut secara berurutan.
- Diskpart: Muat utilitas diskpart.
- Daftar Disk: Daftar semua disk di komputer Anda.
- Pilih Disk [Nomor]: Pilih disk dengan partisi pemulihan yang ingin Anda hapus, mengganti [nomor] dengan nomor disk dari disk.
- Daftar Partisi: Daftar semua partisi disk di drive.
- Pilih partisi [Nomor]: Pilih partisi pemulihan, ganti [nomor] dengan nomor partisinya.
- Hapus Partisi Override: Hapus partisi pemulihan.
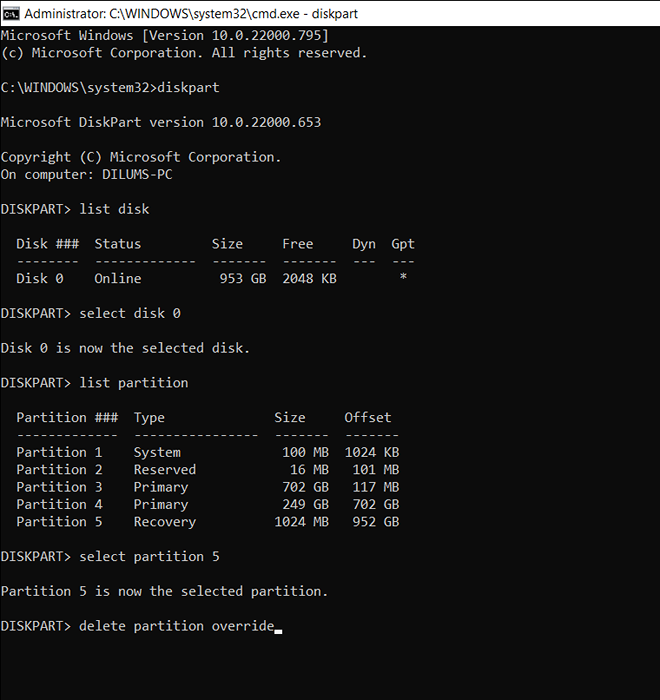
3. Gunakan format yang kompatibel
Manajemen disk hanya memungkinkan Anda untuk memperluas partisi dalam format NTFS (atau format referensi jika edisi Windows Anda mendukungnya). Itu bukan masalah dengan partisi sistem karena Windows hanya berjalan pada partisi NTFS.
Namun, jika Anda memperluas partisi logis, itu bisa dalam format yang tidak didukung seperti FAT32. Anda dapat menggunakan manajemen disk untuk memformat volume di NTFS, tetapi itu akan menghapus semua data di atasnya. Jadi, pastikan untuk mencadangkan semua yang ada di dalam partisi sebelum Anda di depan.
- Klik kanan partisi dalam manajemen disk dan pilih format.
- Atur sistem file ke NTFS pada dialog format.
- Pilih OK.
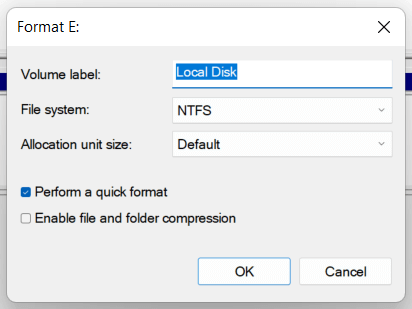
Anda sekarang harus dapat memperpanjang volume, dengan asumsi bahwa ada ruang yang tidak dialokasikan di sebelah kanan drive.
4. Konversi MBR ke Disk GPT
Jika Anda mencoba memperluas partisi atau volume pada disk yang menggunakan skema partisi MBR (Master Boot Record), Anda mungkin berurusan dengan ambang 2TB yang terkait dengan disk MBR. Untuk memperbaiki masalah, Anda harus mengonversi HDD atau SSD dari MBR ke GPT.
- Klik kanan disk dalam manajemen disk dan pilih Properties.
- Beralih ke tab Volume.
- Periksa bidang di sebelah gaya partisi untuk menentukan apakah menggunakan GPT atau skema partisi MBR.
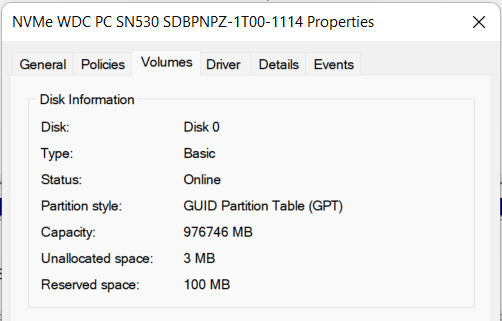
Jika disk ada di MBR, kami sarankan Anda mengikuti panduan kami tentang mengonversi disk dari MBR ke GPT tanpa harus menginstal ulang Windows untuk instruksi lebih lanjut.
5. Gunakan manajer partisi pihak ketiga
Tidak seperti manajemen disk, alat partisi disk pihak ketiga teratas untuk windows jauh lebih baik untuk digunakan dan menawarkan beberapa pendekatan untuk meningkatkan ukuran partisi dengan kerumitan minimum. Misalnya, Standar Asisten Partisi Aomei adalah utilitas gratis yang memungkinkan Anda untuk memperpanjang volume dengan menggabungkannya dengan partisi lain dan penyimpanan yang tidak dialokasikan bahkan jika mereka tidak berdekatan.
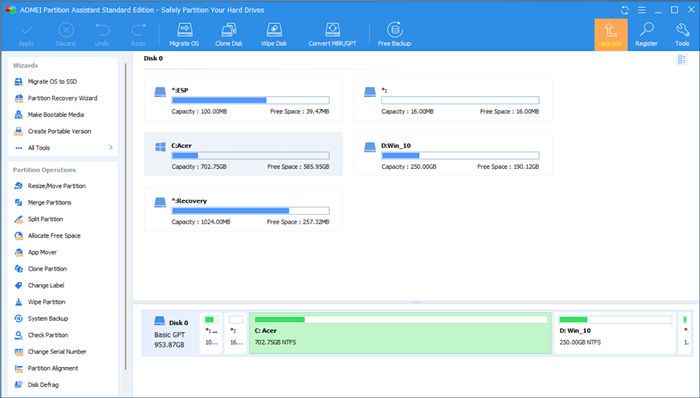
Aomei Partition Assistant Standard juga memungkinkan Anda mengalokasikan ruang kosong dari satu partisi ke partisi lain, memperluas drive dalam format yang biasanya didukung manajemen disk, dan dengan mudah mengonversi disk dari MBR ke GPT jika diperlukan. Berikut adalah beberapa operasi partisi di Aomei yang harus berguna.
- Ubah Ubah Partisi: Pilih volume dan gunakan opsi Partisi Ubah Ulang untuk meningkatkan ukuran partisi menggunakan ruang yang tidak dialokasikan segera ke kiri atau kanan.
- Gabungkan Partisi: Gabungkan partisi dengan ruang yang tidak dialokasikan di mana saja di drive. Anda juga dapat menggunakan opsi ini untuk menggabungkan dua partisi.
- Alokasikan ruang kosong: Alokasikan ruang kosong dari partisi langsung ke drive lain.
- Konversi ke GPT: Klik kanan disk dan pilih konversi ke GPT. Anda harus beralih dari bios lama ke UEFI secara manual.
Namun, sebelum menggunakan alat partisi pihak ketiga, kami sarankan Anda mendukung data pada disk Anda sebelum melanjutkan. Yang memungkinkan Anda untuk mengembalikan data Anda jika terjadi kesalahan.
Yang terbaik adalah menghindari menggunakan manajemen disk
Seperti yang baru saja Anda lihat, jika opsi "Perpanjangan Volume" tampak berwarna abu-abu dalam manajemen disk, perbaikan itu bisa merepotkan kecuali Anda menggunakan alat partisi pihak ketiga. Tidak hanya opsi terakhir yang lebih baik dalam mengubah ukuran volume tetapi Anda juga menghabiskan lebih sedikit waktu untuk menghapus dan memindahkan partisi.
- « Cara mentransfer file dari PC ke ponsel Android tanpa USB
- Perbaiki “Disk tidak memiliki ruang yang cukup untuk menggantikan kluster yang buruk” di Windows »

