Penjelajah.Exe tidak dimulai pada startup sistem [perbaiki]
![Penjelajah.Exe tidak dimulai pada startup sistem [perbaiki]](https://ilinuxgeek.com/storage/img/images_1/explorerexe-does-not-start-at-system-startup-[fix]_2.png)
- 2150
- 155
- Luis Baumbach
Saat ini banyak pengguna Windows mulai mendapatkan masalah serius dengan sistem Windows. Masalahnya adalah penjelajah itu.Exe tidak memulai setelah sistem dimuat dan pengguna tidak dapat membuka file atau folder.
Meskipun, pengguna Windows dapat secara manual membuka Windows Explorer menggunakan prompt perintah dalam beberapa kasus dan mereka harus melakukannya setiap kali sistem restart atau setelah sistem dimulai.
Ini mungkin bermasalah dan disebabkan karena faktor -faktor berikut yang disebutkan di bawah ini.
- File sistem yang rusak.
- Pengaturan startup cepat diaktifkan.
- Driver tampilan yang ketinggalan zaman atau bermasalah.
- Perubahan dilakukan pada beberapa layanan dalam sistem.
- File registri yang dimodifikasi.
Perlu diingat semua faktor di atas, kami membuat beberapa solusi yang pasti akan membantu pengguna. Jika Anda juga menghadapi masalah yang sama, maka jangan khawatir. Artikel ini memandu Anda melalui banyak metode untuk memperbaiki masalah ini.
Beberapa solusi untuk dicoba sebelumnya:
- Coba perbarui sistem Windows dan setelah itu, restart sistem dan lihat apakah ini berhasil.
- Terkadang, masalahnya adalah dengan akun pengguna di sistem. Jadi kami sarankan pengguna kami mencoba membuat akun pengguna baru di sistem dan mencoba masuk ke sistem menggunakan akun yang baru dibuat.
- Hapus instalan aplikasi pihak ketiga pada sistem yang sebenarnya menyebabkan masalah ini. Untuk mengetahui aplikasi mana yang menyebabkan masalah ini, Anda perlu mem -boot sistem dengan aman setelah menonaktifkan semua layanan.
Daftar isi
- Perbaiki 1 - Nonaktifkan Pengaturan Startup Cepat
- Fix 2 - Lakukan Kesehatan Pemindaian Pemindaian SFC dan SMP
- Perbaiki 3 - Ubah Layanan yang Diperlukan
- Perbaiki 4 - Ubah Pengaturan Tampilan
- Perbaiki 5 - Pasang kembali driver tampilan
- Perbaiki 6 - Edit Kunci Shell di file registri
Perbaiki 1 - Nonaktifkan Pengaturan Startup Cepat
Beberapa pengguna mengaku menyelesaikan masalah ini dengan mematikan pengaturan startup cepat di halaman Opsi Daya. Ikuti langkah -langkah di bawah ini tentang cara melakukannya.
Langkah 1: Tekan Windows Dan R kunci bersama untuk membuka Berlari kotak.
Langkah 2: Ketik powercfg.cpl di kotak teks dan tekan Memasuki kunci.
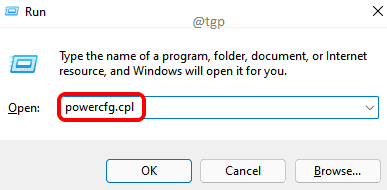
Langkah 3: Ini Membuka Halaman Opsi Daya.
Langkah 4: Klik Pilih apa yang dilakukan tombol power Opsi di sisi kiri.
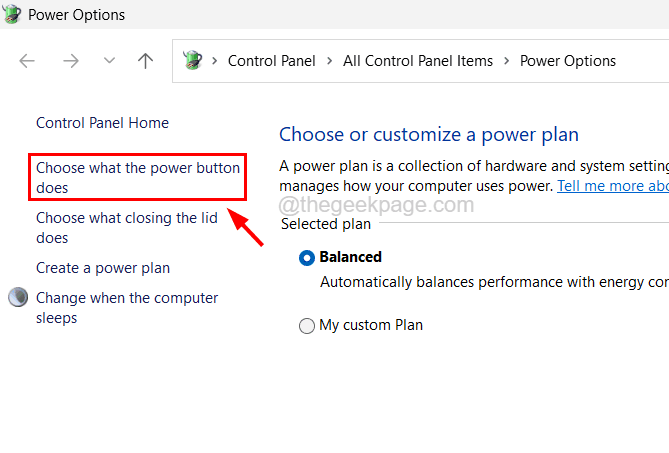
Langkah 5: Sekarang klik Ubah pengaturan yang saat ini tidak tersedia.
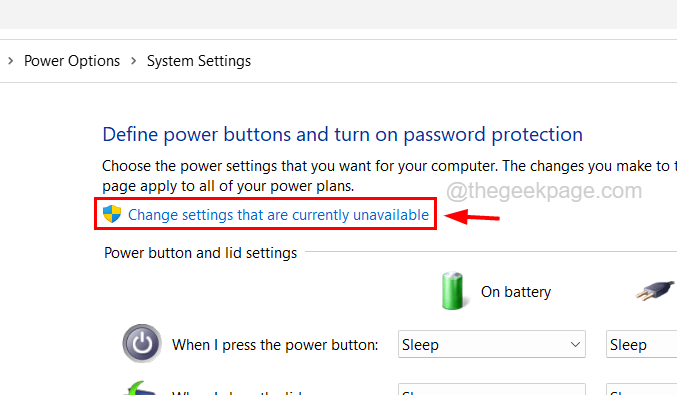
Langkah 6: Lalu hapus centang Nyalakan startup cepat (disarankan) kotak centang.
Langkah 7: Klik Simpan perubahan untuk membuat perubahan itu berlaku.
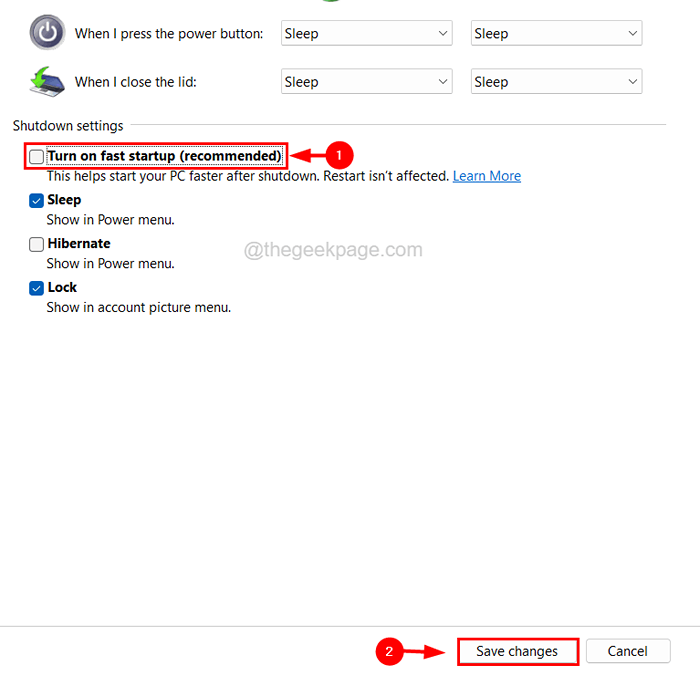
Langkah 8: Mengulang kembali sistem dan periksa apakah masalahnya terselesaikan.
Langkah 9: Jika tidak, Anda dapat mencoba mengganti nama sistem.
Langkah 10: Untuk melakukannya, tekan Windows kunci dan ketik ganti nama Anda PC.
Langkah 11: Pilih Ganti nama Anda PC Pengaturan Sistem dengan mengkliknya.
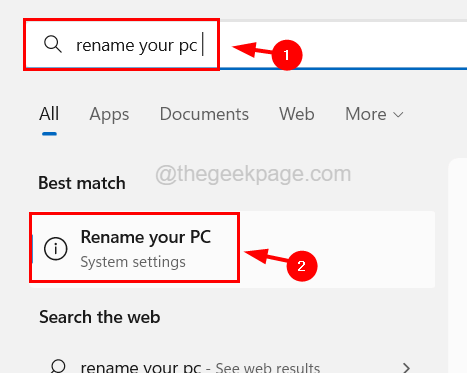
Langkah 12: Setelah halaman Tentang terbuka, klik Ganti nama PC ini Di atas halaman.
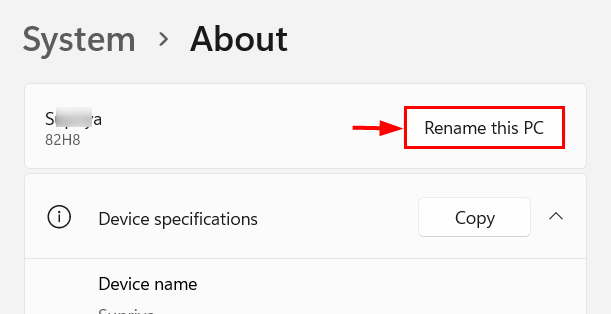
Langkah 13: Masukkan nama yang ingin Anda atur untuk PC Anda di kotak teks yang tersedia dan klik Berikutnya.
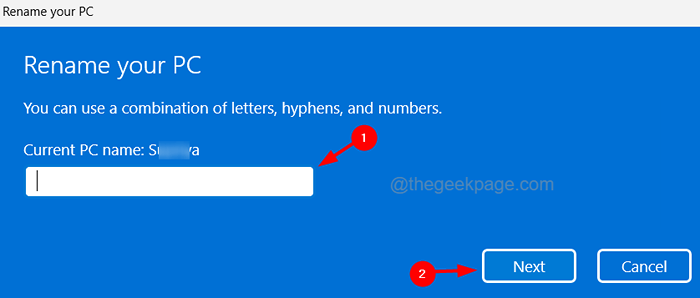
Langkah 14: Di jendela berikutnya, masukkan kredensial Anda dan mengganti nama PC.
Langkah 15: Mengulang kembali sistem.
Fix 2 - Lakukan Kesehatan Pemindaian Pemindaian SFC dan SMP
Untuk memperbaiki semua file sistem yang rusak yang ada dalam sistem, kami sarankan menggunakan pemindaian checker file sistem pada sistem. Juga, disarankan untuk memulihkan kesehatan sistem menggunakan alat DESM.
Berikut langkah -langkah tentang cara melakukannya.
Langkah 1: Tekan Windows Dan R kunci bersama dan ketik cmd.
Langkah 2: Lalu tekan Ctrl + Shift + Enter kunci bersama pada waktu yang membuka Peningkatan perintah yang ditinggikan jendela di sistem.
CATATAN - Terima prompt UAC di layar dengan mengklik Ya.
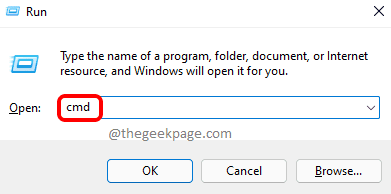
Langkah 3: Ketik SFC /SCANNOW di prompt perintah dan tekan Memasuki kunci.
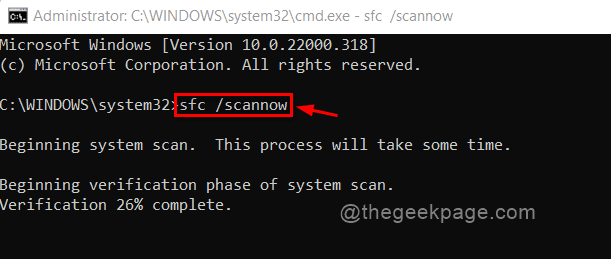
Langkah 4: Ini mulai memindai semua file yang rusak dalam sistem dan memperbaikinya.
Langkah 5: Kemudian jalankan baris di bawah ini untuk memulihkan kesehatan sistem.
Dism /Online /Cleanup-Image /RestoreHealth
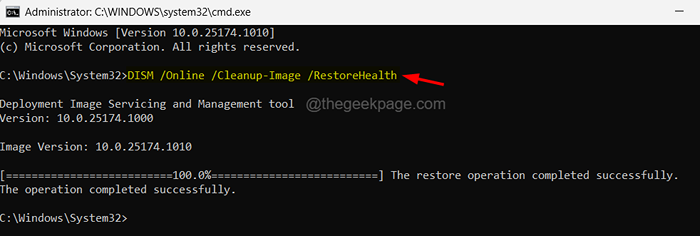
Langkah 7: Setelah selesai, Anda dapat menutup jendela prompt perintah.
Perbaiki 3 - Ubah Layanan yang Diperlukan
Diamati bahwa layanan kesiapan aplikasi harus dihentikan dan layanan host infrastruktur shell harus dimulai. Jadi ikuti langkah -langkah yang dijelaskan di bawah ini tentang cara melakukannya.
Langkah 1: Tekan Windows Dan R kunci bersama pada keyboard dan ketik jasa.MSC.
Langkah 2: Kemudian tekan Memasuki kunci untuk membuka aplikasi layanan.
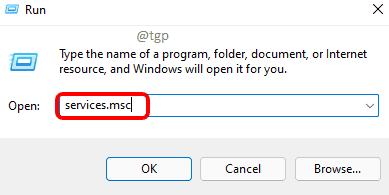
Langkah 3: Setelah jendela aplikasi layanan terbuka, temukan layanan yang dipanggil Kesiapan aplikasi Dan klik kanan di atasnya.
Langkah 4: Pilih Properti Dari menu konteks seperti yang ditunjukkan pada gambar di bawah ini.

Langkah 5: Di jendela Properties, buka Umum tab dan pilih Dengan disabilitas Dari menu dropdown opsi tipe startup.
Langkah 6: Kemudian klik Menerapkan Dan OKE.
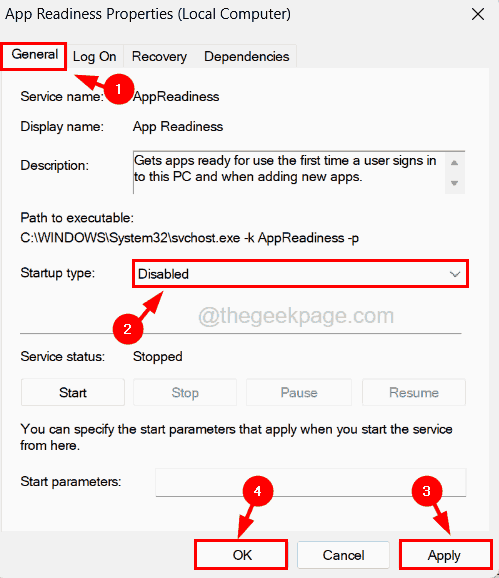
Langkah 7: Tutup jendela Layanan dan restart sistem.
Langkah 8: Jika masih masalahnya tetap ada, Anda harus membuka Pengelola tugas jendela di sistem Anda dengan menekan bersama Ctrl, Menggeser Dan ESC kunci.
Langkah 9: Di tab Proses, periksa apakah ada layanan yang dipanggil Host Infrastruktur Shell. Jika ada, tolong klik kanan di atasnya dan pilih Tugas akhir.
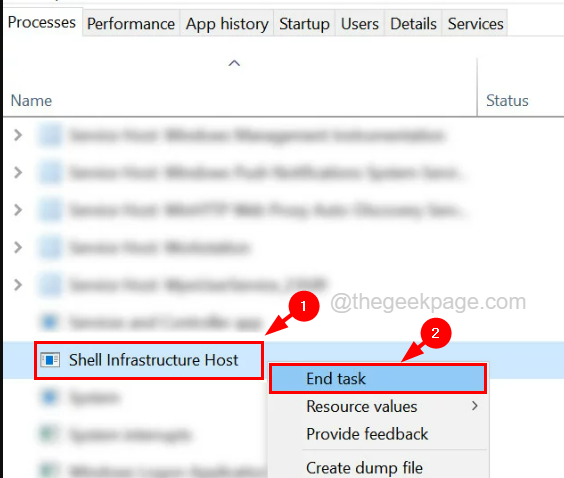
Langkah 10: Jika tidak ada layanan host infrastruktur shell, klik Jalankan tugas baru di atas jendela.
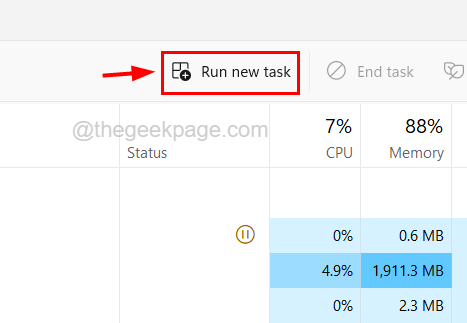
Langkah 11: Lalu ketik Sihost.exe Di jendela Buat Tugas Baru dan klik OKE.
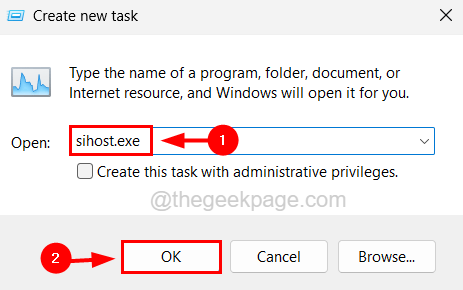
Langkah 12: Setelah dimulai, Anda dapat menutup jendela Task Manager.
Perbaiki 4 - Ubah Pengaturan Tampilan
Terkadang, jika ada pengguna yang mengubah resolusi tampilan dan pengaturan tampilan lainnya, ini mengarah pada masalah yang disebutkan dalam artikel ini di atas. Jadi kami dapat mencoba mengubah pengaturan tampilan dan melihat apakah ini berhasil.
Ikuti langkah -langkah tentang cara melakukannya.
Langkah 1: Buka Berlari kotak dengan menekan bersama Windows Dan R kunci di keyboard.
Langkah 2: Ketik meja.cpl di kotak teksnya dan tekan Memasuki kunci.
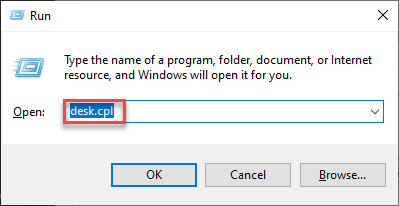
Langkah 3: Ini membuka halaman tampilan pada sistem dari aplikasi Pengaturan.
Langkah 4: Gulir ke bawah halaman ke Skala & Tata Letak bagian.
Langkah 5: Di bawah bagian ini, pilih 125% (disarankan) dari daftar dropdown Skala pilihan.
Langkah 6: Selanjutnya, pastikan Resolusi tampilan adalah 1920 x 1080 (disarankan) dari menu dropdown seperti yang ditunjukkan di bawah ini.
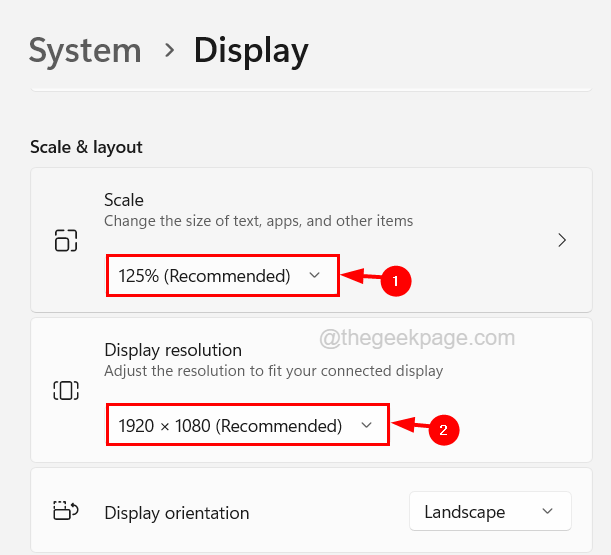
Langkah 7: Setelah selesai, tutup halaman tampilan.
Perbaiki 5 - Pasang kembali driver tampilan
Jika driver grafik display rusak atau ketinggalan zaman, ini juga menciptakan masalah seperti ini. Jadi mari kita coba perbarui driver tampilan dan periksa apakah masalahnya masih ada atau tidak.
Berikut adalah langkah -langkah tentang cara menginstal ulang driver tampilan.
Langkah 1: Tekan Windows Dan X kunci bersama dan kemudian tekan M kunci pada keyboard yang membuka Pengaturan perangkat aplikasi.
Langkah 2: Setelah jendela Device Manager terbuka, buka Display adapter opsi dan memperluasnya mengklik dua kali di atasnya.
Langkah 3: Klik kanan pada driver grafis dan pilih Perbarui driver Dari menu konteks.
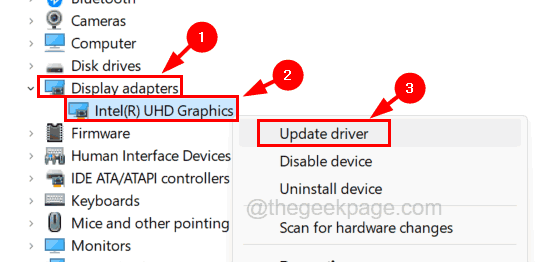
Langkah 4: Pilih Cari secara otomatis untuk pengemudi Opsi untuk mulai memperbarui driver secara online.
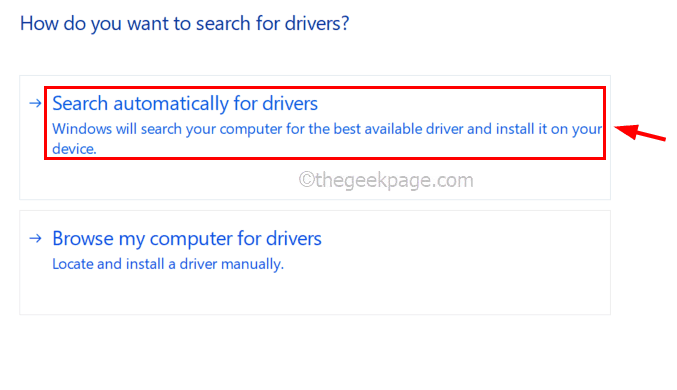
Langkah 5: Setelah selesai, periksa apakah masalahnya masih berlanjut.
Langkah 6: Jika ini tidak menyelesaikan masalah, Anda harus menginstal ulang adaptor tampilan.
Langkah 7: Untuk melakukannya, perluas Display adapter seperti yang Anda lakukan di langkah 2 dan klik kanan di Driver grafis.
Langkah 8: Sekarang klik Menghapus perangkat Dari menu konteks.
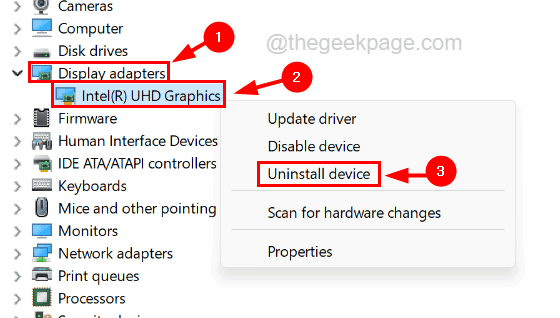
Langkah 9: Setelah menghapus instalan driver grafis, tutup manajer perangkat dan mengulang kembali sistem.
Langkah 10: Saat sistem dimulai, ia mencari driver yang sesuai dan memasangnya.
Perbaiki 6 - Edit Kunci Shell di file registri
Membuat perubahan dalam file registri telah menyelesaikan masalah ini untuk banyak pengguna windows seperti yang diklaim oleh mereka. Ada kunci registri yang disebut shell yang memegang nilai penjelajah.file exe. Jika nilai ini diubah karena beberapa alasan, ini menyebabkan masalah. Jadi kami sarankan Anda mencoba mengubah nilai kunci shell menggunakan langkah -langkah yang dijelaskan di bawah ini.
Peringatan - Sebelum melanjutkan, harap simpan cadangan file registri dengan mengekspornya ke sistem windows Anda. Jadi dengan cara ini, Anda dapat mengembalikan file registri ini kembali jika ada yang salah saat mengedit.
Langkah 1: Tekan Windows kunci pada keyboard dan ketik Editor Registri.
Langkah 2: Pilih Editor Registri Aplikasi dari hasil pencarian seperti yang ditunjukkan pada tangkapan layar di bawah ini.
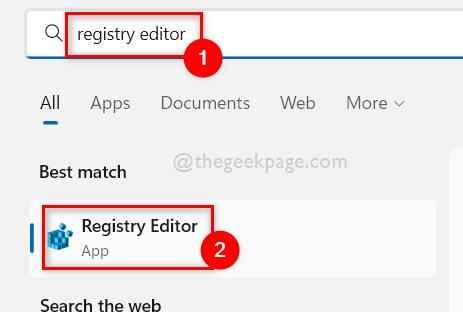
Langkah 3: Klik Ya pada UAC apa pun yang diminta di layar untuk melanjutkan.
Langkah 4: Setelah jendela Registry Editor terbuka, hapus bilah alamat.
Langkah 5: Ketikkan jalur di bawah ini di bilah alamat dan tekan Memasuki kunci.
Hkey_current_user \ software \ microsoft \ windows nt \ currentVersion \ winlogon
Langkah 6: Ini membawa Anda ke kunci registri yang dipanggil Winlogon di sisi kiri editor.
Langkah 7: Di sisi kanan jendela editor, Anda dapat menemukan nilai string yang dipanggil Kerang.
CATATAN - Jika Anda tidak menemukan nilai string shell, buatlah klik kanan di Winlogon Kunci registri dan menavigasi ke Baru> nilai string Dari menu konteks. Lalu ganti nama menjadi Kerang.
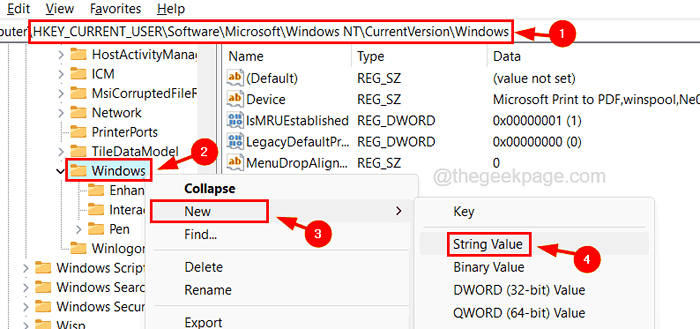
Langkah 8: Klik dua kali di Kerang nilai string dan masuk C: \ Windows \ Explorer.exe dalam Nilai Data TextBox dan klik OKE.
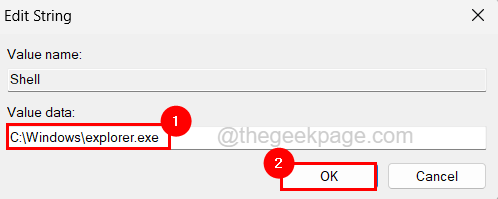
Langkah 9: Mengulang kembali sistem dan melihat apakah ini membantu memperbaiki masalah.
Langkah 10: Jika tidak, Anda harus pergi ke Winlogon Kunci registri menggunakan jalur yang diberikan di bawah ini.
Hkey_local_machine \ software \ microsoft \ windows nt \ currentVersion \ winlogon
Langkah 11: Sekarang pastikan nilai string shell penjelajah.exe.
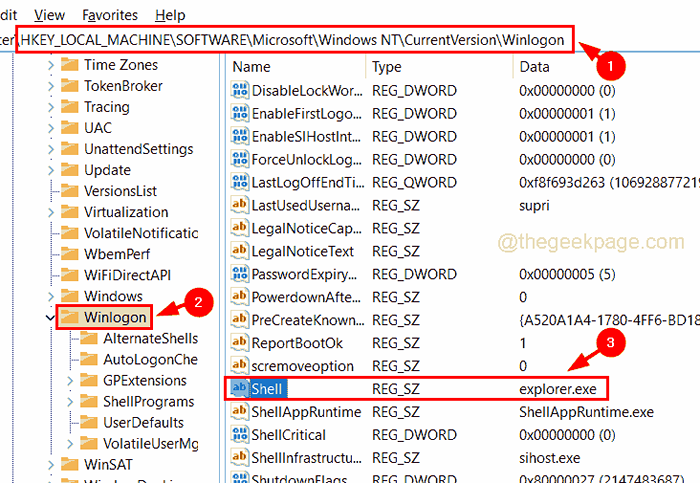
Langkah 12: Mulai ulang sistem dan lihat apakah ini berhasil.
CATATAN - Jika ini tidak memperbaikinya, Anda dapat mencoba menghapus nilai string shell ini sekali dan periksa apakah masalahnya diselesaikan.
- « Kotak transparan mengambang di atas bilah tugas di Windows 11 Fix
- Cara Memperbaiki Tidak Dapat Memasuki Masalah Pembuatan Pertandingan di Valorant »

