Fitur Excel Autorecover

- 1263
- 241
- Darryl Ritchie
Cara menggunakan fitur Excel AutoRecover dan Autobackup untuk mengamankan data:- Anda memiliki laporan penting untuk mengirimkan hari berikutnya dan Anda, dengan usaha keras, telah berhasil mencapai akhir dengan kesempurnaan. Anda berhenti sebentar sebelum menyimpan file untuk mengagumi pekerjaan Anda dan Unggul Tiba -tiba menipu Anda dengan menutup sendiri. Anda panik dan meluncurkan kembali Unggul Hanya untuk mengetahui bahwa semua kerja keras Anda sudah lama hilang. Apakah saya perlu menjelaskan bagaimana rasanya membuat seseorang? Baca terus, untuk tidak membiarkan ini terjadi pada Anda!
Lihat juga : 12 alat pemulihan dokumen kata gratis
Fitur Excel Autorecover
Fitur AutoRecover adalah salah satu fitur terkuat Microsoft Excel yang menyimpan dokumen Anda di lokasi sementara setelah interval waktu yang tetap. Fitur AutoRecover dihidupkan secara default.LANGKAH 1
- Untuk melihat atau mengubah pengaturan yang terkait dengan AutoRecover, klik Mengajukan tab di atas. Kemudian klik pada Pilihan.
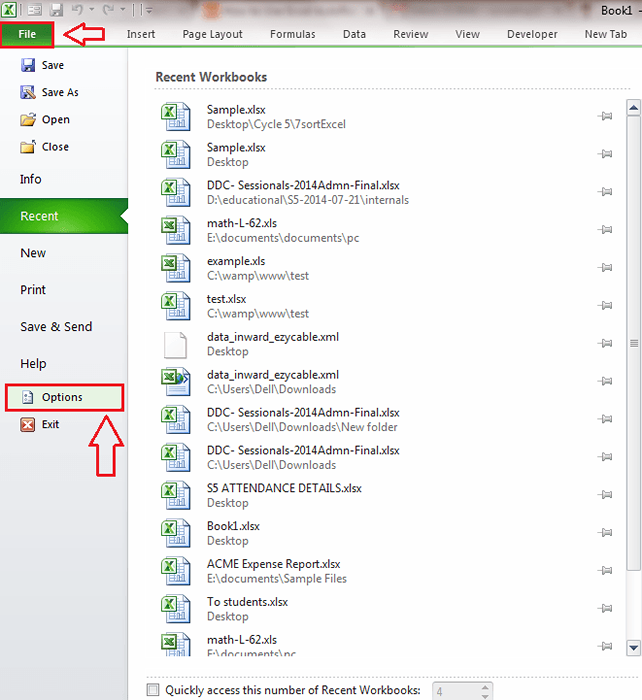
LANGKAH 2
- Jendela baru bernama Opsi Excel terbuka. Dari panel jendela kiri, temukan dan klik pada tab yang mengatakan Menyimpan. Di panel jendela kanan, cari kotak centang yang mengatakan Simpan opsi AutoRecover setiap - menit. Di sini menggunakan panah atas dan bawah, Anda dapat mengatur interval waktu yang lebih disukai. Jika Anda memilih 2 menit, dokumen Anda akan secara otomatis disimpan di lokasi file AutoRecover yang tercantum tepat di bawah pengaturan durasi setiap 2 menit. Anda harus mencatat bahwa untuk fitur autorecover berfungsi, Unggul harus menganggur untuk minimal 30 detik.
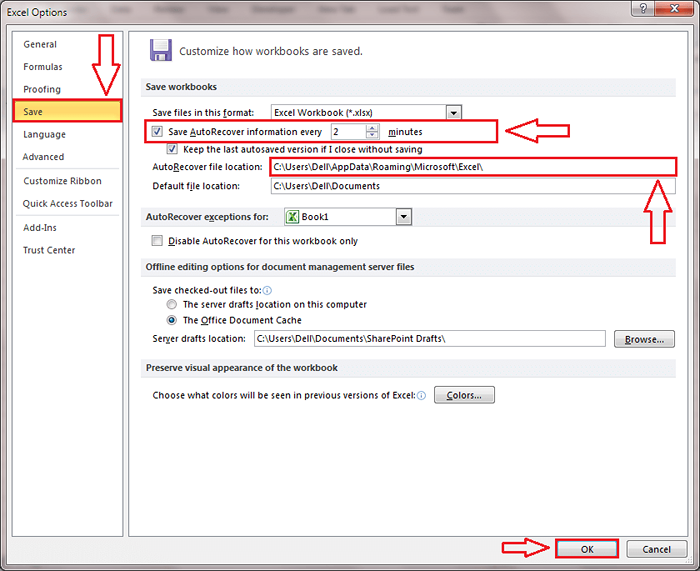
Langkah 3
- Untuk melihat bagaimana fitur ini dapat digunakan, mari kita pertimbangkan contoh lembar excel. Tambahkan beberapa data ke dalamnya dan tunggu selama 2 menit, durasi yang telah kami tetapkan, untuk fitur autorecover ikut bermain.
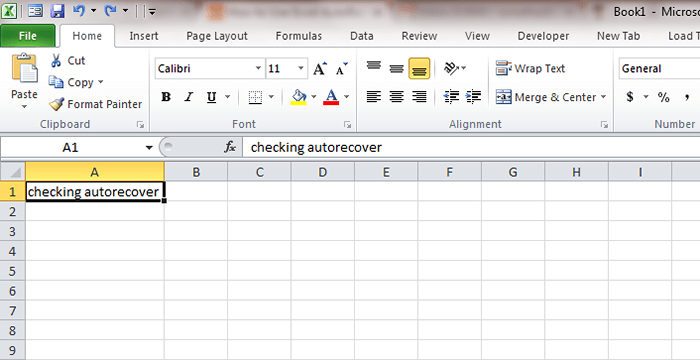
Langkah 4
- Sekarang tambahkan beberapa data lain ke lembar.
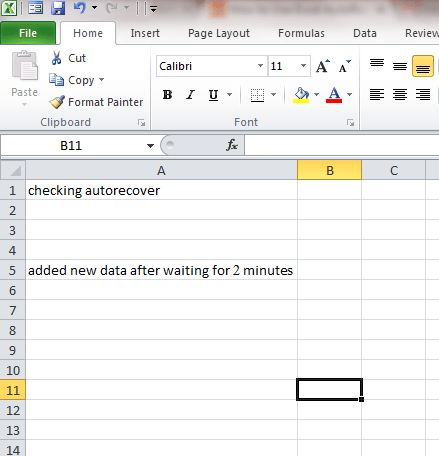
Langkah 5
- Mari kita lihat apakah informasi ini dapat dikembalikan dalam kasus kegagalan yang tidak terduga dari sisi Excel. Untuk itu, cukup buka Task Manager dan bunuh tugas seperti yang ditunjukkan di tangkapan layar.
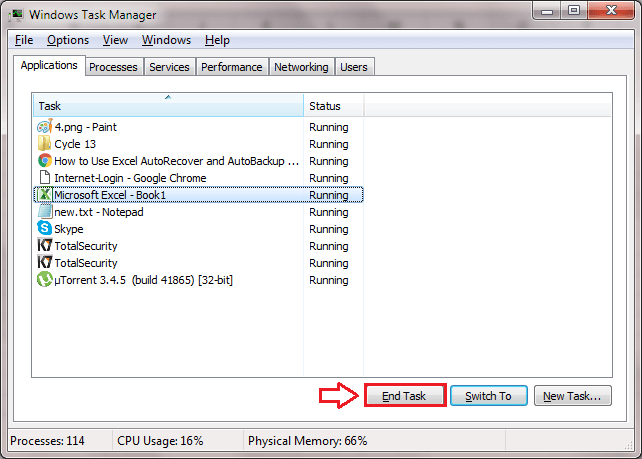
Langkah 6
- Meluncurkan Unggul lagi. Sekarang di sisi kanan jendela, Anda akan dapat melihat bagian bernama File yang tersedia. Klik yang terbaru.
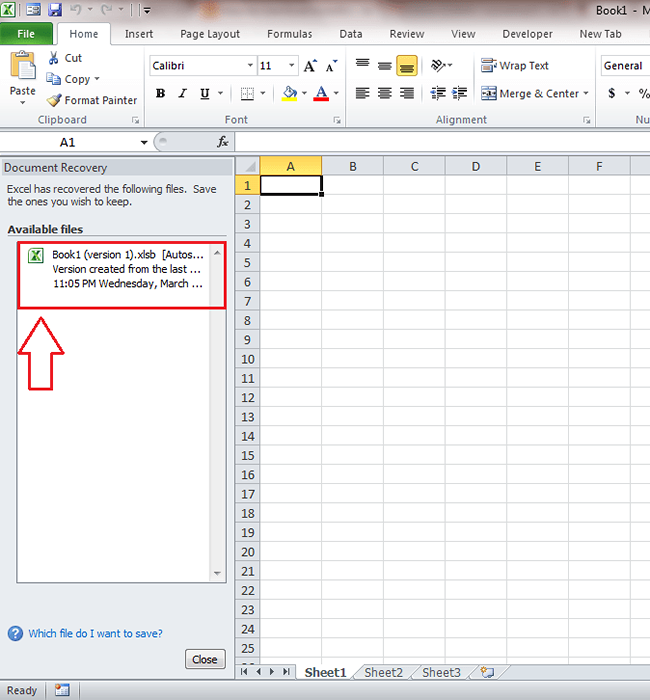
Langkah 7
- Anda disana! Tidak ada yang hilang. Semua data Anda aman dan siap untuk dikembalikan atau diedit.
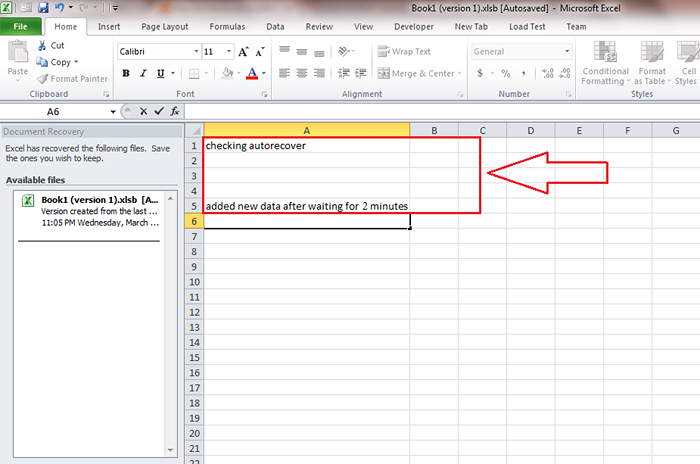
- Informasi autorecover akan dihapus oleh Unggul sendiri di bawah beberapa situasi; Jika file disimpan secara manual, jika Unggul Berhenti atau ditutup atau jika Anda mematikan opsi AutoRecover.
Fitur Excel Autobackup
Ada yang sangat berguna lainnya Unggul fitur yang tidak diketahui banyak orang. Itulah fitur autobackup.LANGKAH 1
- Pertama, klik Mengajukan tab dan kemudian klik Simpan sebagai seperti yang ditunjukkan dalam tangkapan layar.
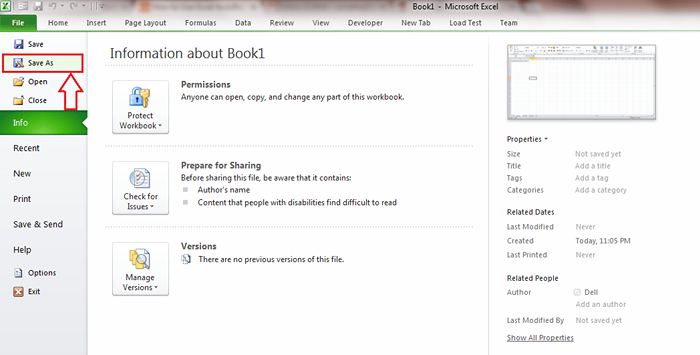
LANGKAH 2
- Klik Peralatan Tombol Berikutnya dan dari daftar drop -down, pilih Pilihan umum.
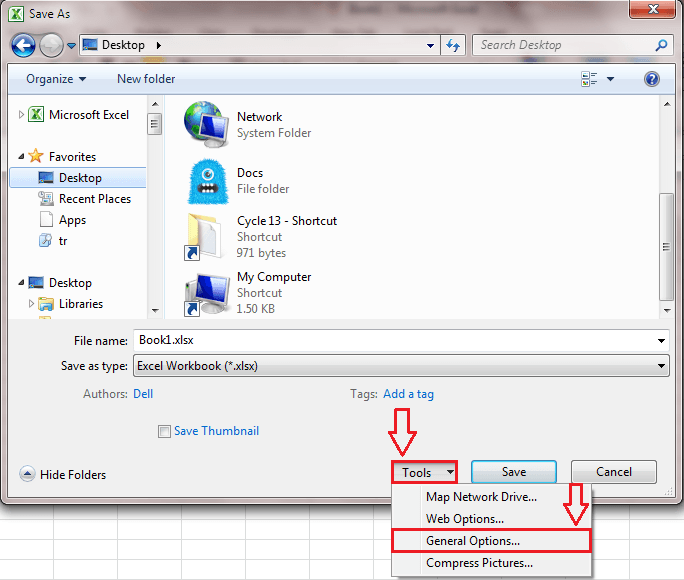
Langkah 3
- Centang kotak centang yang sesuai Selalu buat cadangan.
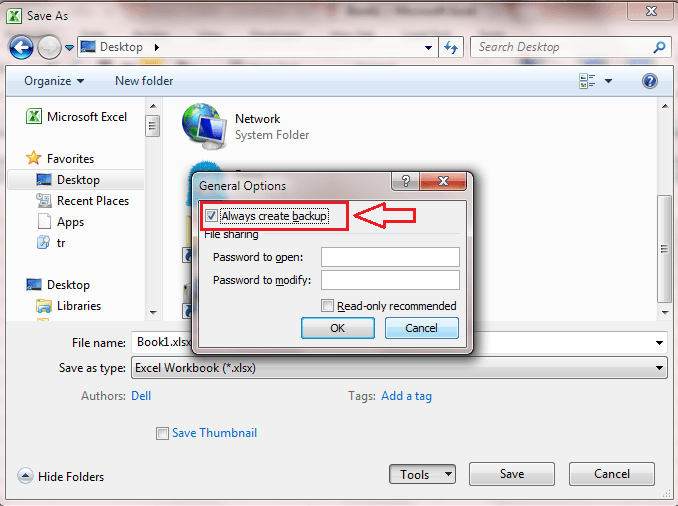
Langkah 4
- Periksa lokasi tempat Anda memilih untuk menyimpan file Excel Anda. Di lokasi yang sama persis Anda akan dapat melihat file cadangan dengan ekstensi .xlk. File cadangan tidak akan memiliki perubahan terbaru di dalamnya. Yaitu, jika Anda membuat perubahan pada file dan menyimpannya, cadangan tidak akan berubah. Jika Anda menyimpannya lagi dengan perubahan baru, perubahan lama terjadi di file cadangan. Artinya, file cadangan akan selalu menjadi satu versi di balik versi saat ini.

Sekarang Anda bisa menggunakan Unggul Tanpa memiliki pikiran yang khawatir. Bersantai dan lakukan pekerjaan Anda; Semuanya Aman! Semoga Anda menemukan artikel itu bermanfaat.
- « Cara mengimpor atau mengekspor aturan di Outlook 16
- Sembunyikan status Facebook Anda dari satu atau teman tertentu »

