Kesalahan Memuat Pemain Tidak ada sumber yang dapat dimainkan ditemukan kesalahan di google chrome fix
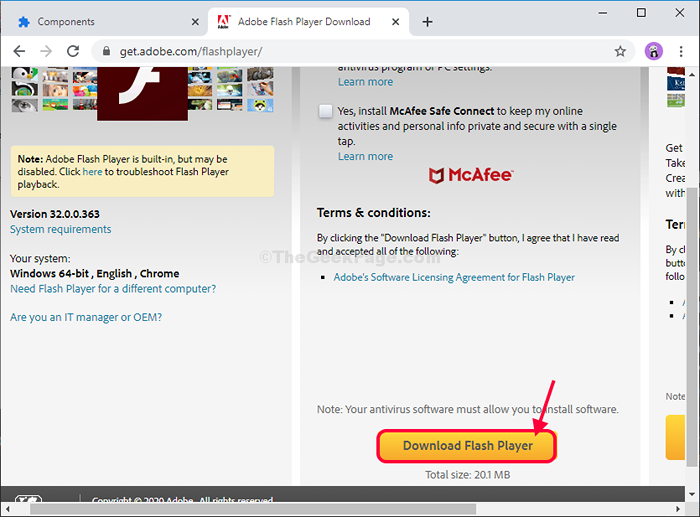
- 5207
- 1122
- Luis Baumbach
Anda mungkin bertemu 'Pemain pemuatan kesalahan: Tidak ada sumber yang dapat dimainkan ditemukan'Kesalahan saat menonton video di Anda Google Chrome browser. Masalah ini biasanya dikaitkan dengan kesalahan The Flash Playeh. Menonaktifkan atau memperbarui yang menonaktifkan Adobe Flash Player akan menyelesaikan masalah ini. Pertama, cobalah solusi ini dan periksa apakah mereka berolahraga atau tidak, jika tidak coba solusi utama.
Solusi-
1. Tutup Google Chrome browser. Buka lagi. Kunjungi situs web lagi dan periksa apakah video diputar atau tidak.
2. Menyalakan ulang komputer Anda.
Jika diluncurkan kembali Google Chrome tidak membantu, coba perbaikan ini-
Daftar isi
- Fix-1 Aktifkan adobe flash-
- Fix-2 Izinkan flash untuk situs tertentu-
- Periksa Periksa-3 untuk Pembaruan Flash dari Komponen Chrome-
- Fix-4 Instal Adobe Flash Player secara manual-
- Periksa Periksa-5 untuk Pembaruan di Chrome-
- Memperbaiki-6 mengatur ulang google chrome-
- FIX-7 CLEAR GOOGLE CHROME CACHE
Fix-1 Aktifkan adobe flash-
Memungkinkan Adobe Flash di dalam Google Chrome Jendela browser akan membantu Anda menyelesaikan masalah ini.
1. Membuka Google Chrome.
2. Di dalam Google Chrome jendela, copy-paste ini di bilah alamat dan kemudian tekan Memasuki.
Chrome: // Pengaturan/Konten/Flash
3. Sekarang, memungkinkan itu Kilatan pengaturan (pastikan itu "Bertanya dahulu“).
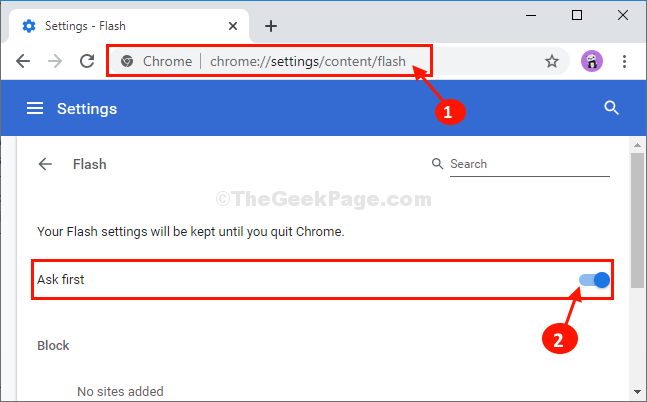
Sekarang, buka tab baru dan kemudian coba kunjungi situs web lagi di komputer Anda.
Masalah Anda akan terpecahkan.
Fix-2 Izinkan flash untuk situs tertentu-
Anda bisa mengizinkan Kilatan untuk dijalankan secara otomatis di situs web tertentu.
1. Membuka Google Chrome di komputer Anda.
2. Sekarang, buka situs tempat Anda menghadapi masalah ini.
3. Sekarang, setelah membuka situs, klik pada 'tanda kunci'Di samping bilah alamat.
4. Kemudian, klik drop-down di samping "Kilatan"Dan dari drop-down pilih"Mengizinkan“.
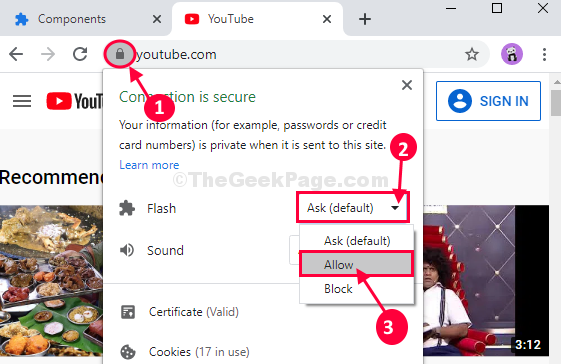
Muat ulang Situs web dan periksa. Video akan diputar tanpa kesalahan.
Periksa Periksa-3 untuk Pembaruan Flash dari Komponen Chrome-
Anda dapat memperbarui Kilatan dari komponen chrome.
1. Membuka Google Chrome.
2. Sekarang, yang perlu Anda lakukan adalah copy-paste ini di bilah alamat dan kemudian tekan Memasuki untuk membuka daftar Chrome komponen yang diinstal di komputer Anda.
chrome: // komponen/
4. Sekarang, klik "Memeriksa pembaruan“.
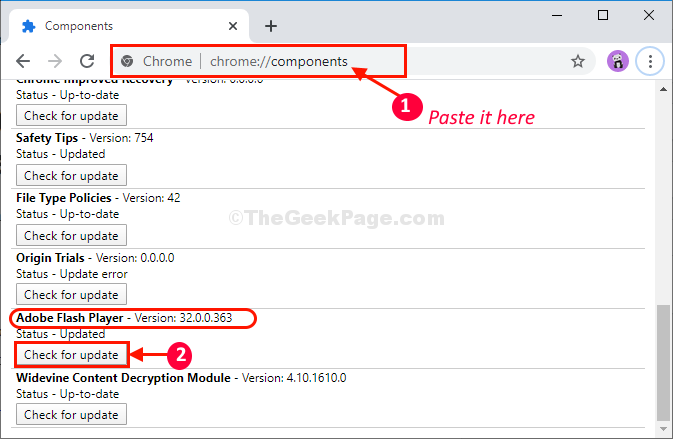
Chrome akan mencari versi terbaru Adobe Flash Player dan akan menginstalnya di komputer Anda.
Mengulang kembali Browser Anda untuk menyelesaikan proses instalasi.
Setelah dibuka Google Chrome Cobalah untuk membuka situs web lagi dan periksa apakah kesalahannya masih ada atau tidak.
Fix-4 Instal Adobe Flash Player secara manual-
Anda dapat menginstal secara manual Adobe Flash Player di komputer Anda.
1. Buka jendela baru di Google Chrome dan unduh versi terbaru Adobe Flash Player.
2. Klik "Unduh flash player”Untuk memulai proses pengunduhan.
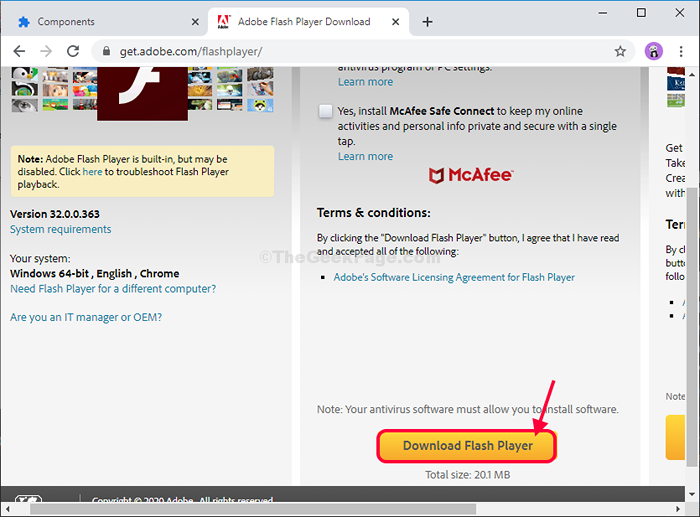
3. Sekarang, pilih lokasi yang menguntungkan untuk mengunduh paket instalasi flash player.
4. Klik "Menyimpan“Untuk mulai mengunduhnya.
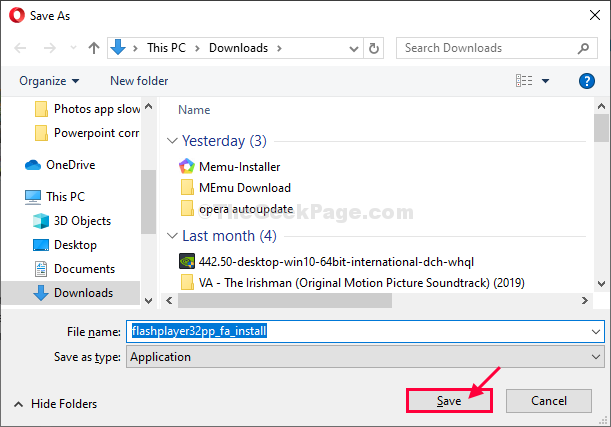
Memperkecil Google Chrome jendela.
5. Pergi ke lokasi tempat Anda telah mengunduh paket instalasi.
6. DKlik Oble pada "flashplayer32“Untuk menjalankan penginstal di komputer Anda.
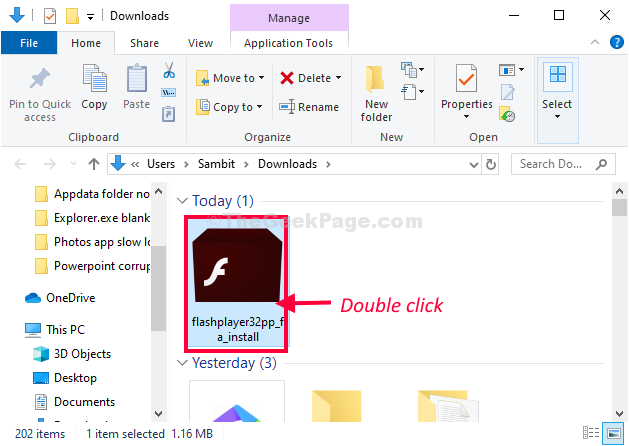
Pemasang Adobe Flash Player akan mengunduh dan menginstal versi terbaru Adobe Flash Player.
7. Ketika proses instalasi akan berakhir, klik "Menyelesaikan“.
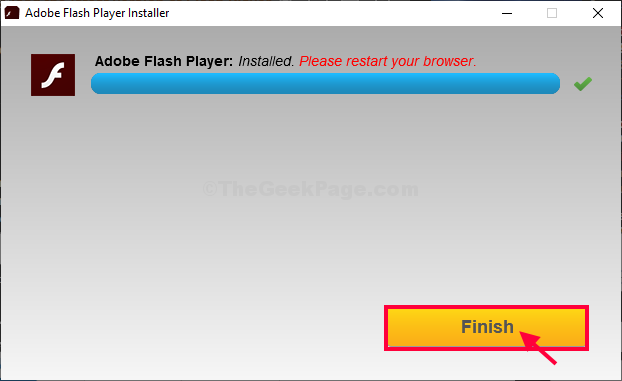
Mengulang kembali Google Chrome Browser untuk menyelesaikan proses instalasi.
Setelah restart Google Chrome, Cobalah untuk menonton video lagi di browser Anda, periksa apakah kesalahannya masih ada atau tidak.
Periksa Periksa-5 untuk Pembaruan di Chrome-
Mungkin saja versi Google Chrome yang Anda gunakan adalah yang lebih tua. Periksa apakah ada pembaruan yang tersedia untuk Google Chrome-
1. Di dalam Google Chrome jendela, di sudut kanan atas, klik pada tiga titik menu, lalu klik "Membantu"Dan kemudian klik"Tentang Google Chrome“.
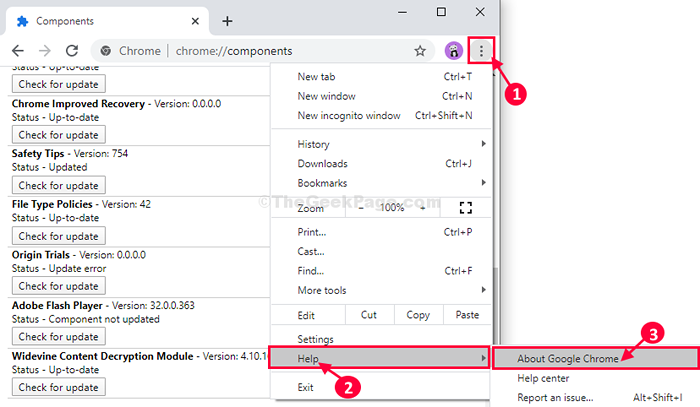
2. Google Chrome Akan mengunduh pembaruan yang tertunda, dan menginstalnya di komputer Anda.
Setelah menginstal pembaruan, klik "Peluncuran kembali“Untuk menyelesaikan prosesnya.
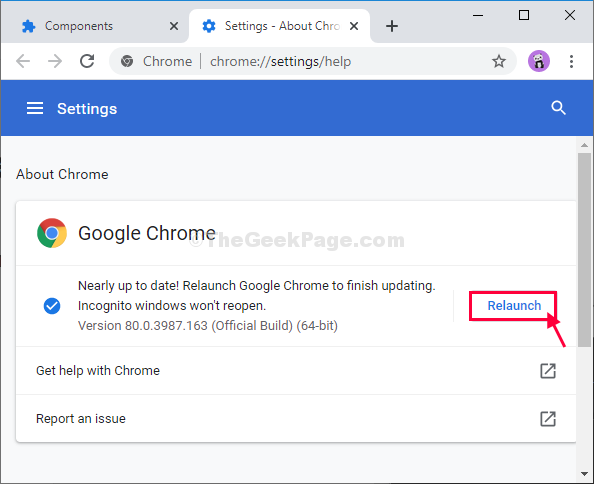
Setelah diluncurkan kembali Google Chrome, Coba putar video dan periksa apakah itu diputar atau menunjukkan kesalahan yang sama.
Memperbaiki-6 mengatur ulang google chrome-
Jika tidak ada perbaikan lain yang berhasil untuk Anda, mengatur ulang Google Chrome pasti akan memperbaiki masalah ini.
1. Buka Google Chrome Jendela di komputer Anda.
2. Ketika Google Chrome Jendela terbuka, cukup salin-paste atau ketik baris ini di bilah alamat dan tekan Memasuki.
Chrome: // Pengaturan/ResetProfileSettings
3. Di dalam Google Chrome Jendela Pengaturan, klik "Setting pengaturan”Untuk mereset Google Chrome di komputer Anda.
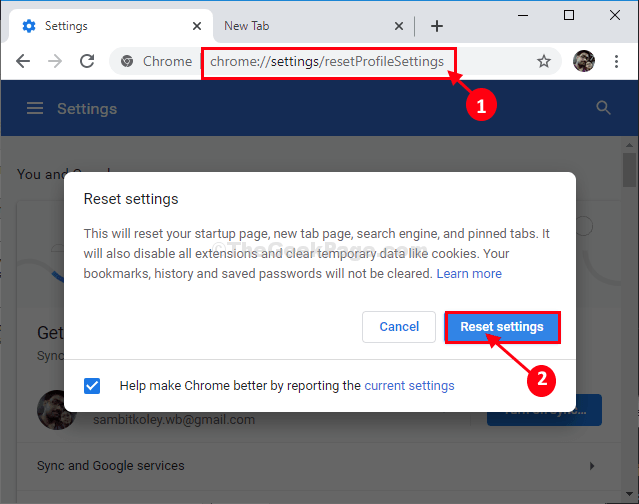
Google Chrome Browser akan diatur ulang.
Mengulang kembali Browser Anda dan kemudian Anda akan dapat memutar video di komputer Anda.
Masalah Anda akan terpecahkan.
FIX-7 CLEAR GOOGLE CHROME CACHE
1. Buka Google Chrome.
2. Tekan tombol Ctrl + H bersama -sama dari keyboard Anda.
3. Di menu kiri, klik "Menghapus data pencarian“.
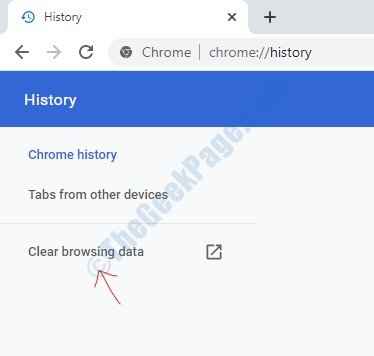
4. Klik Hapus data.
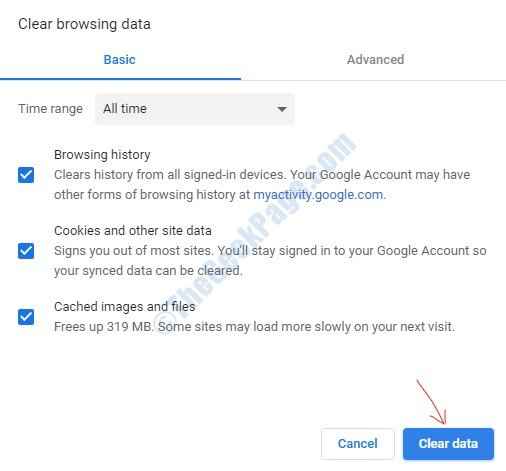
- « Perbaiki pemeriksaan ejaan tidak berfungsi di MS Word
- Kesalahan tak terduga membuat Anda tidak memindahkan kesalahan file selama transfer file di Windows 10 /11 »

