Kode Kesalahan 0x800700E9 Saat menginstal game dari Xbox App / Microsoft Store Fix
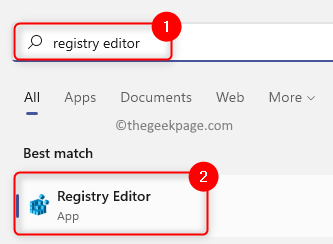
- 4765
- 435
- Dwayne Hackett
Banyak pengguna telah memperhatikan melihat kode kesalahan 0x800700E9 Ketika mereka mencoba menginstal game apa pun menggunakan aplikasi Xbox atau Microsoft Store di Windows 11/10 PC mereka. Telah dilaporkan bahwa pengguna melihat pesan tersebut “Sesuatu yang tidak terduga terjadi” bersama dengan kode kesalahan di atas.
Apakah Anda menghadapi masalah ini di mana Anda tidak dapat mengunduh dan menginstal game menggunakan Xbox/Store di komputer Windows Anda? Silakan baca artikel ini untuk menemukan metode pemecahan masalah yang dapat membantu Anda memperbaiki masalah ini. Sebelum bergerak maju, coba solusi yang disebutkan di bawah ini.
Daftar isi
- Solusi
- Metode 1 - membuat perubahan dalam registri
- Metode 2 - Periksa pengaturan tanggal, zona waktu, dan wilayah
- Metode 3 - Instal ulang Aplikasi Default Windows
- Metode 4 - Hapus file cache lokal Microsoft Store
- Metode 5 - Perbaiki/Atur Ulang Aplikasi Xbox dan Microsoft Store
- Metode 6 - Perbarui Aplikasi/Toko Xbox
- Metode 7 - Instal Penyedia Identitas Xbox dan Layanan Game
- Metode 8 - Periksa semua Layanan Terkait
- Metode 9 - Jalankan perintah WSRESET
- Metode 10 - Hapus instalan dan instal ulang aplikasi/toko Xbox
- Metode 11 - Coba instal game ke drive yang berbeda
- Metode 12 - Gunakan TLS
Solusi
1. Pastikan Anda menggunakan akun yang sama untuk masuk untuk Microsoft Store dan Xbox App.
Keluar dan masuk kembali dengan akun yang sama di kedua aplikasi. Kemudian, cobalah untuk menginstal game dan periksa apakah kesalahan diselesaikan.
2. Jika Anda mencoba menginstal game dari aplikasi Xbox dan mendapatkan kesalahan, lalu buka toko dan coba instal game dari perpustakaan toko.
Jika Anda menggunakan toko untuk menginstal game di PC Anda, lalu buka Xbox, cari game, dan coba instal dari Xbox.
3. Periksa apakah windows Anda mutakhir dengan memeriksa pembaruan ke versi yang diinstal di PC Anda.
Metode 1 - membuat perubahan dalam registri
Selalu disarankan untuk membuat cadangan registri Anda sebelum membuat perubahan sehingga Anda mengatur ulang registri ke status kerja sebelumnya jika terjadi masalah. Ikuti langkah -langkah yang disebutkan di sini untuk membuat cadangan registri.
Langkah 1. tekan Windows kunci di keyboard Anda.
Jenis Editor Registri di kotak pencarian windows.
Langkah 2. Klik Editor Registri dalam hasil pencarian yang ditampilkan untuk Anda.
Jika Anda diminta oleh UAC Untuk izin, klik Ya.
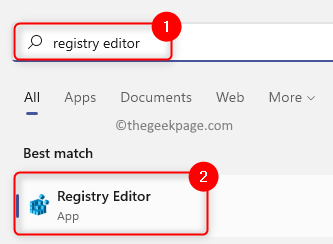
Langkah 3. Arahkan ke lokasi yang disebutkan di bawah ini menggunakan folder di panel kiri.
Komputer \ hkey_local_machine \ system \ currentControlset \ services \ dosvc
Langkah 4. Setelah Anda memiliki Dosvc Folder disorot, pindah ke sisi kanan dan cari entri bernama Awal.
Langkah 5. Klik dua kali Awal untuk mengedit nilainya.
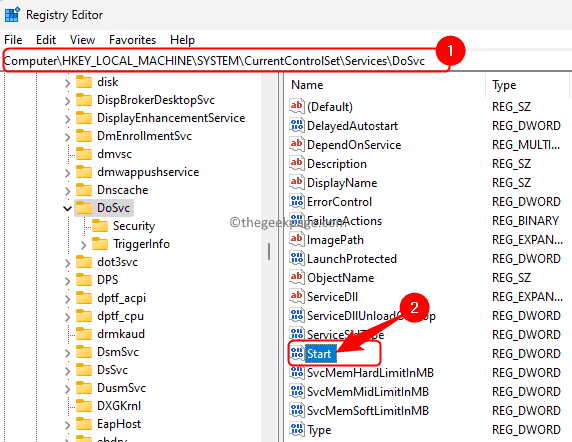
Langkah 6. Di jendela edit, ubah Nilai data ke 3.
Kemudian, klik OKE.
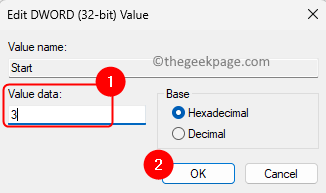
Langkah 7. Sekarang kembali ke aplikasi Xbox Anda dan Batalkan semua instalasi yang tertunda Di Sini.
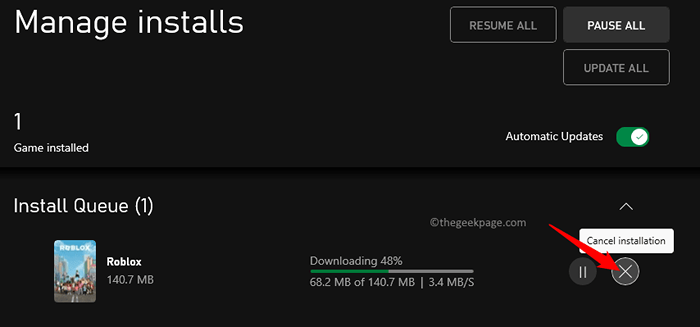
Menyalakan ulang komputer Anda.
Setelah sistem dimulai, cari gim yang Anda inginkan di aplikasi Xbox dan coba instalasi.
Metode 2 - Periksa pengaturan tanggal, zona waktu, dan wilayah
Langkah 1. Klik kanan pada tanggal di ujung kanan baki sistem Anda di bilah tugas Anda.
Pilih Menyesuaikan tanggal dan waktu.
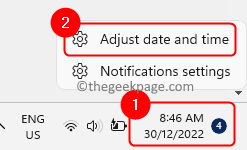
Langkah 2. Nyalakan sakelar yang terkait dengan Atur waktu secara otomatis.
Langkah 3. Pilih zona waktu yang tepat menggunakan dropdown di sebelah Zona waktu.
Langkah 4. Sekarang, klik pada Sinkronisasi sekarang tombol di Pengaturan tambahan.
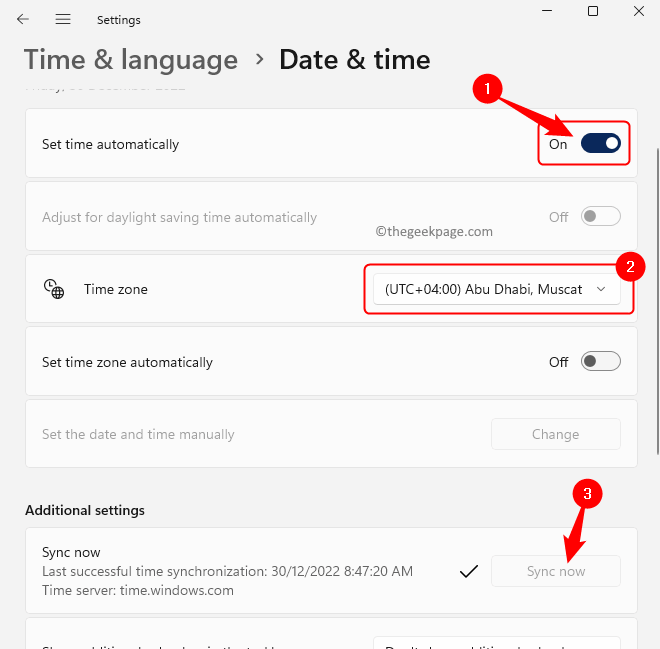
Langkah 5. Klik Bahasa & Wilayah di dasar.
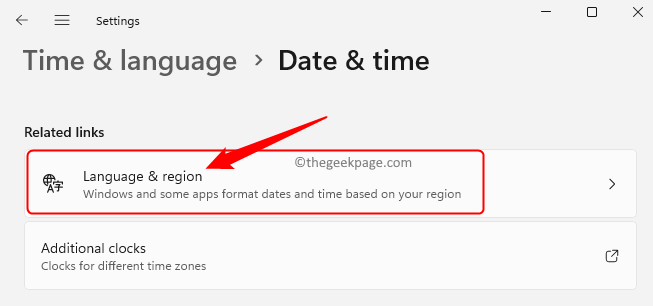
Langkah 6. Dalam Wilayah bagian, pastikan Anda memilih negara yang benar dari dropdown di sebelah Negara atau wilayah.
Sekarang, periksa kode kesalahan ditetapkan dengan mencoba menginstal game.
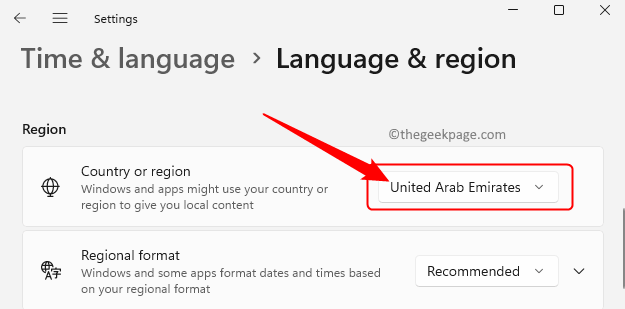
Metode 3 - Instal ulang Aplikasi Default Windows
Langkah 1. Tekan Windows + r untuk membuka Berlari dialog.
Langkah 2. Jenis PowerShell dan tekan Ctrl + Shift + Enter untuk berlari PowerShell sebagai administrator.
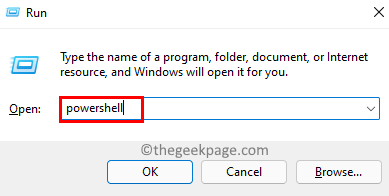
Klik Ya Saat diminta oleh UAC untuk izin.
Langkah 3. Salin dan Tempel atau ketik perintah di bawah ini dan tekan Memasuki untuk melaksanakannya.
Get -appxpackage -allusers | Foreach add -appxpackage -disableDevelopmentMode -register "$ ($ _.Installlocation) \ appxmanifest.xml "
Langkah 4. Tunggu Windows menginstal ulang dan mendaftarkan kembali semua aplikasi bawaan default di PC Anda.
Jika Anda melihat kesalahan merah selama proses ini, maka abaikan saja.

Langkah 5. Setelah proses selesai, tutup PowerShell.
Mengulang kembali Sistem Anda dan kemudian coba instal game.
Metode 4 - Hapus file cache lokal Microsoft Store
Langkah 1. Buka File Explorer menggunakan Windows + e Kombinasi kunci.
Langkah 2. Salin dan Tempel Jalur Di Bawah Ini ke Bilah Navigasi File Explorer.
C: \ Users \%username%\ appData \ local \ packages \ microsoft.Windowsstore_8wekyb3d8bbwe

Langkah 3. Setelah Anda berada di atas Microsoft Toko folder, klik kanan di Localcache folder dan ketuk di Hapus (bin) ikon untuk menghapus folder.
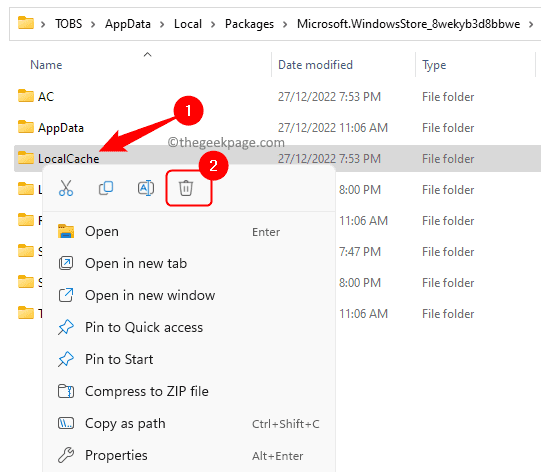
Langkah 4. Mengulang kembali Komputer Anda setelah folder dihapus.
Setelah sistem dimulai, periksa apakah kode kesalahan diperbaiki.
Metode 5 - Perbaiki/Atur Ulang Aplikasi Xbox dan Microsoft Store
Langkah 1. Tekan Windows Kunci di keyboard Anda dan ketik Xbox di kotak pencarian.
Langkah 2. Klik kanan Aplikasi Xbox dalam hasil pencarian dan pilih Pengaturan aplikasi.
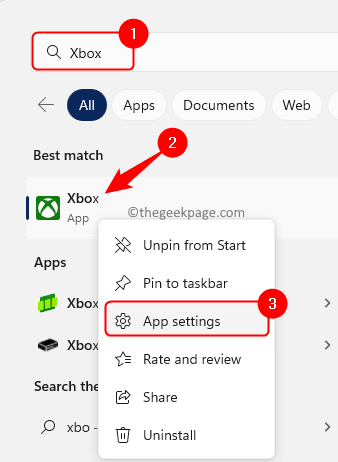
Langkah 3. Di halaman yang terbuka, gulir ke bawah ke Mengatur ulang bagian.
Langkah 4. Klik pada Memperbaiki tombol yang akan memperbaiki aplikasi tanpa menghapus data aplikasi.
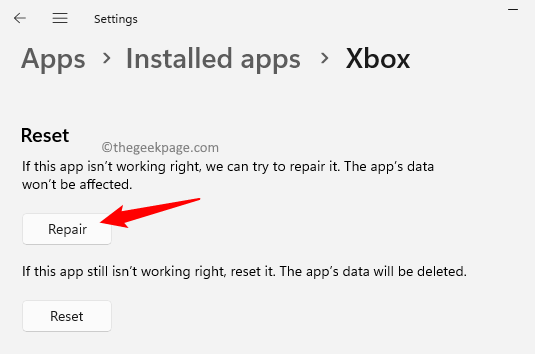
Langkah 5. Setelah perbaikan, periksa apakah Anda dapat melakukan pemasangan game.
Langkah 6. Jika masih tidak berfungsi, maka lakukan langkah -langkah di atas dan pergi ke opsi lanjutan aplikasi Xbox dan klik pada Mengatur ulang tombol.
Klik Mengatur ulang Sekali lagi untuk mengkonfirmasi prosesnya.
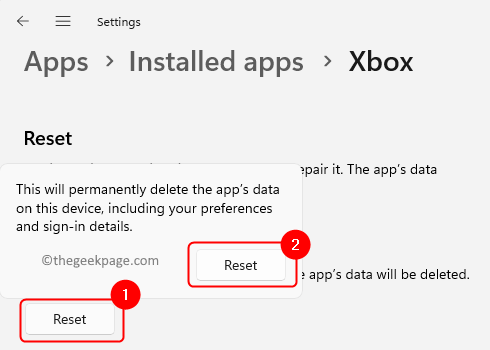
Lakukan set langkah yang sama di atas untuk memperbaiki dan mengatur ulang Microsoft Store.
Metode 6 - Perbarui Aplikasi/Toko Xbox
Langkah 1. Membuka Microsoft Store di PC Anda.
Langkah 2. Klik pada Perpustakaan Tab di kiri bawah jendela toko.
Langkah 3. Sekarang, di kanan atas klik pada Dapatkan pembaruan tombol.
Langkah 4. Tunggu semua aplikasi diperbarui.
Coba instal game untuk memeriksa apakah kesalahan diselesaikan.
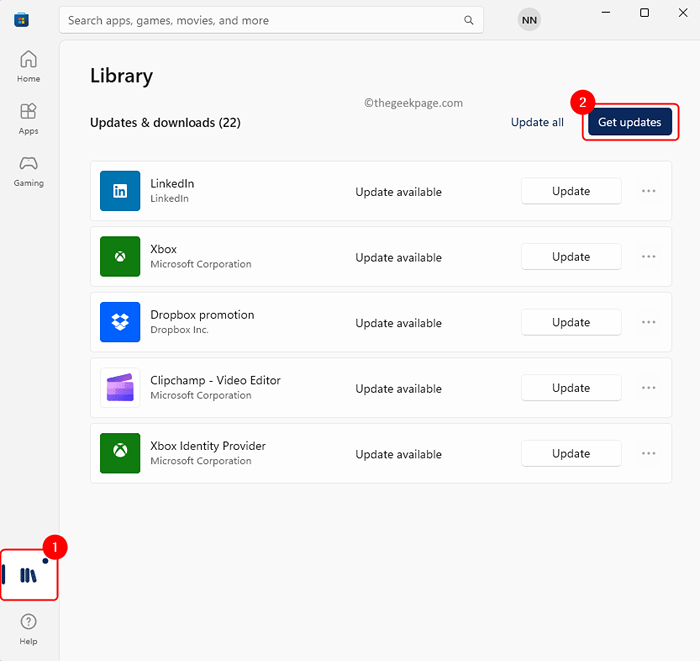
Metode 7 - Instal Penyedia Identitas Xbox dan Layanan Game
Instal Penyedia Identitas Xbox
Langkah 1. Klik untuk mengunduh penyedia identitas xbox.
Langkah 2. Klik pada Dapatkan Aplikasi Di Toko tombol untuk mengunduh dan menginstal Penyedia Identitas Xbox.
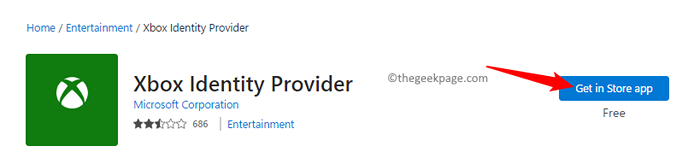
Langkah 3. Saat diminta untuk membuka toko, klik Buka Microsoft Store.
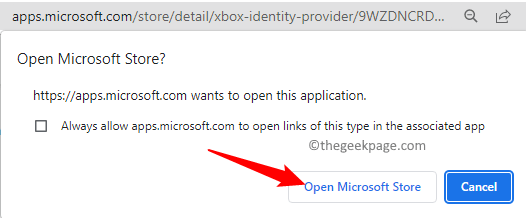
Langkah 4. Ini membuka toko dan jika aplikasi tidak diinstal, Anda akan melihat Mendapatkan tombol.
Jika tidak diinstal maka, klik Mendapatkan.
Tunggu unduhan untuk menyelesaikan dan menginstal aplikasi.
Mencopot dan menginstal kembali layanan game
Langkah 1. Ketuk pada Windows mulai Tombol di Taskbar Anda dan Ketik PowerShell di kotak pencarian.
Langkah 2. Klik kanan Windows PowerShell dalam hasil pencarian dan pilih Jalankan sebagai administrator.
Saat diminta oleh UAC untuk izin klik Ya.
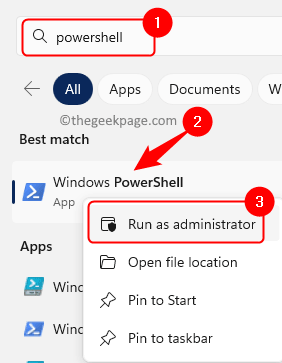
Langkah 3. Salin-paste perintah berikut dan tekan Memasuki untuk menghapus pemasangan sisa -sisa layanan game.
get-appxpackage microsoft.Gamingservices | hapus -appxpackage -allusers
Langkah 4. Sekarang, copy-paste perintah di bawah ini dan tekan Memasuki.
Mulai ms-windows-store: // pdp/?ProductId = 9MWPM2CQNLHN
Langkah 5. Ini membuka Microsoft Store di PC Anda dengan halaman Layanan Gaming.
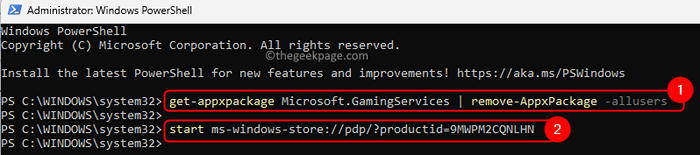
Langkah 6. Sekarang, klik Install untuk menginstal layanan game.
Tunggu sampai diunduh dan selesaikan instalasi.
Periksa apakah kesalahan sudah diperbaiki saat menginstal game.
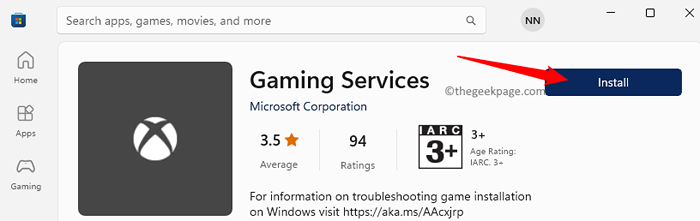
Metode 8 - Periksa semua Layanan Terkait
Langkah 1. Tekan Windows + r membuka Berlari.
Langkah 2. Jenis jasa.MSC dan memukul Memasuki membuka Jasa.
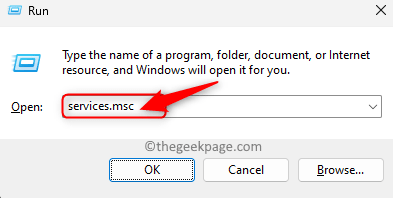
Langkah 3. Dalam daftar layanan, cari Optimasi pengiriman.
Dalam Status kolom, periksa apakah itu Berlari.
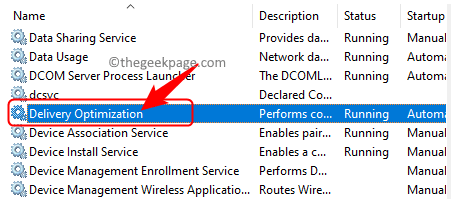
Jika memang tidak berlari, Kemudian klik kanan pada layanan dan klik Awal.
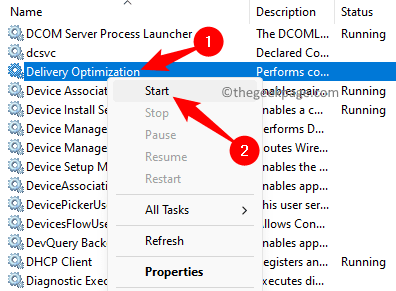
Jika sudah berjalan, maka klik kanan dan pilih Mengulang kembali untuk memulai kembali layanan.
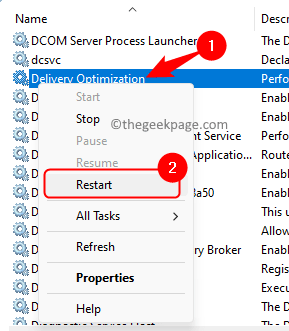
Langkah 4. Cari layanan IP Helper dalam daftar.
Klik dua kali di atasnya untuk membukanya Properti.
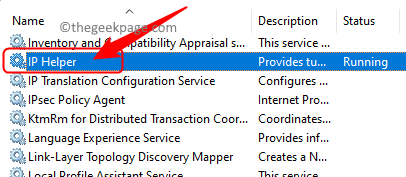
Mengubah Jenis startup ke Otomatis.
Klik Menerapkan.
Jika layanan tidak berjalan, lalu klik pada Awal tombol.
Terakhir, klik OKE untuk menyimpan perubahan.
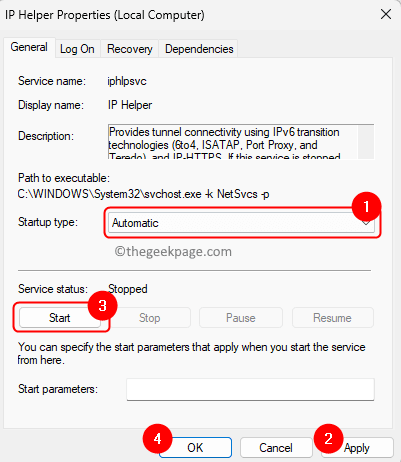
Langkah 5. Mengulang Langkah 4 Untuk layanan yang tercantum di bawah ini.
Layanan Manajemen Aksesori Xbox
Xbox Live Auth Manager
Xbox Live Game Simpan
Layanan Jaringan Langsung Xbox
Layanan Permainan
pembaruan Windows
Layanan Instal Microsoft Store
Latar belakang layanan transfer cerdas
Langkah 6. Sekarang, buka aplikasi Store/Xbox dan periksa apakah Anda dapat menginstal game.
Metode 9 - Jalankan perintah WSRESET
Langkah 1. Tekan Windows kunci di keyboard Anda.
Jenis wsreset di kotak pencarian windows.
Langkah 2. Klik wsreset di Hasil Pencarian.
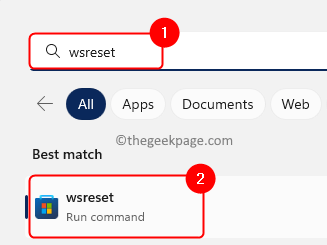
Langkah 3. Perintah di atas membuka jendela prompt hitam.
Alat ini mengatur ulang atau membersihkan Microsoft Store tanpa mengubah pengaturan atau menghapus aplikasi apa pun.
Tunggu sampai menyelesaikan eksekusi.
Setelah selesai, jendela hitam ditutup dan toko Microsoft terbuka.
Periksa apakah Anda dapat menginstal game.
Metode 10 - Hapus instalan dan instal ulang aplikasi/toko Xbox
Langkah 1. Dalam Windows Kotak pencarian, ketik xbox.
Langkah 2. Klik kanan Xbox aplikasi dan pilih Uninstall.
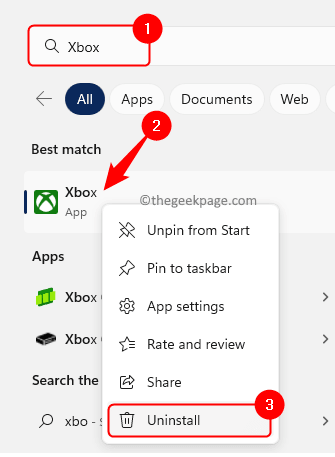
Langkah 3. Klik Uninstall di prompt konfirmasi yang terbuka.
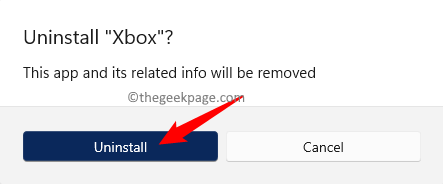
Langkah 4. Setelah aplikasi dihapus, tekan Windows + r untuk membuka ruN.
Langkah 5. Jenis PowerShell dan tekan Ctrl + Shift + Enter membuka PowerShell sebagai administrator.
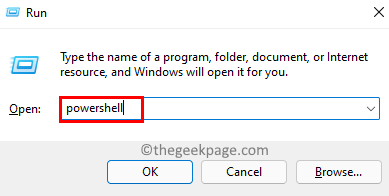
Langkah 6. Salin dan tempel perintah di bawah ini dan tekan Memasuki.
Get -appxpackage -allusers windowsstore | Hapus-AppxPackage
Langkah 7. Menyalakan ulang PC Anda setelah Windows Store tidak diinstal.
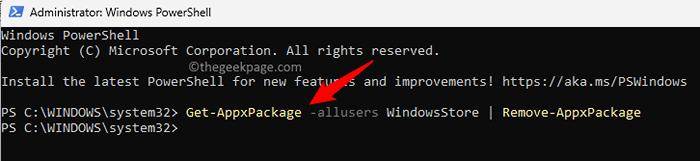
Langkah 8. Setelah sistem dimulai, buka PowerShell lagi.
Langkah 9. Salin-paste perintah di bawah ini dan tekan enter.
Get -appxpackage -allusers windowsstore | Foreach add -appxpackage -disableDevelopmentMode -register "$ ($ _.Installlocation) \ appxmanifest.xml ”
Langkah 10. Setelah toko diinstal ulang, Anda dapat membukanya.
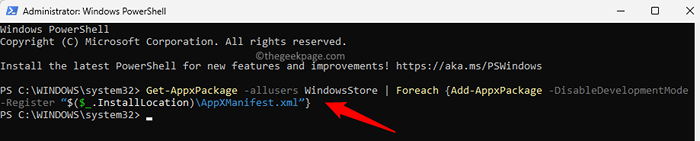
Langkah 11. Pencarian untuk Xbox aplikasi.
Kemudian, klik pada Mendapatkan tombol untuk menginstalnya.
Langkah 12. Periksa apakah instalasi game berfungsi tanpa kesalahan.
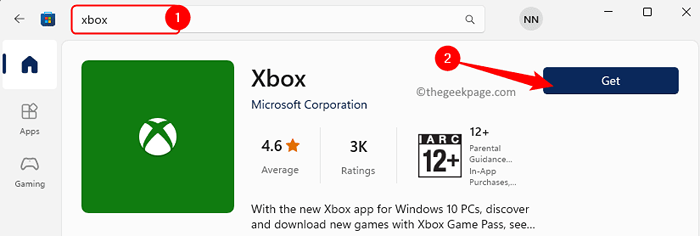
Metode 11 - Coba instal game ke drive yang berbeda
Langkah 1. Tekan Windows + i membuka Pengaturan.
Langkah 2. Dengan Sistem tab yang dipilih di panel kiri, klik Penyimpanan di kanan.
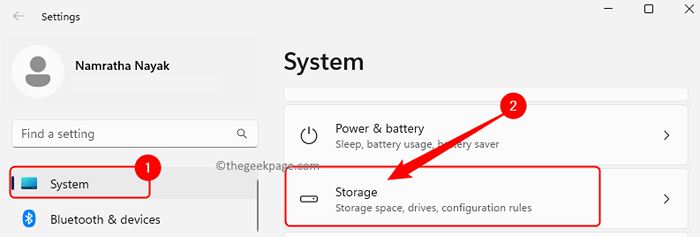
Langkah 3. Klik Pengaturan penyimpanan lanjutan dalam Bagian Manajemen Penyimpanan.
Langkah 4. Kemudian, klik Dimana konten baru disimpan.
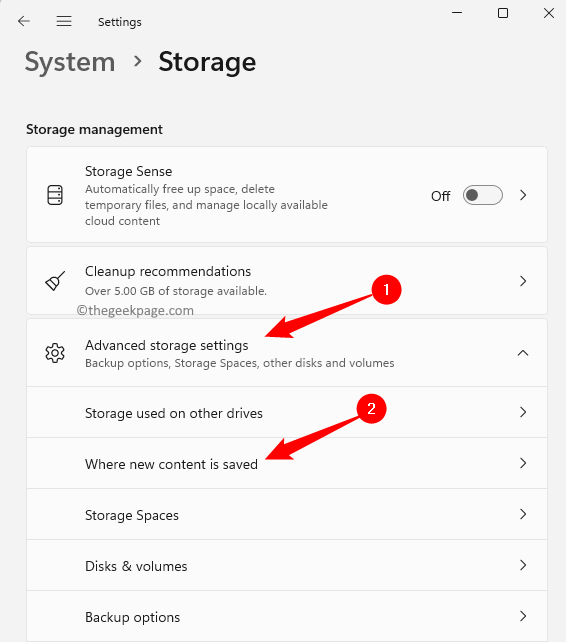
Langkah 5. Gunakan dropdown di bawah ini Aplikasi baru akan disimpan dan ubah drive.
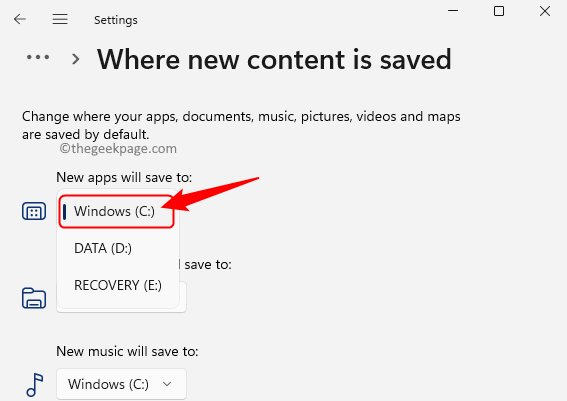
Jika Anda mencoba menginstalnya di drive C, maka coba ubah ini menjadi huruf drive yang berbeda.
Jika Anda mencoba menginstalnya di beberapa drive lain, maka pilih C Drive di sini.
Setelah melakukan perubahan di atas, coba instal game.
Ganti nama folder WPSYSTEM dan WindowsApps
Langkah 1. Membuka File Explorer dan arahkan ke D drive.
Langkah 2. Untuk mengganti nama Wpsystem, klik kanan di atasnya dan pilih Properti.
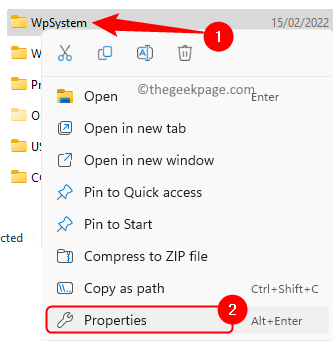
Langkah 3. Pergi ke Keamanan tab.
Klik pada Canggih tombol.
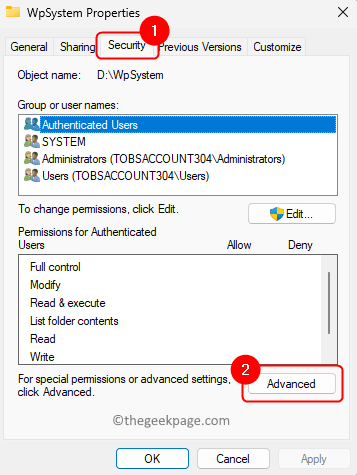
Langkah 4. Di dalam Pengaturan keamanan tingkat lanjut, klik pada Mengubah tautan di sebelah Pemilik.
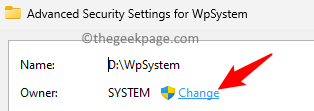
Langkah 5. Jenis Setiap orang di dalam kotak di bawah ini Masukkan nama objek untuk dipilih.
Klik Periksa nama.
Terakhir, klik OKE.
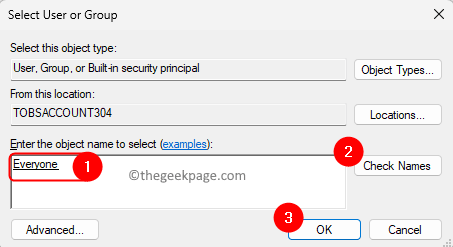
Langkah 6. Kembali Pengaturan keamanan tingkat lanjut, centang kotak di sebelah Ganti pemilik pada sub wadah dan objek.
Klik Menerapkan dan kemudian menyala OKE.
Klik OKE dalam dialog lain yang muncul.
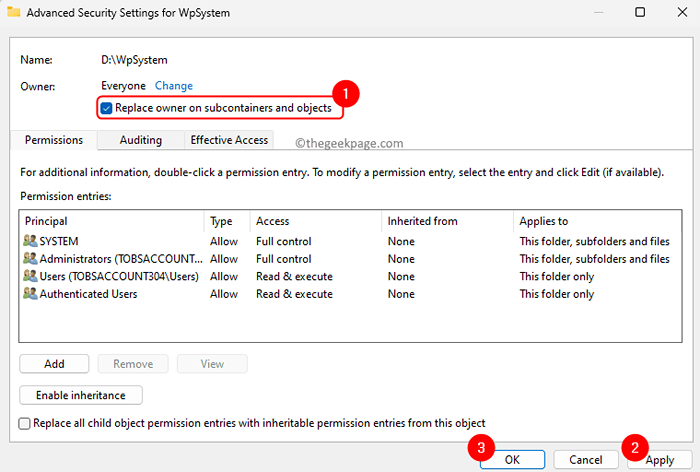
Langkah 7. Sekali lagi, buka Properti Wpsystem jendela.
Klik Canggih dalam Keamanan tab.
Langkah 8. Sekarang, klik Menambahkan di bawah Entri izin.
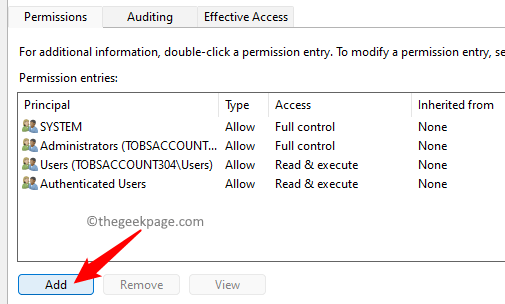
Dalam Entri izin jendela, klik Pilih kepala sekolah.
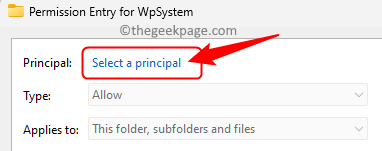
Langkah 9. Mengulang Langkah 5 seperti di atas untuk menambahkan pengguna atau grup.
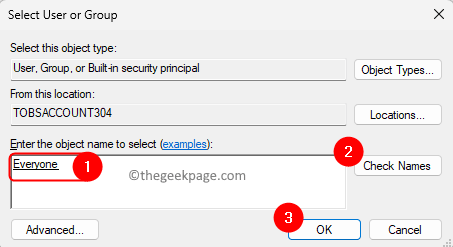
Langkah 10. Kembali ke Entri izin jendela, centang kotak di sebelah Kontrol penuh di bawah Izin Dasar.
Kemudian, klik OKE.
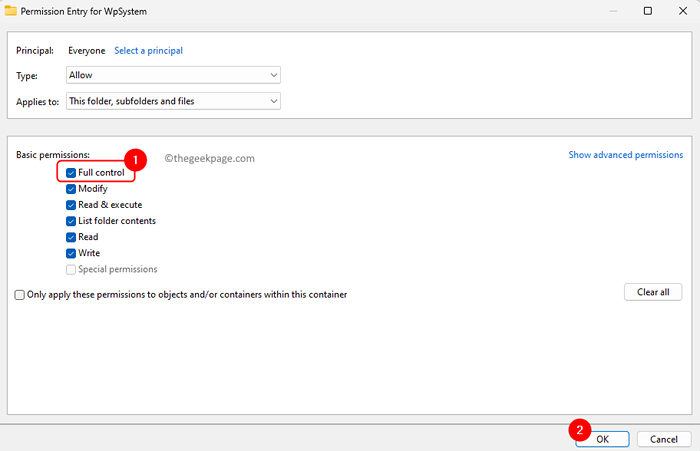
Langkah 11. Klik Menerapkan dan kemudian menyala OKE Di jendela Pengaturan Keamanan Tingkat Lanjut.
Langkah 12. Ganti nama foldernya Wpsystem ke Wpsystem.tua
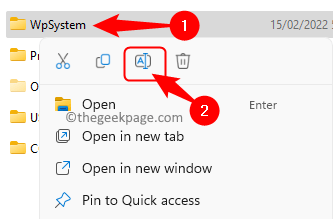
Langkah 13. Mengambil kepemilikan dari WindowsApps folder di D drive berikut Langkah 2 hingga 12 di atas.
Kemudian, ganti nama untuk WindowsApps.tua.
Catatan:
Jika Anda melihat kesalahan saat mengganti nama mengatakan bahwa file terbuka, lalu buka Task Manager (Ctrl + Shift + ESC).
Menemukan Servis Gaming dan klik Tugas akhir.
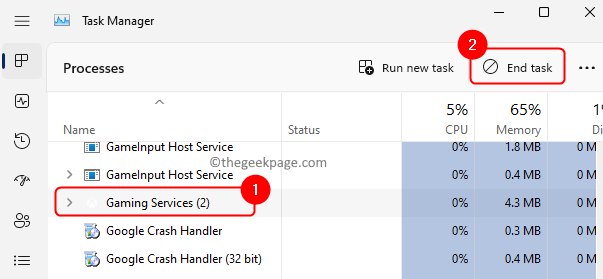
Pergi ke Aplikasi Layanan Dan Berhenti itu Layanan Permainan.
Setelah mengganti nama Anda bisa Mulailah layanan lagi.
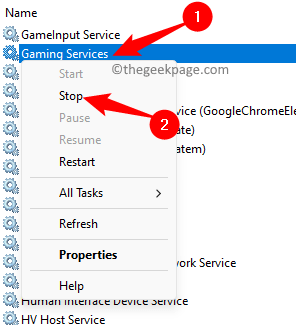
Metode 12 - Gunakan TLS
Langkah 1. Membuka Berlari menggunakan Windows + r.
Langkah 2. Jenis inetcpl.cpl dan memukul Memasuki membuka Properti Internet.
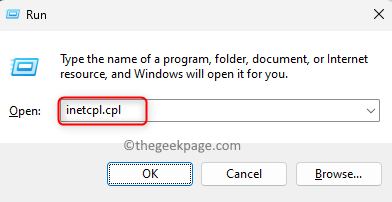
Langkah 3. Pergi ke Canggih tab.
Langkah 4. Periksa semua kotak di sebelah Gunakan TLS 1.0, Gunakan TLS 1.1, gunakan TLS 1.2, dan gunakan TLS 1.3
Langkah 5. Klik Menerapkan dan kemudian menyala OKE.
Langkah 6. Coba instal game untuk memeriksa apakah kode kesalahan sudah diperbaiki.
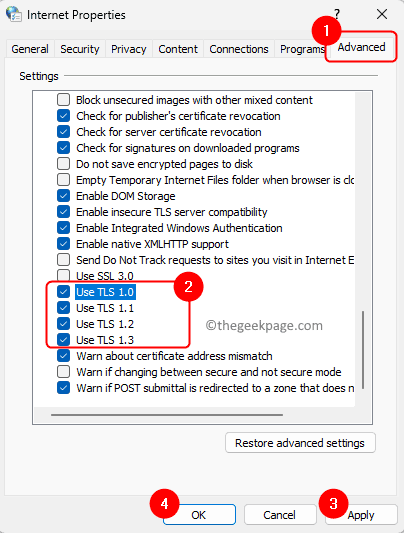
Jika tidak ada perbaikan di atas yang cocok untuk Anda, maka Anda perlu memperbarui Windows ke versi terbaru menggunakan alat Windows Media Creation. Ikuti langkah -langkah dalam artikel ini untuk menggunakan alat pembuatan media dan melakukan instalasi bersih Windows 11 di PC Anda.
Itu dia!
Anda pasti dapat mengunduh dan menginstal game Anda menggunakan Xbox/Store tanpa melihat Kode Kesalahan 0x800700E9 di pc windows 11/10 Anda. Apakah Anda menemukan artikel ini informatif dan berguna dalam menyelesaikan kode kesalahan 0x800700E9? Beri tahu kami pemikiran dan pendapat Anda di bagian komentar.
- « Cara memperbaiki kesalahan google play store 905
- Pemberitahuan Gmail tidak ditampilkan di ponsel android [diselesaikan] »

