Err_connection_timed_out di chrome fix
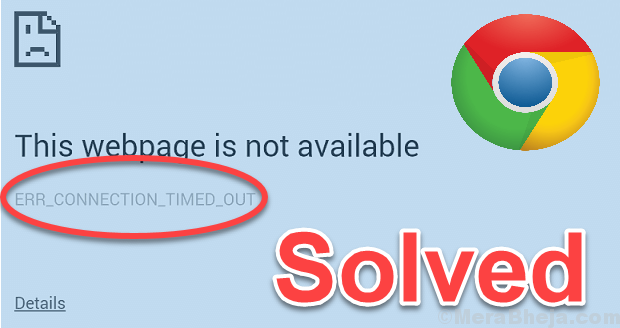
- 1611
- 9
- Enrique Purdy
Sebagian besar pengguna yang menggunakan browser chrome menghadapi masalah yang aneh ini saat browser membutuhkan waktu terlalu lama untuk merespons dan melempar kesalahan “err_connection_timed_out”. Tetapi menggunakan perbaikan sederhana yang diberikan dalam artikel ini Anda dapat dengan mudah menyelesaikan masalah ini.
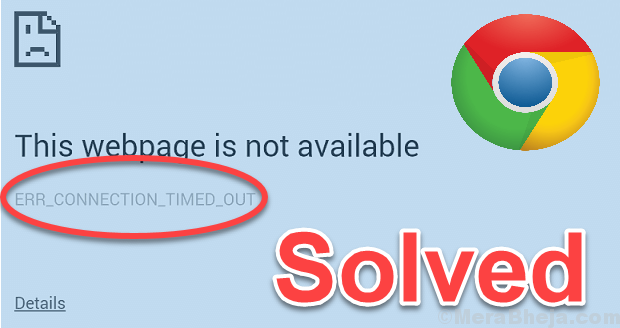
Daftar isi
- Perbaiki 1 - Pengaturan LAN
- Perbaiki 2 - Layanan Kriptografi
- Perbaiki 3 - Clear Browser Cache di Chrome
- Perbaiki 4 - Nonaktifkan IPv6
- Perbaiki 5 - Menggunakan Command Prompt
- Perbaiki 6: Ubah file host windows
- Fix 7: Flush /Renew DNS dan Alamat IP
- Perbaiki 8: Ubah Pengaturan Layanan Kriptografi
- Perbaiki 9: Nonaktifkan Firewall dan Penyaringan Situs Web
- Perbaiki 10: Ubah Pengaturan DNS Anda
- Perbaiki 11: Hapus folder default Anda
- Perbaiki 12: Perbarui Driver Jaringan
- Perbaiki 13: Unduh dan instal Visual C++
- Perbaiki 14: Setel ulang Pengaturan Chrome
- Perbaiki 15: Menggunakan Pemulihan Sistem
Perbaiki 1 - Pengaturan LAN
1. Tekan Kunci Windows + R Bersama di keyboard Anda.
2. Sekarang Tulis inetcpl.cpl di dalamnya dan tekan ok.
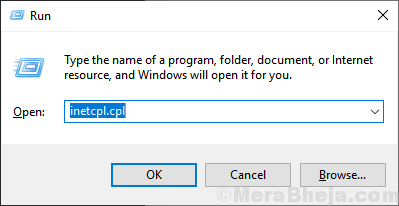
3. Klik Koneksi Tab.
4. Sekarang, klik Pengaturan LAN.
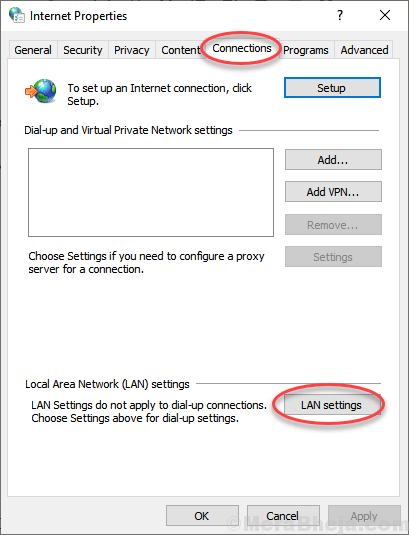
5. Pastikan bahwa ketiga item di dalam lingkaran merah seperti yang ditunjukkan di bawah ini tidak terkendali.
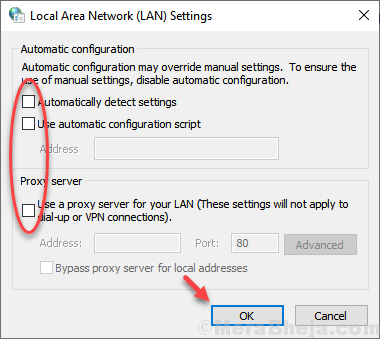
Perbaiki 2 - Layanan Kriptografi
1. Tekan Kunci Windows + R Bersama untuk Open Run.
2. Sekarang Tulis jasa.MSC dan klik OKE.
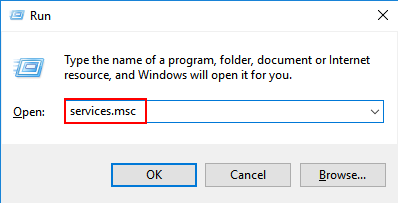
3. Di jendela Layanan Manajer, temukan Layanan kriptografi.
4. Klik kanan pada Layanan kriptografi dan pilih Properti.
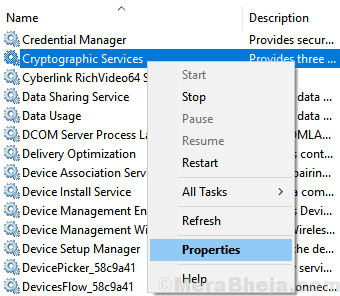
5. Klik pada tab Log On.
6. Pilih Akun Sistem Lokal, dan cek Izinkan layanan berinteraksi dengan desktop.
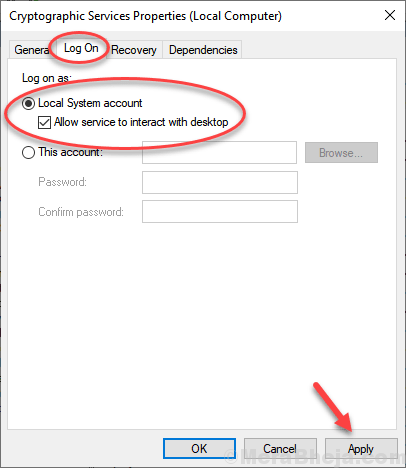
7. Klik Menerapkan dan tutup jendela.
8. Klik kanan Layanan kriptografi dan pilih Mengulang kembali.
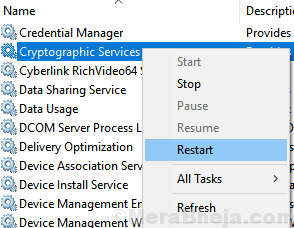
Perbaiki 3 - Clear Browser Cache di Chrome
1. Membuka Chrome
2. Tekan Ctrl + H kunci bersama.
3. Klik Menghapus data pencarian.
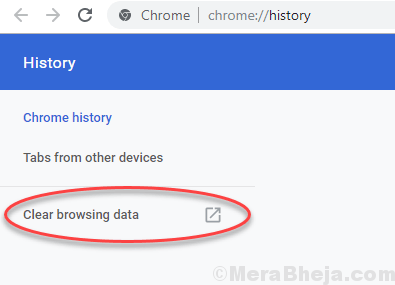
4. Klik Canggih.
5. Pilih Sepanjang waktu Saat waktu berkisar dari dropdown.
6. Pilih Kata sandi Dan data formulir pengisian otomatis Juga.
7. Klik Hapus data.
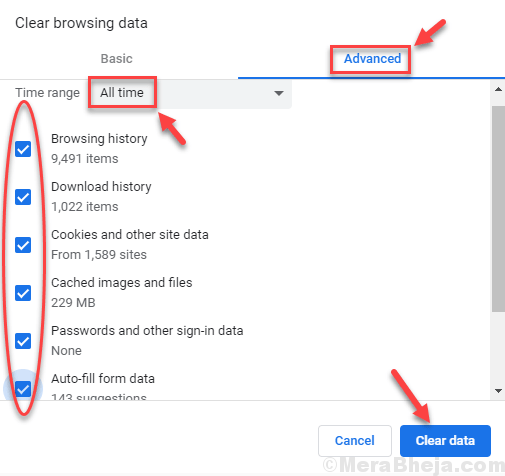
Perbaiki 4 - Nonaktifkan IPv6
1. Tekan Kunci Windows + R bersama -sama dan menulis NCPA.cpl dalam menjalankan dan klik ok.
2. Sekarang, klik kanan pada adaptor Anda yang dengannya Anda terhubung ke internet dan pilih properti.
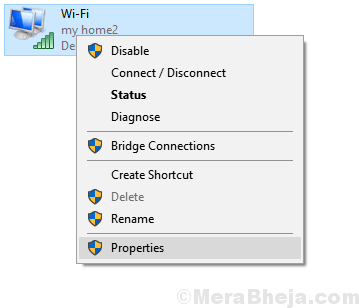
3. Sekarang, temukan dan hapus centang Protokol Internet Versi 6 (TCP/IPv6)
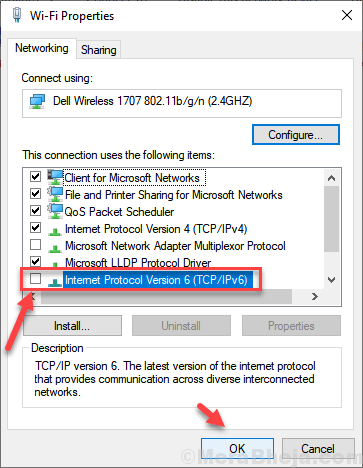
4. Klik OKE dan tutup jendela.
5. Mengulang kembali PC Anda.
Perbaiki 5 - Menggunakan Command Prompt
1. Mencari cmd Dalam Pencarian Taskbar Windows 10.
2. Sekarang, klik kanan ikon prompt perintah dan Jalankan sebagai administrator.
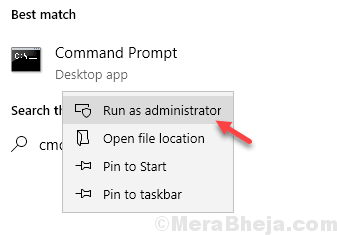
3. Sekarang, jalankan perintah yang diberikan di bawah ini dan jalankan satu per satu dengan memukul kunci masukkan.
ipconfig /flushdns ipconfig /registerdns ipconfig /rilis ipconfig /renew netsh winsock reset
Sekarang, tutup jendela prompt perintah dan restart komputer Anda dan periksa apakah masalah Anda terpecahkan atau tidak.
Perbaiki 6: Ubah file host windows
Langkah 1: Membuka Notepad, klik pada Mengajukan tab di kiri atas dan pilih Membuka.
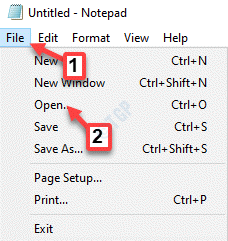
Langkah 2: Dalam File Explorer jendela yang terbuka, pilih PC ini Pintasan di sebelah kiri.
Sekarang, salin dan tempel jalur di bawah ini di bilah alamat dan tekan Memasuki untuk mencapai pengemudi map:
C: \ Windows \ System32 \ Drivers
Dalam pengemudi folder, buka dll folder dan itu akan tampak kosong.
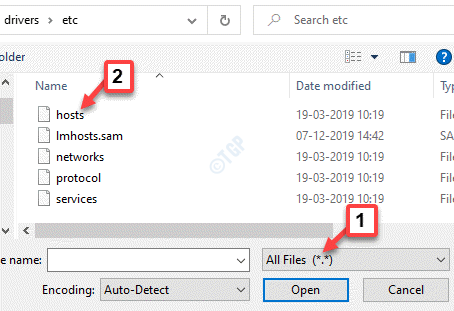
Langkah 3: Sekarang, pilih Semua data Dari drop-down di kanan bawah jendela dan sekarang Anda akan melihat semua file yang tersembunyi sampai sekarang.
Klik dua kali pada tuan rumah file untuk membukanya di Notepad aplikasi.
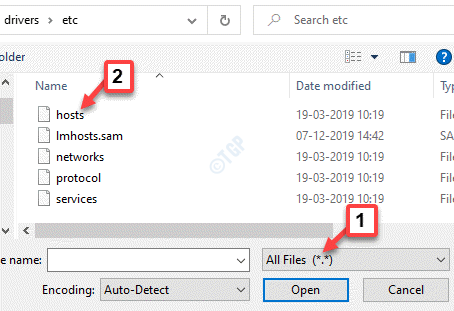
Langkah 4: Sekarang, gulir ke bawah ke bagian bawah Notepad dan periksa apakah ada situs web atau alamat IP yang terdaftar setelah # 127.0.0.1 Localhost Dan # :: 1 file localhost.
Jika Anda melihat alamat situs web atau alamat IP yang terdaftar, hapus.
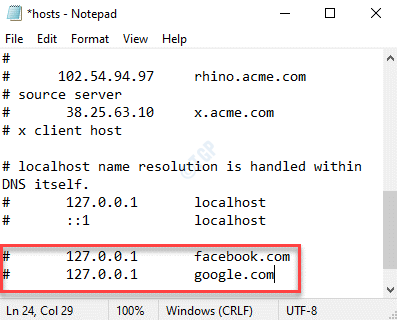
Langkah 5: Sekarang, tekan Ctrl + s tombol pintas untuk menyimpan perubahan dan keluar.
Reboot PC Anda, buka chrome dan coba menjelajahi web untuk memeriksa apakah kesalahannya hilang.
Fix 7: Flush /Renew DNS dan Alamat IP
Langkah 1: tekan Menang + r kunci bersama di keyboard Anda untuk membuka Jalankan perintah jendela.
Langkah 2: Jenis cmd dalam Jalankan perintah Bidang pencarian dan tekan Ctrl + Shift + Enter kunci bersama untuk dibuka Command prompt dalam mode admin.
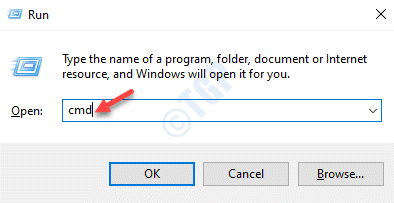
Langkah 3: Dalam Command prompt (mode admin), jalankan perintah di bawah satu demi satu dan tekan Memasuki Setelah setiap perintah:
ipconfig /flushdns ipconfig /registerdns ipconfig /rilis ipconfig /renew netsh winsock reset
Setelah selesai, Keluar Perintah Prompt dan restart PC Anda. Buka Chrome dan Jelajahi Web. Anda seharusnya tidak melihat “Err_connection_timed_out"Kesalahan lagi.
Perbaiki 8: Ubah Pengaturan Layanan Kriptografi
Langkah 1: tekan Menang + x Hotkey di keyboard Anda dan pilih Berlari.
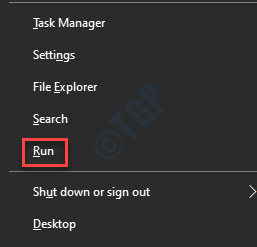
Langkah 2: Dalam Jalankan perintah jendela yang terbuka, tulis jasa.MSC dan memukul Memasuki untuk membuka Jasa jendela.
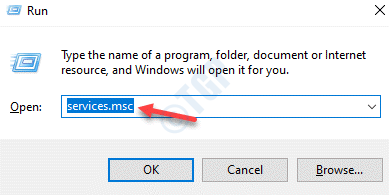
Langkah 3: Dalam Jasa jendela, pergi ke sisi kanan jendela dan di bawah Nama kolom, cari Layanan kriptografi.
Klik kanan di atasnya dan pilih Properti.
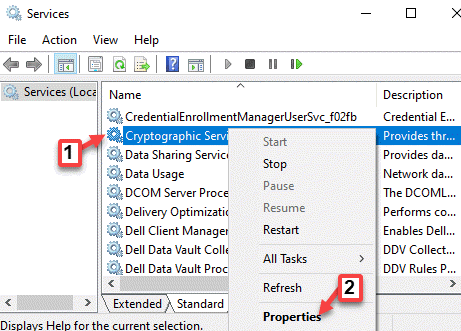
Langkah 4: Dalam Properti jendela, pilih Masuk tab dan di bawah Masuk As bagian, pilih Akun Sistem Lokal.
Juga, centang kotak di sebelah Izinkan layanan berinteraksi dengan desktop.
Tekan Menerapkan kemudian OKE untuk menyimpan perubahan dan keluar.
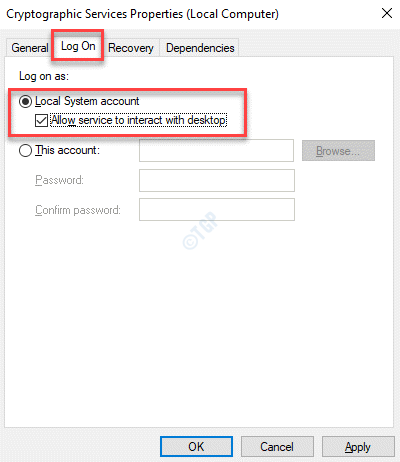
Langkah 5: Setelah Anda kembali ke Jasa jendela, klik kanan Layanan kriptografi lagi dan pilih Mengulang kembali.
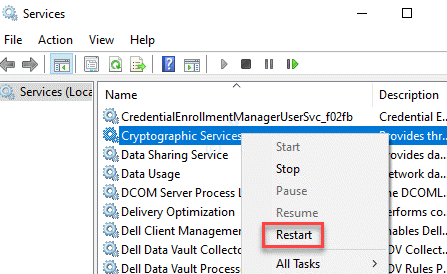
Setelah selesai, buka browser chrome Anda dan buka situs web untuk memeriksa apakah kesalahan masih muncul.
Perbaiki 9: Nonaktifkan Firewall dan Penyaringan Situs Web
Jika Anda menggunakan antivirus pihak ke -3, disarankan untuk menonaktifkan opsi pemfilteran web/pemfilteran situs/pemfilteran URL dalam pengaturannya. Atau, Anda dapat memutar Windows Defender Firewall di Windows 10 PC Anda.
Langkah 1: Klik kanan Awal dan pilih Berlari. Ini akan membuka Jalankan perintah jendela.
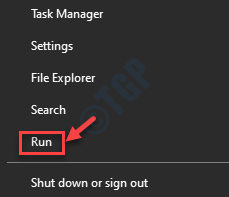
Langkah 2: Dalam Jalankan perintah kotak pencarian, tulis Firewall.cpl dan memukul Memasuki untuk membuka Windows Defender Firewall jendela di Panel kendali:
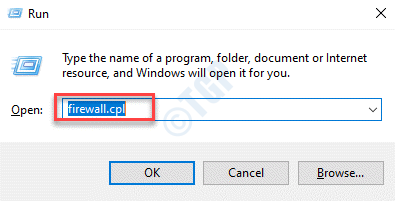
Langkah 3: Dalam Windows Defender Firewall jendela, klik pada Turn Windows Defender Firewall di dalam atau dimatikan di sisi kiri panel.
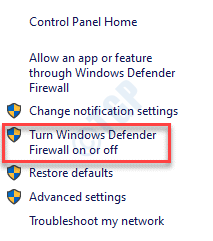
Langkah 4: Selanjutnya, pergi ke Pengaturan Jaringan Pribadi bagian dan pilih kotak di sebelah Matikan Windows Defender Firewall (tidak disarankan).
Sekarang, pergi ke Pengaturan Jaringan Publik bagian dan pilih kotak di sebelah Matikan Windows Defender Firewall (tidak disarankan).
Tekan OKE untuk menyimpan perubahan dan keluar.
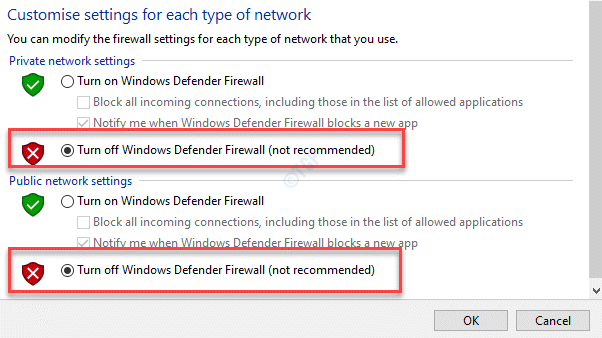
Sekarang, cobalah menjelajahi web di browser Chrome Anda dan masalahnya harus diselesaikan. H
Perbaiki 10: Ubah Pengaturan DNS Anda
Langkah 1: tekan Menang + r kunci bersama di keyboard Anda untuk membuka Jalankan perintah kotak.
Langkah 2: Dalam Jalankan perintah Jendela, ketik NCPA.cpl di bidang pencarian dan tekan OKE untuk membuka Koneksi jaringan jendela.
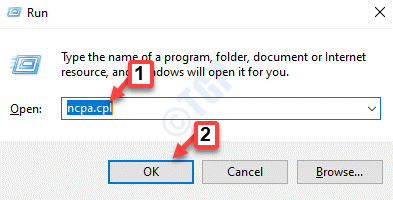
Langkah 3: Dalam Koneksi jaringan jendela, klik kanan pada koneksi internet aktif dan pilih Properti.
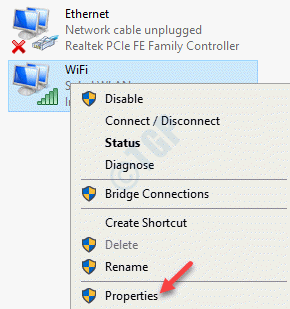
Langkah 4: Dalam Properti WiFi jendela, di bawah Jaringan tab, buka Koneksi ini menggunakan item berikut bagian.
Di sini, pilih Protokol Internet Versi 4 (TCP/IPv4).
Sekarang, klik pada Properti tombol dibawah.
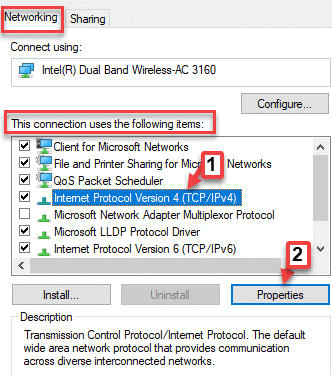
Langkah 5: Dalam Properti Protokol Internet Versi 4 (TCP/IPv4) jendela, pilih Gunakan alamat server DNS berikut.
Sekarang, masukkan nilai di bawah ini di bidang masing -masing:
Server DNS yang disukai: 8.8.8.8 Server DNS Alternatif: 8.8.4.4
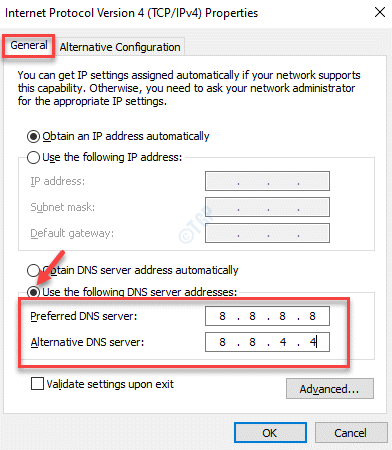
Langkah 6: Tekan OKE untuk menyimpan perubahan dan kembali ke Properti WiFi jendela.
Di sini, tekan OKE Sekali lagi untuk menyimpan perubahan dan keluar.
Sekarang, buka browser chrome Anda dan periksa apakah “Err_connection_timed_out”Masalah diselesaikan.
Perbaiki 11: Hapus folder default Anda
Langkah 1: tekan Menang + e Kunci pintas di keyboard Anda untuk membuka File Explorer jendela.
Langkah 2: Salin dan tempel jalur di bawah ini di File Explorer Alamat bar dan tekan Memasuki:
%Userprofile%\ setting lokal \ data aplikasi \ google \ chrome \ data pengguna \
Ini akan membawa Anda ke Data pengguna folder di sini, pilih Bawaan folder dan tekan Menghapus.
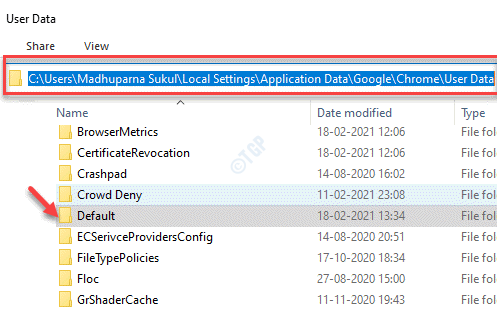
Sekarang, restart PC Anda, luncurkan Google Chrome dan kesalahan harus diperbaiki sekarang.
Perbaiki 12: Perbarui Driver Jaringan
Langkah 1: Klik kanan Awal dan pilih Pengaturan perangkat Dari menu klik kanan.
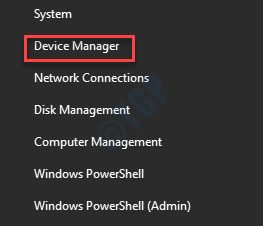
Langkah 2: Dalam Pengaturan perangkat Jendela, Perluas bagian Adapter Jaringan, klik kanan pada driver jaringan dan pilih Perbarui driver.
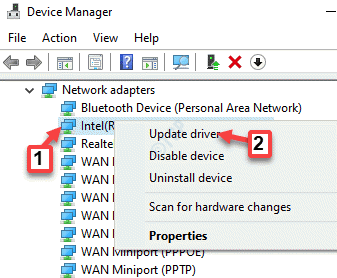
Langkah 3: Dalam Perbarui driver jendela, klik Cari secara otomatis untuk pengemudi.
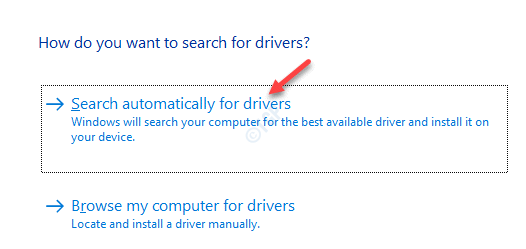
Langkah 4: Sekarang, ikuti instruksi di layar untuk menyelesaikan proses pembaruan.
Restart PC Anda, buka chrome dan coba menjelajahi web untuk memeriksa apakah “Err_connection_timed_out”Masalah diselesaikan.
Perbaiki 13: Unduh dan instal Visual C++
Untuk beberapa pengguna, MSVCP140.Dil dan vcruntime.file dil dapat hilang yang mengakibatkan “Err_connection_timed_out"Kesalahan. Dalam kasus seperti itu, Anda perlu mengunduh dan menginstal Visual C ++ yang dapat didistribusikan untuk Visual Studio 2015.
Langkah 1: Kunjungi situs web di bawah ini (di browser lainnya) untuk mengunduh kedua x64 Dan x86 versi Visual c++:
https: // www.Microsoft.com/en-gb/unduh/detail.aspx?ID = 48145
Dalam Visual C ++ Redistributable untuk Visual Studio 2015 jendela, klik pada Unduh tombol.
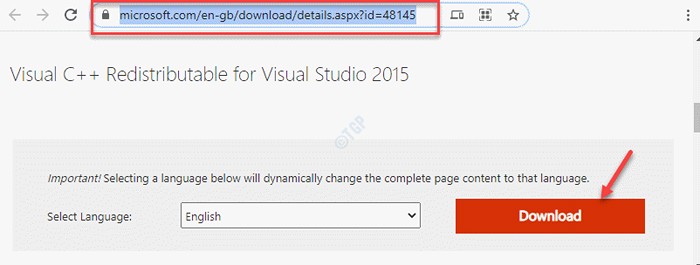
Langkah 2: Selanjutnya, pilih keduanya x64 Dan x86 versi dan tekan Berikutnya tombol dibawah.
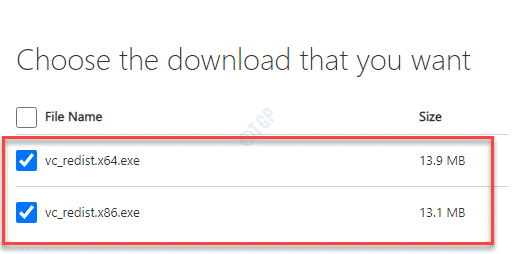
Langkah 3: Klik pada file setup satu per satu dan lengkapi pengaturan berdasarkan instruksi di layar.
Namun, jika file sudah diinstal, Anda akan mendapatkan prompt untuk menghapus instalasi file sebelumnya dan setelah selesai, Anda dapat melanjutkan dengan instalasi file Visual C ++ segar.
*Catatan - Jika Anda tidak melihat prompt untuk menghapus instalan file, Anda dapat pergi ke Jalankan perintah > appwiz.cpl > Program dan fitur > Mencopot atau mengubah program > Klik kanan pada program Microsoft Visual C ++ satu demi satu> Uninstall.
Perbaiki 14: Setel ulang Pengaturan Chrome
Langkah 1: Membuka Chrome, klik Sesuaikan dan kontrol Google Chrome (tiga titik) di sisi kanan atas dan pilih Pengaturan.
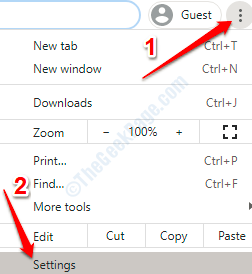
Langkah 2: Dalam Pengaturan jendela, gulir ke bawah dan pilih Canggih.
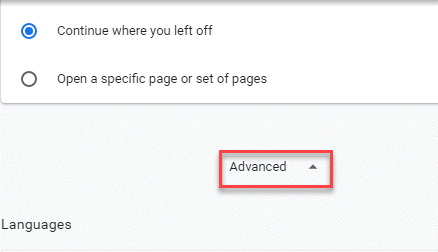
Langkah 3: Sekarang, pergi ke Setel ulang dan bersihkan bagian dan klik Kembalikan pengaturan ke default aslinya.
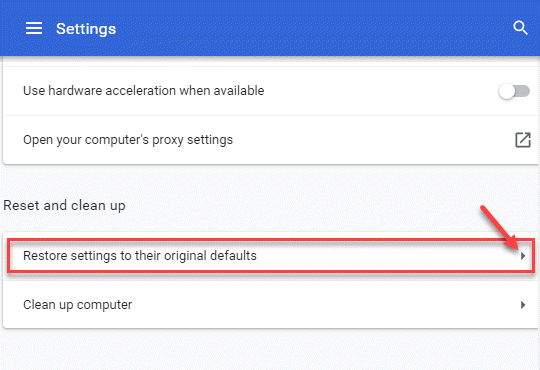
Langkah 4: Dalam Setting pengaturan muncul, klik pada Setting pengaturan Tombol di bawah untuk mengonfirmasi tindakan.
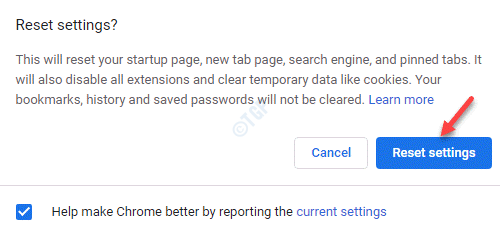
Sekarang, peluncuran kembali Chrome dan coba buka situs web untuk memeriksa apakah kesalahan tetap ada.
Perbaiki 15: Menggunakan Pemulihan Sistem
Langkah 1: Klik kanan Awal tombol dan klik Berlari di menu.
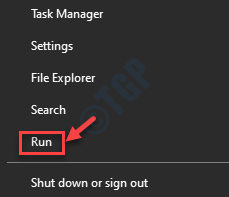
Langkah 2: Ini akan membuka Jalankan perintah jendela. Di sini, ketik rstrui dan memukul Memasuki untuk membuka Pemulihan sistem jendela.
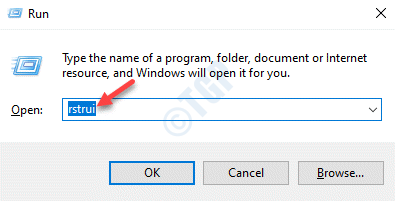
Langkah 3: Pilih Direkomendasikan Pemulihan opsi (jika ditampilkan di jendela) dan klik Berikutnya untuk mengikuti instruksi lebih lanjut untuk menyelesaikan proses pemulihan sistem.
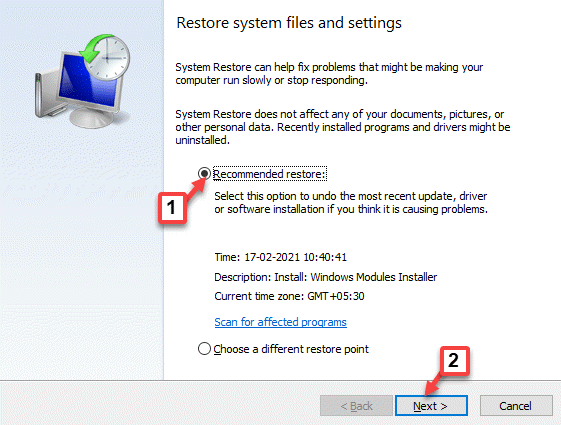
Langkah 4: Atau, Anda juga dapat memilih Pilih titik pemulihan yang berbeda dan klik Berikutnya.
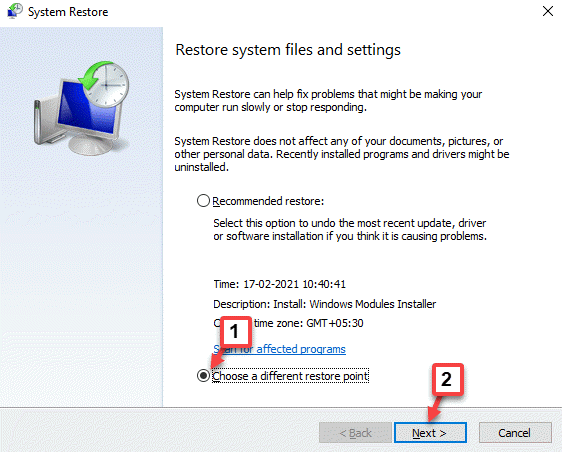
Langkah 5: Di jendela berikutnya, pilih titik pemulihan dan klik Berikutnya.
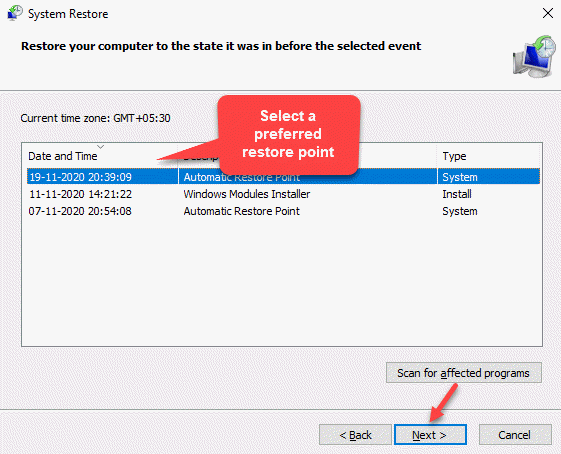
Sekarang, tunggu proses pemulihan sistem selesai. Butuh beberapa saat jadi tunggu dengan sabar. Setelah kembali, sistem Anda akan kembali ke keadaan sebelumnya. Anda sekarang dapat membuka Chrome dan mengakses web tanpa kesalahan muncul.
Namun, jika tidak ada metode di atas, Anda dapat mencoba alat pembersihan chrome dan melihat apakah masalahnya diselesaikan. Anda juga dapat mematikan perangkat lunak antivirus pihak ke -3 pada sistem Anda untuk memeriksa apakah itu memblokir situs web dan karenanya, Anda melihat kesalahannya. Atau, Anda dapat menghubungi penyedia layanan internet (ISP) untuk akses internet terbatas. Tetapi, jika bahkan metode ini tidak berfungsi, coba gunakan browser lain atau platform OS yang berbeda seperti, windows/mac/android/iOS.
- « Perbaiki halaman yang tersandung server tidak dapat dimuat di Windows 10
- Perbaiki Kartu Grafis NVIDIA Tidak muncul di Windows 10/11 Device Manager »

