Mengenkripsi drive dengan veracrypt di linux
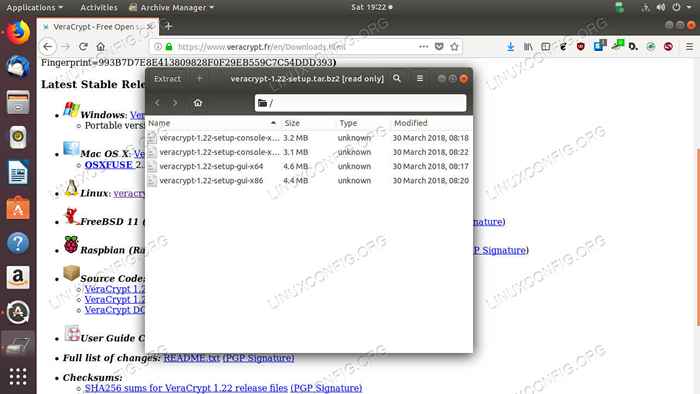
- 757
- 108
- Dominick Barton
Objektif
Instal Veracrypt dan enkripsi drive.
Distribusi
Panduan ini akan bekerja pada hampir semua distribusi Linux.
Persyaratan
Instalasi yang berfungsi dari salah satu distribusi yang didukung dengan hak istimewa root.
Konvensi
- # - mensyaratkan perintah linux yang diberikan untuk dieksekusi dengan hak istimewa root baik secara langsung sebagai pengguna root atau dengan menggunakan
sudomemerintah - $ - Diberikan perintah linux untuk dieksekusi sebagai pengguna biasa
Perkenalan
TrueCrypt dikenal sebagai standar emas dalam enkripsi sistem file. Itu dikenal karena memberikan opsi enkripsi yang sangat baik, termasuk volume terenkripsi tersembunyi. Itu adalah sesuatu yang tidak bisa dilakukan Luks. TrueCrypt telah ditinggalkan, tetapi telah bercabang menjadi Veracrypt.
Veracrypt adalah penerus TrueCrypt, dan dapat melakukan semua yang bisa dilakukan orang tuanya. Veracrypt masih dalam pengembangan aktif dengan standar enkripsi terbaru yang didukung.
Dapatkan Veracrypt
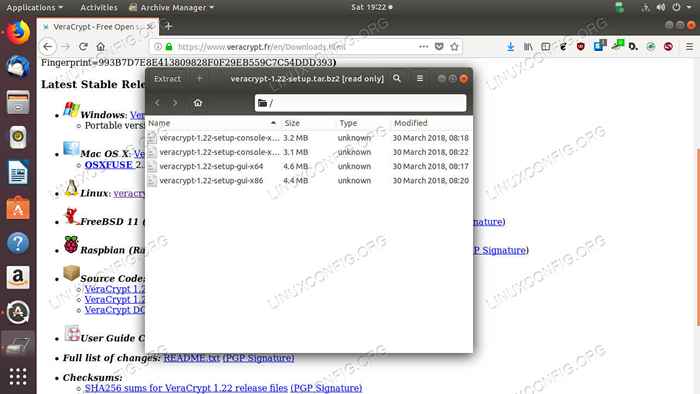 Unduh dan Ekstrak Veracrypt
Unduh dan Ekstrak Veracrypt Veracrypt tersedia dari situs web pengembang dalam bentuk serangkaian skrip pelari. Silakan dan unduh Linux Tarball.
Buka tarball di sistem Anda saat unduhan selesai. Tarball berisi serangkaian skrip untuk menginstal Veracrypt baik Versi GUI atau Command Line Veracrypt untuk sistem 32bit dan 64bit. Jalankan GUI yang tepat untuk Anda. Jauh lebih mudah untuk bekerja secara grafis.
$ sudo ./Veracrypt-1.22-SETUP-GUI-X64
Penginstal agak jelek, tetapi hanya setuju dan menginstal Veracrypt. Ini penginstal dasar.
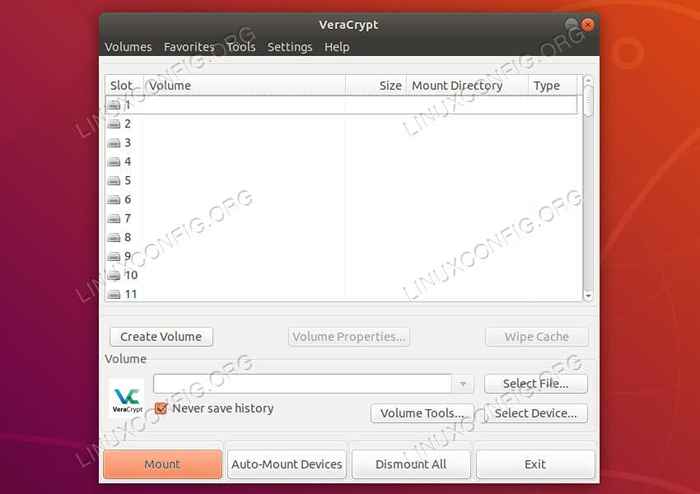 Veracrypt berjalan
Veracrypt berjalan Setelah instalasi selesai, Anda dapat menemukan Veracrypt di menu peluncur lingkungan desktop. Buka. Jendela default terlihat jelas pada awalnya. Bagian atas jendela mencantumkan serangkaian drive. Itu semua adalah titik pemasangan virtual yang digunakan Veracrypt untuk mengelola volume terenkripsi Anda.
Di bawah itu, Anda akan menemukan serangkaian tombol. Klik satu untuk membuat volume.
Buat wadah file terenkripsi
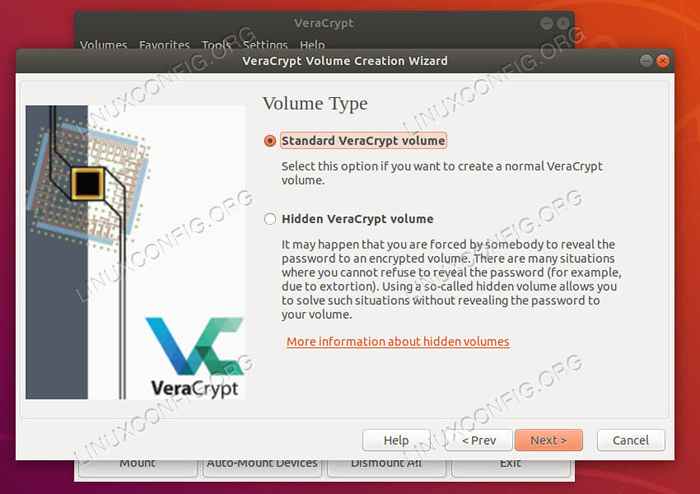 Jenis volume set veracrypt
Jenis volume set veracrypt Setelah Anda mengklik tombol untuk memulai proses pembuatan volume, jendela baru akan terbuka untuk memandu Anda melalui menyiapkan volume baru Anda.
Veracrypt mendukung dua jenis volume yang berbeda. Salah satunya adalah volume virtual yang dapat Anda buat di mana saja. Terlihat dan berperilaku seperti file ke seluruh sistem Anda, tetapi Veracrypt dapat membukanya dan mengakses file yang disimpan di dalamnya. Opsi lain mengenkripsi partisi atau perangkat yang sebenarnya. Panduan ini akan fokus pada wadah terenkripsi. Proses untuk drive sangat mirip.
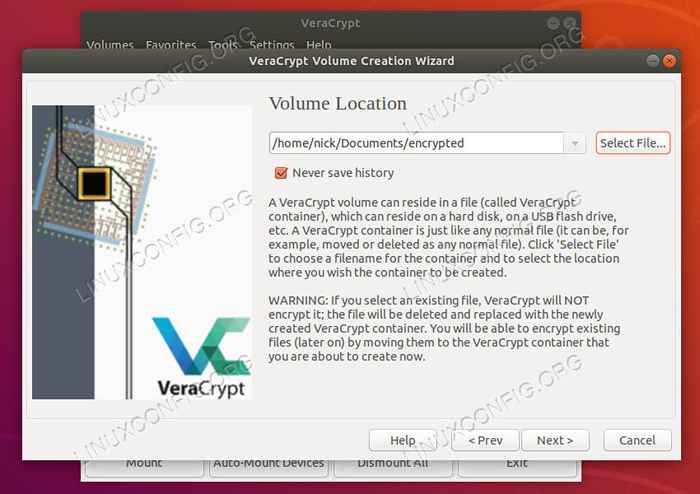 Veracrypt memilih lokasi
Veracrypt memilih lokasi Selanjutnya, Anda akan ditanya di mana Anda ingin membuat file. Pilih tempat mana pun yang cocok untuk Anda. Sekali lagi, ini berperilaku seperti file lain ke seluruh sistem Anda.
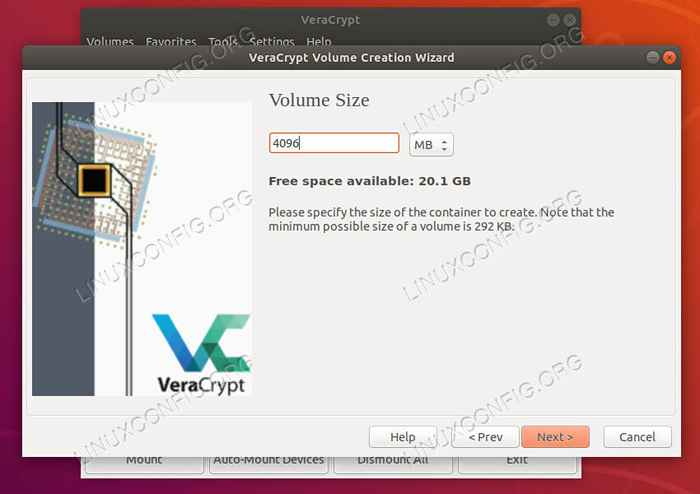 Ukuran set Veracrypt
Ukuran set Veracrypt Veracrypt memungkinkan Anda memilih ukuran wadah Anda. Anda tidak dapat mengubah ukuran setelah dibuat, jadi pilih sesuatu yang cukup besar.
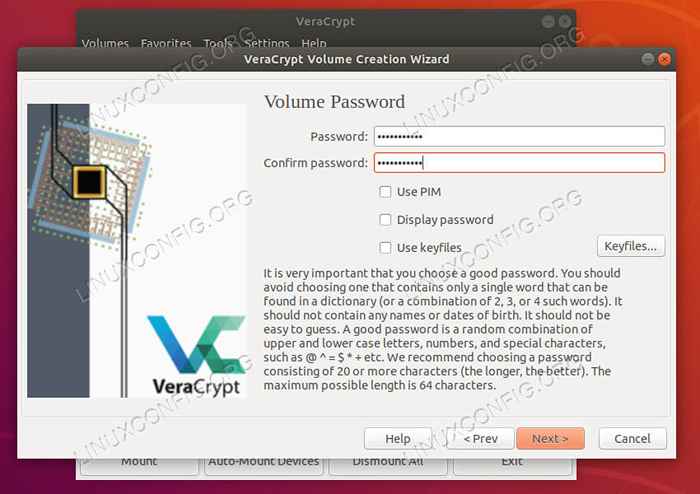 Veracrypt memilih kata sandi
Veracrypt memilih kata sandi Anda kemudian akan diminta untuk mengatur kata sandi untuk volume Anda. Seperti semua drive terenkripsi lainnya, Anda harus mengingat yang satu ini. Tidak ada pemulihan.
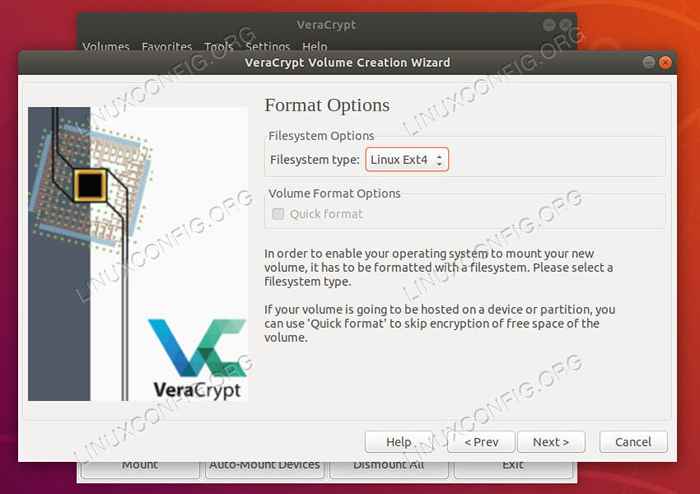 Veracrypt memilih sistem file
Veracrypt memilih sistem file Setelah itu, Anda akan diminta untuk memilih sistem file untuk memformat. Ext4 adalah taruhan yang aman untuk sistem linux. Veracrypt juga akan bertanya pada layar berikutnya jika Anda hanya berencana untuk menggunakan drive Anda di Linux.
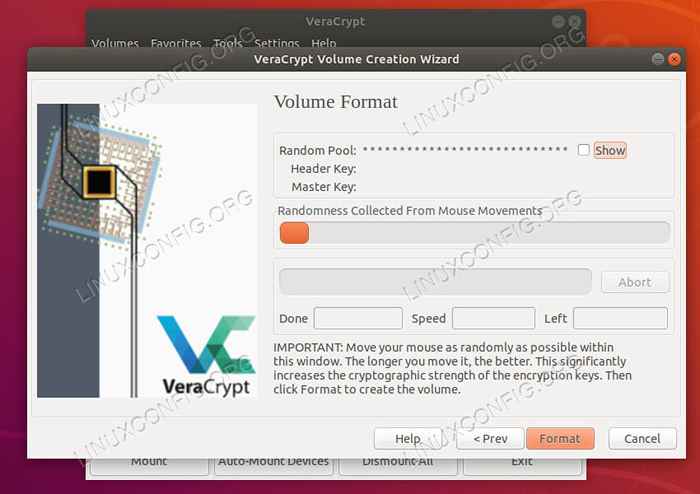 Volume format Veracrypt
Volume format Veracrypt Akhirnya, Anda akan diminta untuk memindahkan mouse Anda untuk menghasilkan keacakan untuk enkripsi. Pergi sampai batang terisi. Kemudian, mengenkripsi drive Anda.
Pasang drive
Setelah drive Anda diformat, siap digunakan. Untuk menggunakan drive Anda, Anda harus memasangnya.
Kembali ke layar Veracrypt utama, Anda akan melihat dua tombol; Pilih file Dan Pilih alat. Jika Anda mengikuti panduan ini dan membuat file, gunakan yang itu. Jika Anda memilih perangkat sebagai gantinya, buka rute itu.
Untuk file, jendela browser file standar akan terbuka. Jelajahi ke lokasi tempat Anda membuat file, dan pilih. Jika Anda memiliki drive, jendela akan menampilkan semua perangkat keras penyimpanan di mesin Anda. Pilih drive Anda.
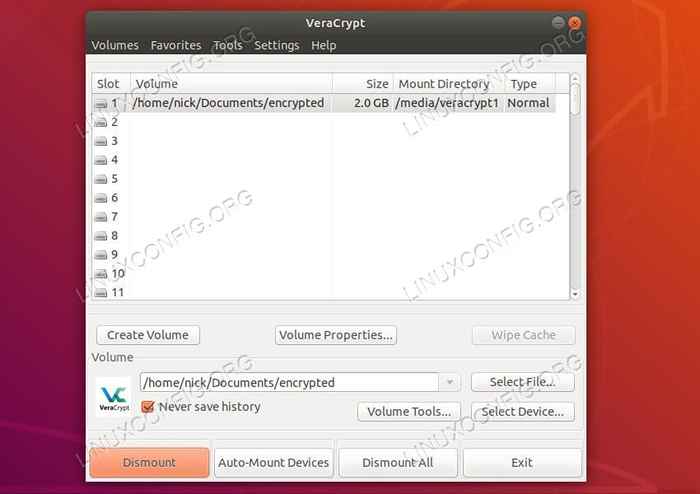 Veracrypt Mounted Drive
Veracrypt Mounted Drive Setelah volume terenkripsi Anda dipilih, Anda akan diminta untuk memasukkan kata sandi untuk membukanya. Lakukan. Veracrypt akan mendekripsi drive Anda, dan itu akan muncul di salah satu slot drive di bagian atas jendela. Klik di atasnya untuk membuka drive dan melihat isinya. Anda sekarang dapat menggunakan drive Anda seperti biasa. Setelah selesai, klik tombol di bagian bawah jendela Veracrypt untuk menutup drive dan membongkar itu.
Menutup pikiran
Veracrypt adalah alat yang sangat baik untuk membuat dan mengelola volume terenkripsi. Ini menawarkan cukup banyak fleksibilitas dengan file terenkripsi, dan kemampuan untuk membuat partisi terenkripsi tersembunyi, yang terlihat seperti data acak saat diperiksa. Veracrypt juga lintas platform, jadi ini adalah pilihan yang bagus untuk flash drive yang dienkripsi dan perangkat lain yang mungkin Anda butuhkan di beberapa komputer yang berbeda.
Tutorial Linux Terkait:
- Enkripsi disk penuh dengan Veracrypt di Ubuntu Linux
- Hal -hal yang harus diinstal pada ubuntu 20.04
- Cara menggunakan file sebagai kunci perangkat luks
- Hal -hal yang harus dilakukan setelah menginstal ubuntu 20.04 FOSSA FOSSA Linux
- Cara menggunakan luks dengan header terpisah
- Perintah Linux: 20 perintah terpenting teratas yang Anda butuhkan untuk…
- Cara menginstal debian pada wadah Luks yang ada
- Perintah Linux Dasar
- Cara mempartisi drive usb di linux
- Cara menggunakan Google Drive di Linux

